当您需要在一个线图中添加不同种类或不同数量级的数据时,可在线图中添加多Y轴。本文介绍添加多Y轴线图的操作步骤。
前提条件
资源信息与数据样例
公司A将其网站访问日志存储在名为website_log的Logstore中。
-
资源信息
-
Project:test-demo
-
Logstore:website_log
-
仪表盘:website
-
-
数据样例
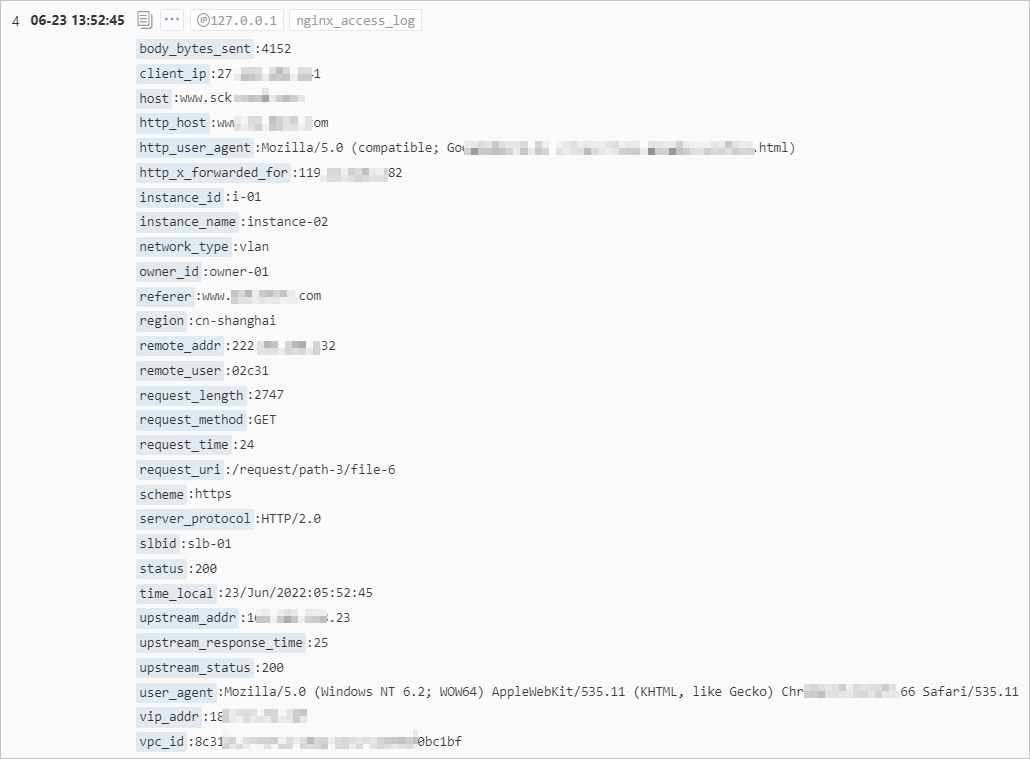
单个查询分析操作场景
统计每分钟来自上海、杭州地域的请求数量,然后通过线图展示其变化趋势。
-
登录 日志服务控制台 。
-
进入新建统计图表页面。
-
在Project列表区域,单击目标Project。
-
在左侧导航栏中,选择 。
-
在仪表盘列表中,单击目标仪表盘。
-
在仪表盘页面,单击 编辑 。
-
单击目标仪表盘右上角的
-
在编辑模式下,选择 图标。
-
-
设置查询分析。
添加如下查询分析语句。更多信息,请参见 查询分析 。
* | select __time__ - __time__ % 60 as time, count_if(region='cn-shanghai') AS count1, count_if(region='cn-hangzhou') AS count2 GROUP BY time order by time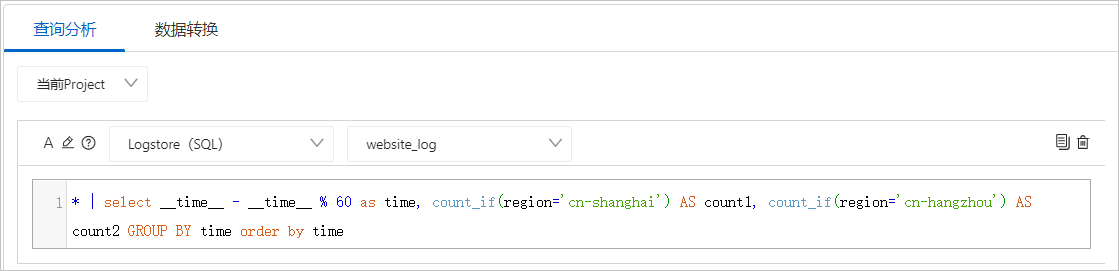
然后在 通用配置 下的 查询分析配置 中,设置 y轴字段 为 count1 , count2 。设置完成后,页面中将展示上海、杭州地域的请求数及变化趋势。其中,蓝色线条表示上海地域的请求数变化趋势,绿色线条表示杭州地域的请求数变化趋势。
如下图所示,两个地域的请求数量相差较大,共用一个Y轴,导致图中上海地域的请求数变化趋势展示不清晰。此时您可以通过字段配置,在线图的右侧添加一个Y轴,其数量级适用于上海地域的请求数。
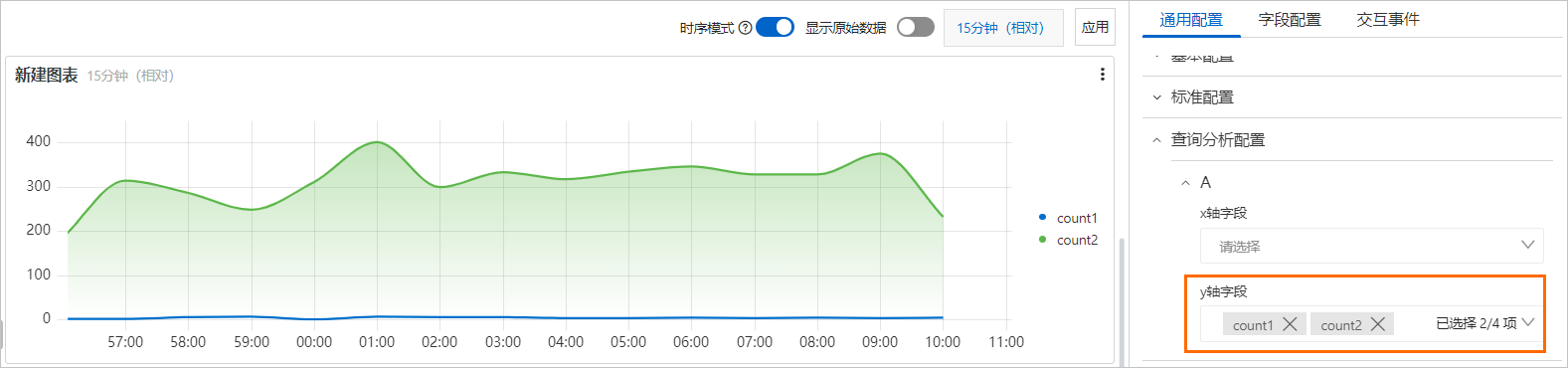
-
添加字段配置。
在 字段配置 页签中,针对 count1 列,添加一条Y轴。具体参数说明,请参见 字段配置 。
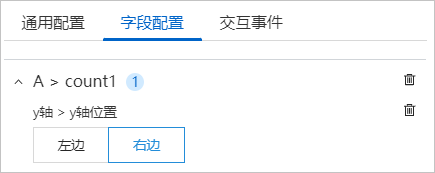
设置完成后,该线图将有两个Y轴,并且两个Y轴的数量级不同,左侧Y轴适用于杭州地域的请求数,右侧Y轴适用于上海地域的请求数,如下图所示。
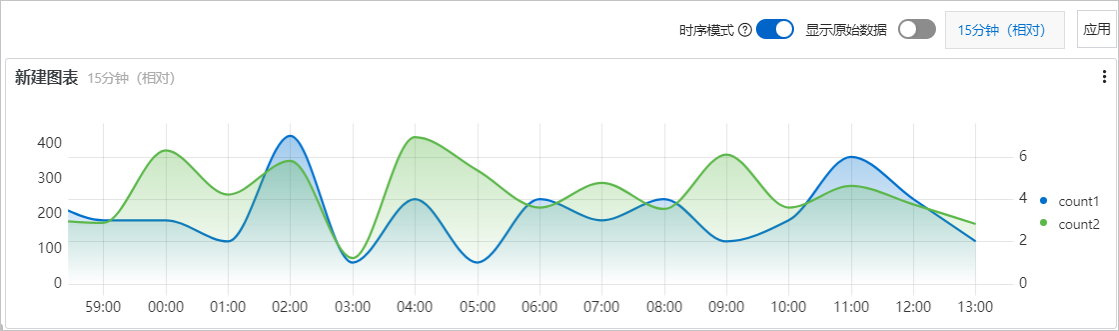
-
单击 确定 ,保存统计图表。
-
单击 保存 ,保存仪表盘。
两个查询分析操作场景
统计每分钟的成功请求、失败请求数量,然后通过线图展示其变化趋势。
-
登录 日志服务控制台 。
-
进入新建统计图表页面。
-
在Project列表区域,单击目标Project。
-
在左侧导航栏中,选择 。
-
在仪表盘列表中,单击目标仪表盘。
-
在仪表盘页面,单击 编辑 。
-
单击目标仪表盘右上角的
-
在编辑模式下,选择 图标。
-
-
设置查询分析。
添加如下两个查询分析。更多信息,请参见 查询分析 。
-
查询分析A
统计每分钟成功请求的数量。
status in [200 299] | SELECT __time__-__time__ % 60 AS Time, count(1) AS OK GROUP BY Time ORDER BY Time LIMIT 1000 -
查询分析B
统计每分钟失败请求的数量。
NOT status in [200 299] | SELECT __time__-__time__ % 60 AS Time, count(1) AS ERROR, status GROUP BY Time, status ORDER BY Time LIMIT 1000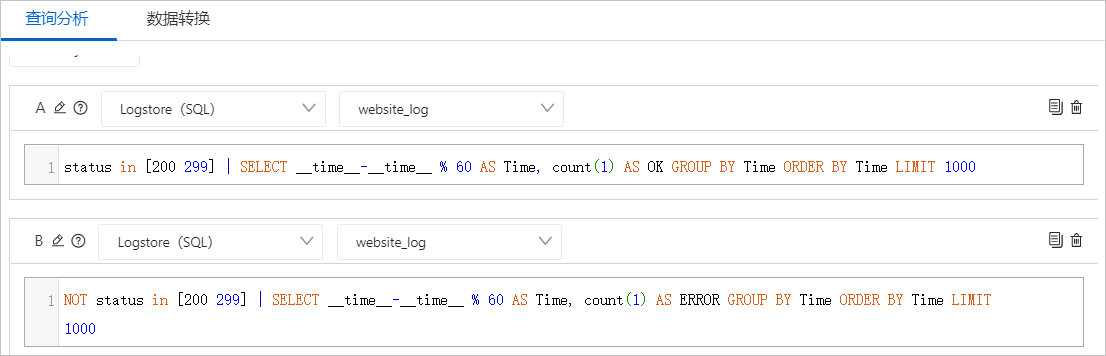
将在同一个线图中展示两个查询分析的结果,即展示成功请求和失败请求的数量变化趋势。其中蓝色线条表示成功请求的数量变化趋势,绿色线条表示失败请求的数量变化趋势。
如下图所示,成功请求和失败请求的数据量相差较大,共用一个Y轴,导致图中失败请求的数量变化趋势展示不清晰。此时您可以通过字段配置,在线图的右侧添加一个Y轴,其数量级适用于失败请求的数量。
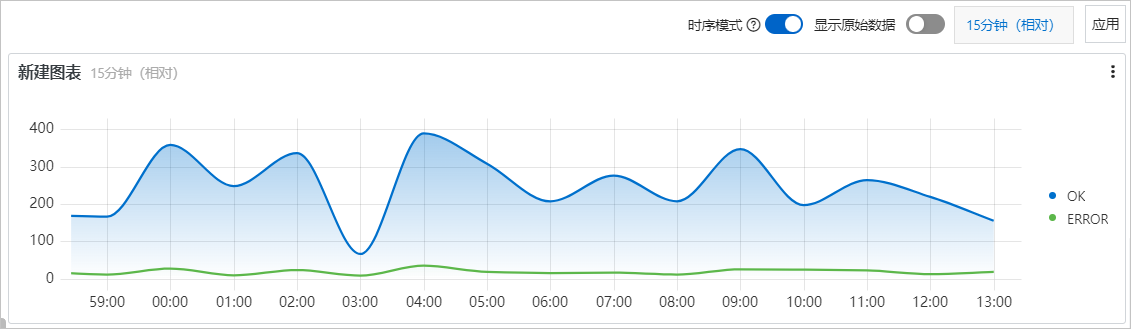
-
-
添加字段配置。
在 字段配置 页签中,针对查询分析B的结果,添加一条Y轴。具体参数说明,请参见 字段配置 。
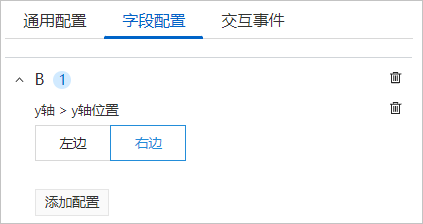
设置完成后,该线图将有两个Y轴,并且两个Y轴的数量级不同,左侧Y轴适用于成功请求的数量,右侧Y轴适用于展示失败请求的数量,如下图所示。
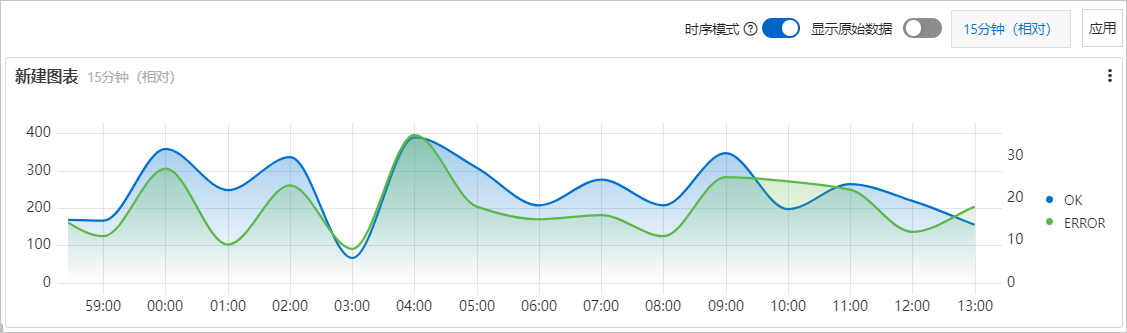
-
单击 确定 ,保存统计图表。
-
单击 保存 ,保存仪表盘。
三个查询分析操作场景
统计每分钟内不同请求时长范围对应的请求数,然后通过线图展示其变化趋势。
-
登录 日志服务控制台 。
-
进入新建统计图表页面。
-
在Project列表区域,单击目标Project。
-
在左侧导航栏中,选择 。
-
在仪表盘列表中,单击目标仪表盘。
-
在仪表盘页面,单击 编辑 。
-
单击目标仪表盘右上角的
-
在编辑模式下,选择 图标。
-
-
设置查询分析。
添加如下三个查询分析。更多信息,请参见 查询分析 。
-
查询分析A
以统计请求时长在10~50秒之间的请求数。
request_time in [10 50) | SELECT __time__-__time__ % 60 AS Time, count(1) AS count1, request_time GROUP BY Time, request_time ORDER BY Time LIMIT 1000 -
查询分析B
统计请求时长在50~100秒之间的请求数。
request_time in [50 100) | SELECT __time__-__time__ % 60 AS Time, count(1) AS count2, request_time GROUP BY Time, request_time ORDER BY Time LIMIT 1000 -
查询分析C
统计请求时长大于100秒的请求数。
request_time >= 100 | SELECT __time__-__time__ % 60 AS Time, count(1) AS count3, request_time GROUP BY Time, request_time ORDER BY Time LIMIT 1000
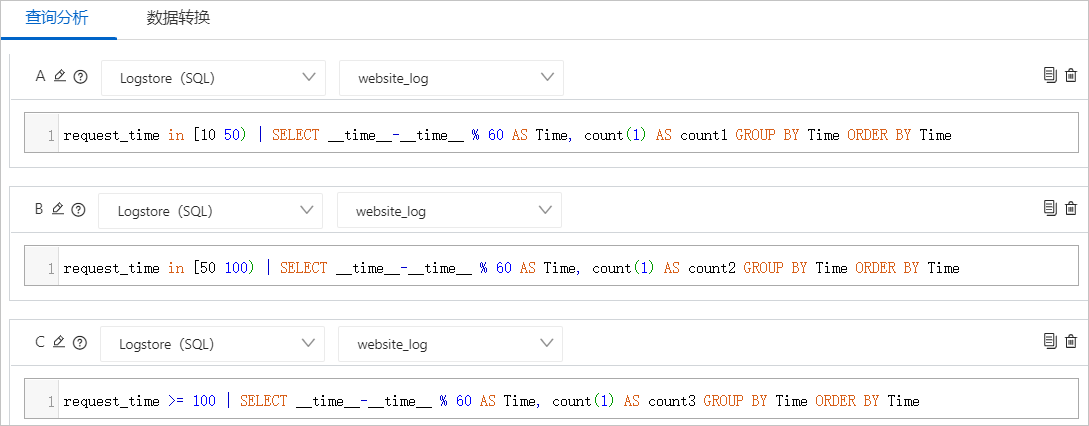
在同一个线图中展示三个查询分析的结果,即展示三个不同请求时长范围对应的请求数变化趋势。其中蓝色线条表示请求时长在10~50秒之间的请求数的变化趋势,绿色线条表示请求时长在50~100秒之间的请求数的变化趋势,黄色线条表示请求时长在100秒以上的请求数的变化趋势。
如下图所示,各个请求时长范围对应的请求数相差较大,共用一个Y轴,导致图中count2和count3的数量变化趋势展示不清晰。此时您可以通过字段配置,在线图的右侧添加两个Y轴。
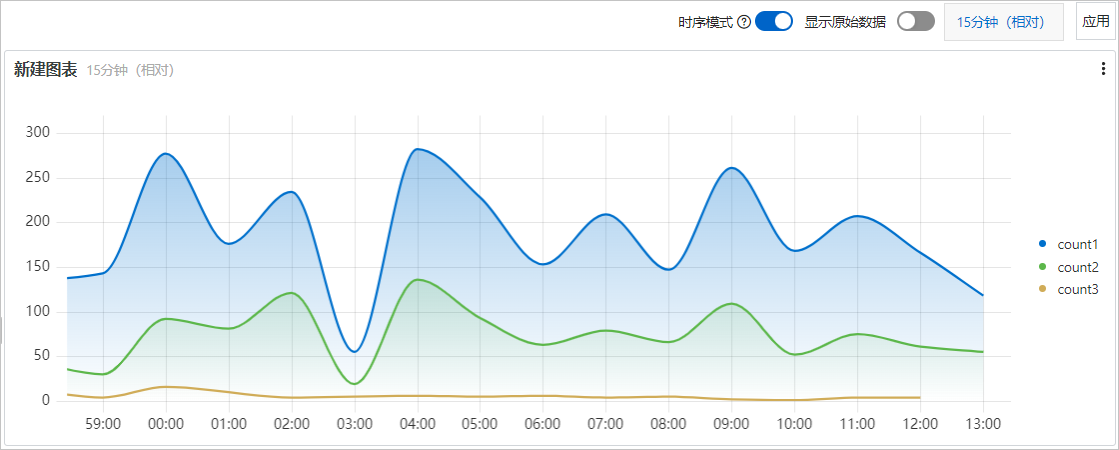
-
-
添加字段配置。
在 字段配置 页签中,完成如下配置,添加两条Y轴。具体参数说明,请参见 字段配置 。
-
针对查询分析B的结果,添加一条Y轴。
-
针对查询分析C的结果,添加一条Y轴。
说明在同一侧添加两条及以上Y轴时,需要设置y轴id。
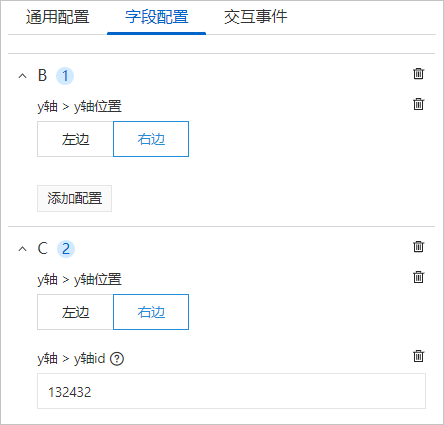
设置完成后,该线图将有三个Y轴,并且三个Y轴的数量级不同,分别对应三个不同请求时长范围的请求数,如下图所示。
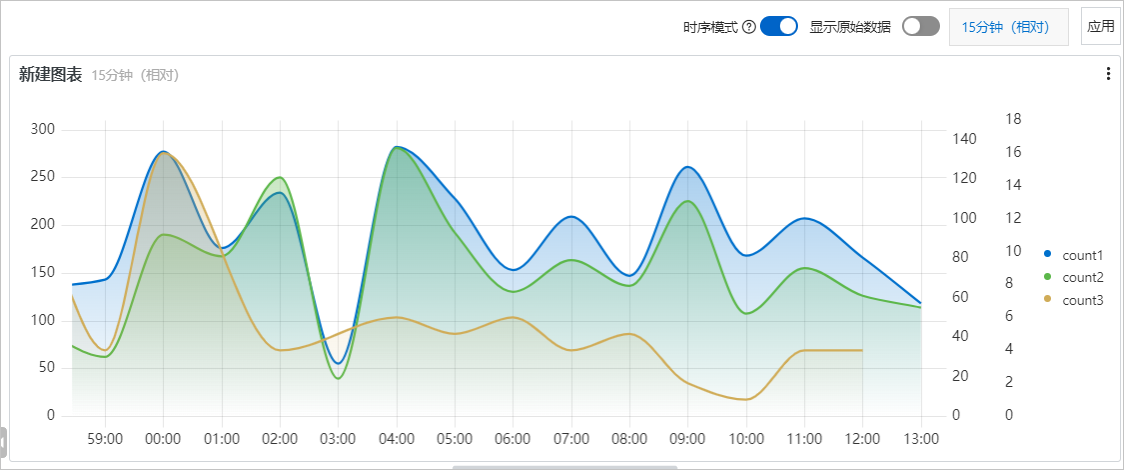
-
-
单击 确定 ,保存统计图表。
-
单击 保存 ,保存仪表盘。
 >
编辑
>
编辑