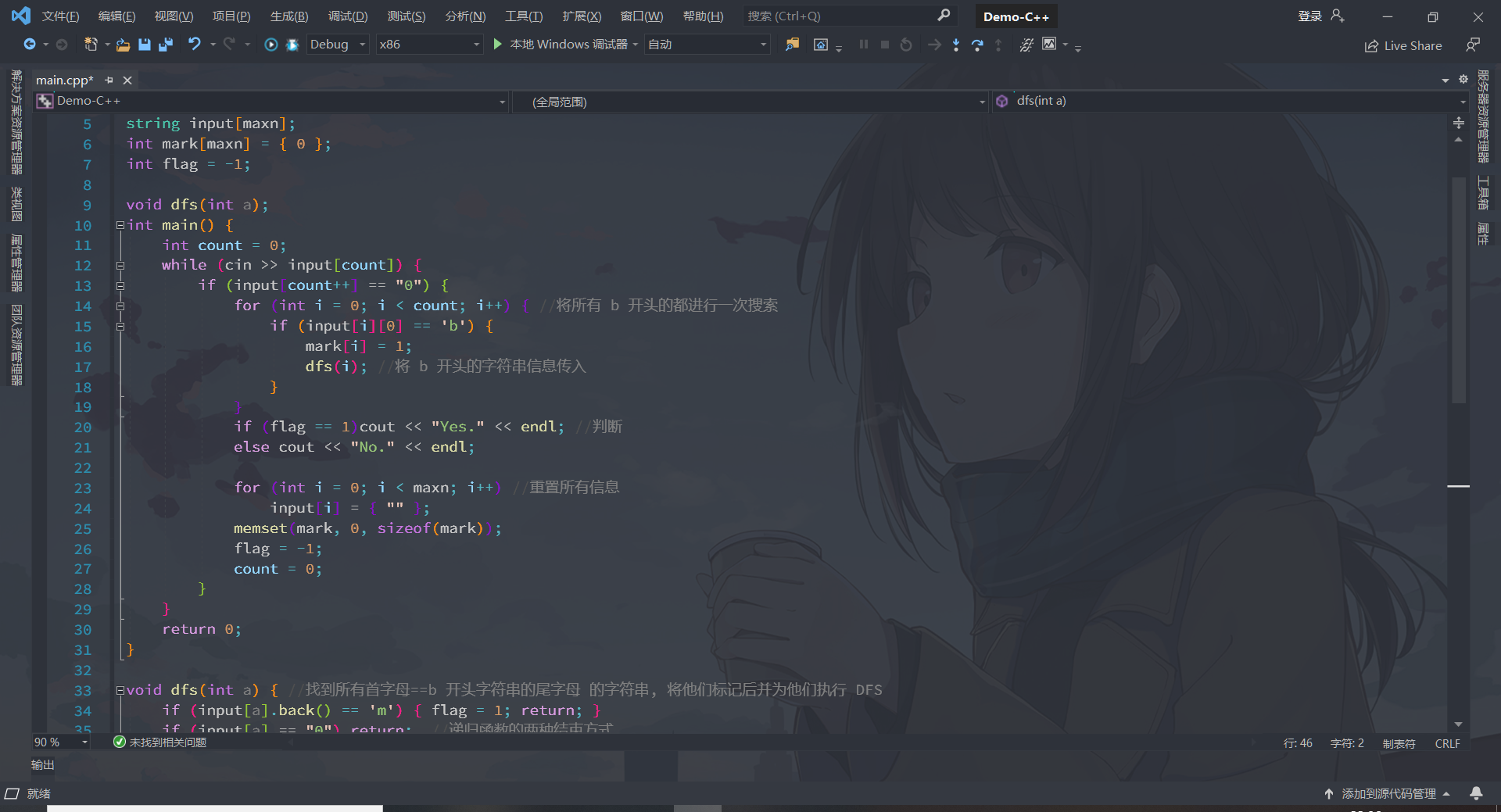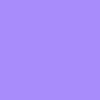VS2019编译运行 C/C++ 详细教程——同时美化你的 IDE
这篇文章只是介绍 vs2019 和 cpp 的一点点相关内容,现在的话 vs2022 也出来了,大致操作差不多,vs2022 流畅了许多
现在的微软官网文档汉化已经很好了
非常的全面,常见问题也都有 所以呢 这里的内容看看就好
如果想开箱即用可以试一下 clion 也不错
全面了解移步官网
~~~~ 以下为原文 ~~~~
建议复制链接到 PC 端后阅读
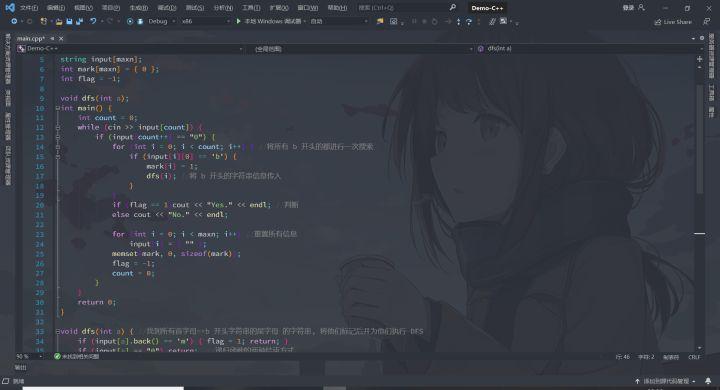

第三部分开始,前两部分可略过

1. 这篇文章的由来:
大部分编写 c/c++语言的工具差不多我都用过了[codeblock devc++ vscode clion vc6.0],你也可以都试一遍,不过没必要,第二部分对 vscode 和 VS 做了详细比较,至于 cb,dev 和 vc 都是上古时代的遗留物了,根本没有可比性没补全的环境就算了
当然 clion 也不错 jetbrains 毕竟术业有专攻
vs2019 对 新玩家 来说写 c/c++属实最舒适,在 devcpp 敲代码里面可是手都不想动,看上去很低级,连个补全都没有还用来写代码??倒不是没补全什么的就写不了代码,主要是又臭又长的函数名或者变量名太容易手误了,还有上古 UI 界面就更一言难尽了, 不过面试的时候可以手敲缩进优美的代码也是必备技能
我觉得有必要完整的写一次,因为我当初一点一点找教程的时候并不顺利,都是很久之前的教程了 ,在我的博客中写的话由于 github 图片在国内不能快速访问,并且国内搜索引擎也不会爬取文章 所以我选择在知乎专栏写这篇基础工具的使用步骤,同时我分享一下自己的使用经验 说一些关于使用 vs 运行 c/c++ 过程中有用的东西,逐渐完善中~ 评论区也指出了一些问题,有时间还会完善
2. vs 与 vscode 的选择
其实到后面可以换 vscode,因为确实多种语言集成到一个快捷编辑器挺方便的
并且可定制性高一些,还有非常多方便使用的插件
看个人喜好,入门推荐使用 vs ,因为相关功能已经集成,用着很方便
想用 vscode 开发 c++,你需要先学
gcc
,
makefile
,
cmake
,
c++
的编译过程,如何链接库,如何引入头文件,如果
vscode + linux
运行就还需要学习 Linux 的使用
以及如何配置 vscode 中的
launch.json
,
task.json
和
c_cpp_properties.json
。 劝退是不是?但体积小运行快的确很好,hello world 选手还是推荐vs入门
vscode 好用,麻烦一些
3. 安装 vs2019
第一步一定是安装 vs,从官网安装即可 按需求安装社区版[免费]和专业版[付费]
(以后要是有 vs2023 或者 vs2025 也要记得重新安装,与时俱进)
现在出现 vs2022 了 hh,用起来

社区版就可以了,我用着其实专业功能其实都用不到,有渠道的话自行安装专业版
安装完毕后,默认进入后会有让你安装资源包的界面
(安装的这几步也可以参考其他文章,这里不是很详细,因为体积有点大就没删除重新安装,所以截图可能不全,卡住就参考别人的教程)

进来的时候,点亮一个蓝色对勾,使用 c++桌面开发的对勾,然后下一步。 右边的小对勾扩展包不用修改,左面就选一个方框里那个 使用 c++桌面开发 就好
安装一个扩展包就对应一种语言,因为我用过 c# 和 js,所以才会安装其他扩展包,只用 c++/c 只要 使用 c++桌面开发 一个

安装 - 下载大约 2GB,安装空间 7gb 左右
tip:笔记本安装在c盘不c盘无所谓的,因为现在的笔记本都是一个固态硬盘,放哪都一样
选择 c++开发环境 和喜欢的主题背景色

我记得可能这里需要重启一次电脑或者重新打开 vs2019,按照人家的提示来
4. 创建项目
安装完成后,就可以开始使用了


c++兼容 c 所以 vs 没有专门的 c 项目(文章末尾提及),运行 c 文件时 scanf 失败等小问题别忘了百度!!学完 c++ 就基本不用 c 了~
选好以后点下一步

可以像我一样放在一个单独自定义文件夹里面 方便查找,当然默认位置也行,然后点创建

(窗口布局以后还可以自定义调整)


(兼容 c 语言) 点击创建,现在就会出现写代码的界面了
默认的是黑乎乎的,但是也可以开始敲代码了
Ctrl+f5
为运行当前程序的快捷键 写一个 Hello world 试试吧~
5. 代码 debug 方式
事实上,debug 的优化,智能补全……等等功能才是他的优点, 微软的
c++ intellisense
用着很舒服
关于调试
这个自己试一遍就知道了调试是怎么回事了,很好用的 debug 功能 调试时有个局部变量窗口经常用(左侧可以选择断点的位置)

#include <math.h>
#include <stdio.h>
void printSubsequences(int arr[], int n) {
unsigned int opsize = pow(2, n);
for (int counter = 1; counter < opsize; counter++) {
for (int j = 0; j < n; j++) {
if (counter & (1 << j))
printf("%d ", arr[j]);
printf("\n");