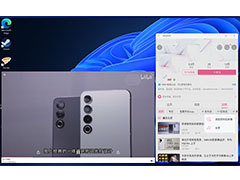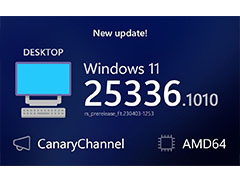相关文章推荐
|
|
潇洒的茶壶 · Apple Mobile Device ...· 1 周前 · |
|
|
酒量大的烈酒 · 好莱坞六大洗牌的一年:迪士尼称霸与中国资本忧 ...· 6 月前 · |
|
|
睡不着的针织衫 · 羅技mx鍵盤保護 - Top ...· 1 年前 · |
|
|
痴情的键盘 · 深圳大兴通商汽车有限公司· 1 年前 · |
推荐文章
|
|
痴情的键盘 · 深圳大兴通商汽车有限公司 1 年前 |