Excel基础:Excel里的复选框
本文要点:
- 插入复选框
- 关联复选框
- 创建一个清单
- 动态图表
- 一次删除多个复选框
- 使用VBA创建功能强大的复选框
可下载示例文件
插入复选框
要插入复选框,需要执行以下步骤
-
切换到
开发工具
选项卡,在控件组,单击 插入 下拉按钮。
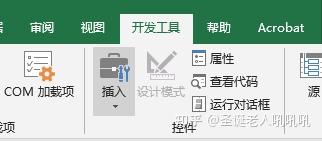
2. 在弹出的面板中,表单控件下,单击 复选框。
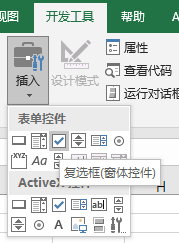
3. 如下所示,在B2单元格里绘制一个复选框。
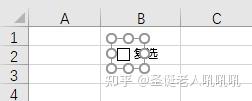
4. 右键复选框,在弹出的菜单中选择 编辑文字 ,把文字删掉,只留下复选框。
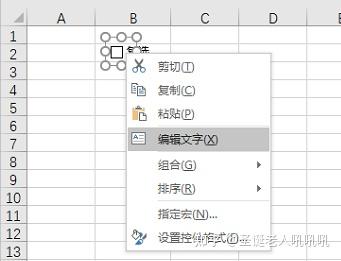
5. 单击空白的地方,退出编辑文字。这样就插入了一个复选框。
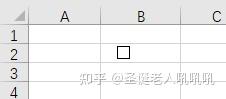
关联复选框
要关联一个复选框,需要执行以下步骤:
-
右键复选框,在弹出的菜单中,点击 设置控件格式。
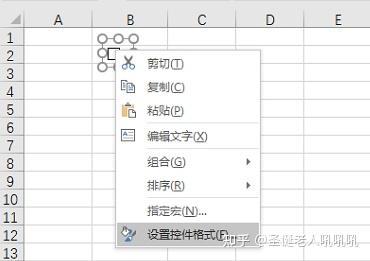
2. 弹出 设置控件格式面板,默认是切换到 控制 选项卡。我们把复选框关联到C2。如下图所示:

3. 测试下复选框。
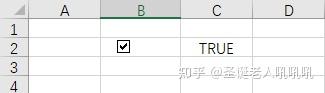
4. 接下来隐藏C列(选中一列,右键菜单里有隐藏)。
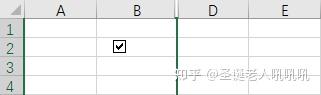
5. 我们试试插入一个IF函数,选中一个单元格D2,插入函数 =IF(C2, 100, 50) ,如下图所示:

6. 取消选中复选框。

接下来是一些例子。
创建一个清单
准备一个列表,比如本文提供的实例文件,然后执行以下步骤。
-
在单元格B2插入一个复选框。
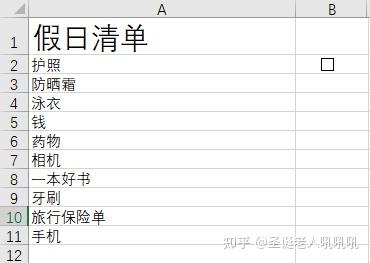
2. 单击B2单元格的右下角,并往下拖到单元格B11。
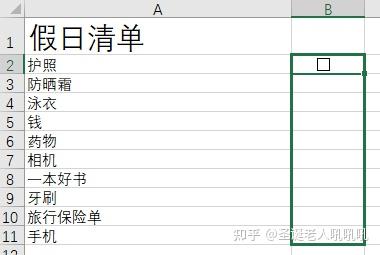
3. 右击第一个复选框,在弹出的菜单中选择 设置控件格式。

4. 把复选框关联到单元格C2。
5. 重复第4步,关联其他的复选框。

6. 插入COUNTIF 函数,统计已经打包了多少。 =COUNTIF(C2:C11,TRUE)

其中B14插入的是一个计数函数,用来统计总共多少项。 =COUNTA(A2:A11)
7. 选中C列,右击隐藏。
8. 插入一个 IF 函数,判断是不是打包完成,可以出发。 =IF(B15=B14,"YES","NO")

9. 选中所有的复选框。

注释: 我在B17这里插入了条件格式,来自动调整它的背景色。你可以自己试试,在示例文件的第二个工作表里。
动态图表
在看一个使用复选框的例子,一个动态表格。
- 这里有一个由两组数据(Rainy Days和Profit)创建的 组合图 。这个图如何创建的就不讲了。
-
插入两个复选框。

3. 右击第一个复选框,设置控件格式,把复选框跟单元格B15关联起来。
4. 右击第二个复选框,设置控件格式,把复选框跟单元格C15关联起来。
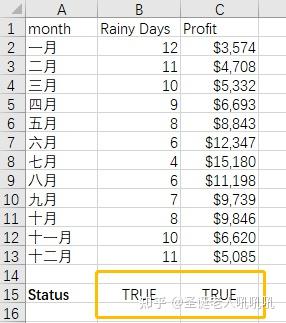
5. 取消选中第二个复选框,C15将会变为FALSE。
接下来我们要创建两组新的数据系列

6. 在F2插入 IF 函数 =IF($B$15,B2,NA()),并用填充手柄 复制这个公式向下到单元格F13。
7. 用同样的步骤控制两组数据的显示与隐藏

注意:如果复选框是选中状态,那么新数据和旧数据显示的一样,如果复选框未被选中,新数据显示 #N/A 错误。
8. 使用新的数据来创建组合图。我们可以这样做,右击图表 选择 选择数据。


你可以在示例文件中的第三个工作表试试。
删除复选框
要一次删除很多复选框,可以这样
-
摁住Ctrl键,使用鼠标左键依次选中要删除的复选框。

2. 摁 Delete键。

使用VBA创建功能强大的复选框
-
插入一个复选框( ActiveX控件 )。
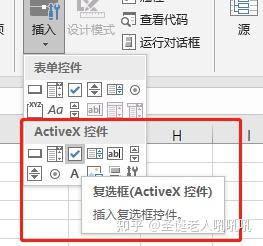
2. 右击复选框(要在设计模式下)。
3. 在弹出的菜单里 单击 查看代码
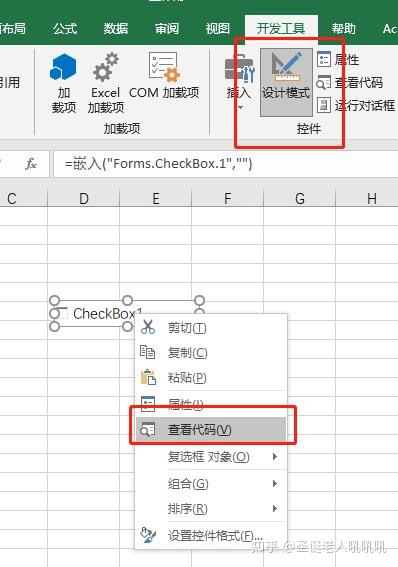
4. 插入代码
If CheckBox1.Value = True Then Columns("F").Hidden = True
If CheckBox1.Value = False Then Columns("F").Hidden = False如下图




