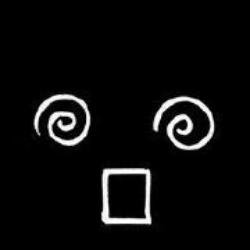Android Studio 提示与技巧(官方文档翻译)
这是翻译官方的文档,英语好的可以直接去官方文档查看,英语不好,大家就将就看吧,算是我翻译的第一篇技术文章,因为是个英语渣,技术也渣,所以最近在学英语,就尝试着自己来翻译,不过翻译有不好的地方,大家可以指出来,我会在以后的翻译中慢慢改进。以后我也会尝试者每周翻译一篇英文技术文章,如果你有好的学习英语和翻译方面的技巧,欢迎与我交流。
原文链接: http:// developer.android.com/i ntl/zh-cn/sdk/installing/studio-tips.html
如果你对Android Studio 和Intellij IDEA 的界面很陌生的话,刚好这篇文章提供一些技巧,教你一些最常见的技巧来使你提高生产率。
高效率快捷键
Android Studio 包括了许多功能,来帮助你的编程效率更高,这部分包含了一些特性帮助你快速,高效地工作。
智能渲染
使用智能渲染,Android Studio 中显示快速修复渲染的错误的链接。例如,如果你在布局文件中添加一个不指定宽和高的按钮,Android Studio 会自动会将缺少的属性显示在渲染的消息中。点击这些消息在布局中添加缺少的属性。
在调试中渲染Bitmap
当你在调试中,你可以右键点击Bitmap 变量在你的App 来调用Bitmap 视图。这将提取从调试的过程相关数据,并显示调试器中的Bitmap 中。
创建新文件
你可以通过点击Project 面板中相应的文件夹中,通过输入“Alt + Insert”(Windows/Linux) ,或者Command + N(Mac),来快速添加新的代码和资源文件。根据所选中的目录类型,Android Studio 会提供创建适当的文件类型。例如,如果你选中一个布局目录,键入“Alt + Insert”(在Windows),选中布局资源文件,打开一个对话框,你可以输入一个文件的名字(可以省去.xml 后缀),然后选择根节点,编辑后会切换到设计编辑器中,你可以开始设计布局。
输出框信息过滤
当你检查构建(build) 结果,你可以按照消息类型过滤消息,快速找到感兴趣的消息。
父层次设置
Activity 上一个Activity 可以通过在一个Activity 向导中创建一个新的Activity 中设置。设置父层次的返回按钮自动引入在你的应用中的ActionBar 中。因此返回按钮不需要在“menu.xml” 中手动指定了。
创建布局
Android Studio 提供了一个高级的布局编辑器,允许你拖拽控件到你的布局中。在预览布局中编辑XML 。当在编辑Text 视图中,你可以打开在窗口的右侧预览面板设置上的布局。你可以通过修改面板顶部面板改变各种选项来修改预览,包括预览设备,主题,平台版本等等,可以同时预览多个设备上布局,可以从“ 设备 ”选项中下拉"预览所有屏幕的尺寸" 的选项。
你可以通过点击底部的Design 窗口来切换图形编辑器。当编辑是Desin 视图时,你可以通过点击左边的窗口的面板拖拽来显示和隐藏控件。点击Designer 右边窗口的显示面板,显示布局的层次和在布局文件中每个View 的属性列表。
注解
Android Studio 提供了 Support-Annotations 库帮助你在代码中使用注解,它属于支持库的一部分,添加依赖这个库可以装饰你的代码,帮助你捕获Bug,比如空指针异常,资源类型冲突,你也可以创建枚举注解,例如,从一组定义的常量中检查传入的参数值,更多请看 改善与标注的代码检查 。
Java 类反编译
当你没有查找到源代码时,Android Studio 允许你查看Java 库里有什么。内置反编译让在Android Studio 中很方便,右击一个类,方法或者字段,当你没有源文件并且选择反编译。反编译的代码会出现。要调整反编译的设置,选择 File > Settings > Other Settings > Java Decompiler 。
调试和性能增强
Android Studio 提供了调试和性能增强,比如:
-
自定义快捷键,更改当前的快捷键,选择 File > Settings > Keymap 。
-
支持高分辨率(视网膜)显示在Widnows 和Linux。
-
Scratch 文件快速原型文件,不会创造任何项目文件。选择 Tools > New Scratch File 打开一个Scratch 文件快速构建和运行代码原型。再加上Android Studio 的代码辅助,Scratch 文件允许你快速运行和支持所有文件类型的调试代码更新。通过嵌入脚本语言创建的代码,你可以从临时文件中运行代码。
动态模板
动态模板允许你输入代码片段快速插入和完成小块的代码。插入动态模板输入模板的缩写点击Tab 键,Android Studio 中插入代码片段到相关联的代码中。
例如,输入 newInstance 缩写,按Tab 键将插入一个新初始化包括参数占位符的Fragment 。
public static $fragment$ newInstance($args$) {
$nullChecks$ Bundle args = new Bundle(); $addArgs$ $fragment$ fragment = new $fragment$(); fragment.setArguments(args); return fragment;}
相似的,输入 fbc 将插入 findViewById 将调用资源Id 要转换的类型。
() findViewById(R.id.);
用 File > Settings > Editor > Live Templates 菜单选项来显示,支持实时模板和自定义插入代码。
基于的IntelliJ编码实践工作
本节仅仅是一小部分代码编辑实践。当你在使用Android Studio 时你应该考虑使用它。
想要了解IntelliJ IDEA的界面完整的用户文档(Android Studio 是基于它的)请参考 IntelliJ IDEA 文档 。
Alt + Enter
快速修复代码中的错误,强大的Intellij 实现了Alt + Enter 修复错误(遗漏的导入,变量赋值,丢失的引用等)在可能的情况下,如果不可以,选择最有可能解决问题的建议。
Ctrl + D
Ctrl + D 是一个强大的快速复制代码行和片段,只需要选择所需的行或者片段,然后输入这个快捷键(Ctrl + D)。
导航菜单
如果你不熟悉一些API 的类,文件或者标识,导航菜单可以可以直接跳转类的方法,字段,而不需要你在手动去搜索。
范围检查
代码段范围指定的更容易识别和定位的颜色,例如,你可以设定一个范围,以确定指定ActionBar 的ID。
注入语言
使用嵌入语言,Android Studio 允许你在工作区中嵌入不同的语言,这个语法的延伸,错误高亮和嵌入语言的编码帮助。这对于内嵌检查正则表达式的值和验证XML 是非常有用的。
代码折叠
这让你可以选择性地隐藏和显示部分可读代码。例如资源表达式或者内嵌代码可以被折叠或隐藏成一行,使得外部的结构更加容易阅读。
图片和颜色预览
当你在代码中引用图片或者图标,会在代码边上显示图片或者图标的预览(根据实际尺寸的不同密度),以帮助你验证图像或图标参考。按 F1 键在预览图片或者图标显示资源文件的详细信息。例如dp 的设置。
快速查找文档
你可以检查使用的主题属性 View > Quick Documentation ( F1 ),查看主题的的继承层次,并解决各种属性值。
如果你调用 View > Quick Documentation (usually bound to F1) 来查看android:textAppearanceLarge 的主题属性值。你将会看到主题的继承层次,显示出各种属性解析值。
快捷键
下表列出了常用的键盘快捷键。修改默认的快捷键可以在: File > Settings > Keymap (Windows/Linux)。如果你使用Mac OS X,必须更新到Mac OS X 10.5+ 的版本来使用快捷键: Android Studio > Preferences > Keymap 。
编程键盘命令
名字快捷键命令查找CTRL + SHIFT + A工程快速修复ALT + ENTER格式化代码CTRL + ALT + L (Win)OPTION + CMD + L (Mac)显示文档CTRL + Q (Win)F1 (Mac)显示选中方法的参数CTRL + P生成方法ALT + Insert (Win)CMD + N (Mac)跳转到源码F4 (Win)CMD + down-arrow (Mac)删除行CTRL + Y (Win)CMD + Backspace (Mac)通过符号名称搜索CTRL + ALT + SHIFT + N (Win)OPTION + CMD + O (Mac)
工程和编辑器快捷键
名字快捷键构建CTRL + F9 (Win)CMD + F9 (Mac)构建和运行SHIFT + F10 (Win)CTRL + R (Mac)切换项目可见ALT + 1 (Win)CMD + 1 (Mac)导航打开的标签页ALT + left-arrow; ALT + right-arrow (Win)CTRL + left-arrow; CTRL + right-arrow (Mac)
更多的快捷键完全参考指南,请看 IntelliJ IDEA 文档。
本文作者: Tikitoo
本文出处: Android Studio 提示与技巧(官方文档翻译)
非商业转载转载请在开头注明作者详细信息和本文出处。
本文首发我的微信公众号,分享Android 开发和互联网内容。
微信号:AndroidMate
公众号:安卓同学