Solidworks Flow Simulation仿真分析以及数据导出教程
Solidworks Flow Simulation仿真分析以及数据导出教程
1.打开solidworks 2020
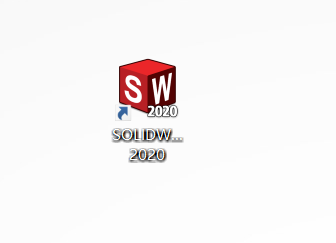
2.在菜单栏找到solidworks插件,点击solidworks Flow Simulation

3.此时,在菜单栏可以看见Flow Simulation插件,点击它即可进行后续操作。


4.新建一个圆柱,进行流体仿真分析,圆柱拉伸100mm的长度

5.在Flow Simulation中,选择工具,选择端盖工具,分别给左右端面密封起来

6.保存模型,点击左上角的导向,填写项目名称,下一步
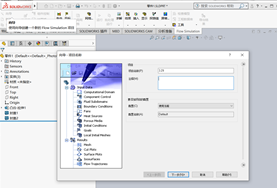
7.单位选择SI(m-kg-s),下一步

8.分析类型,选择内部,下一步

9.选择流体仿真的成分,选择真实气体,选择氩气,下一步

10.填写壁面条件,绝对隔热;填写粗糙度,0微米;此参数根据实际需要填写

11.截取圆柱的剖面图,中间剖开即可;一会方便选择内部端面

12. 右键,插入边界条件,选择一个内侧的端面作为进口,选择入口速度,设置6m/s速度,勾选确认

13.操作同12,选择另一个内侧端面作为出口,出口设置为静压,勾选确认

14.右键,插入全局目标,选择需要分析的参数,这里选择静压、总压、速度等参数

15.右键,设置全局网格设置

16.运行仿真,右键项目下新建的任务,选择运行,弹出运行窗口,可根据需要选择仿真使用的电脑核数,点击运行

17.仿真完成

18.生成切面图,右键切面图,插入,选择剖切平面,设置偏移的距离,选择需要显示的数据,点击对勾即可生成切面图1

19.导出切面图,右键切面图1,可调整视图方向和图片背景,选择保存路径,点击保存

20生成流动迹线,右键流动迹线,插入,选择进口/出口内侧面,可设置流动迹线密度、形状,透明度等,点击对勾生成流动迹线,导出方法参考19


21.生成某点的速度数据,右键点参数,插入,可通过鼠标选取/草图,坐标等方法定义点,选择需要生成的参数,点击显示即可生成

22.导出到excel,选择导出到excel可直接将数据导出到excel,再插入折线图就可观察到数据的变化趋势



