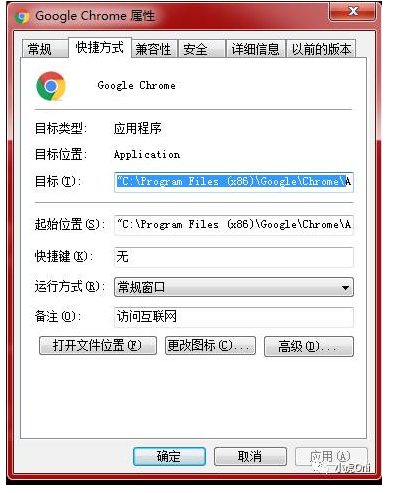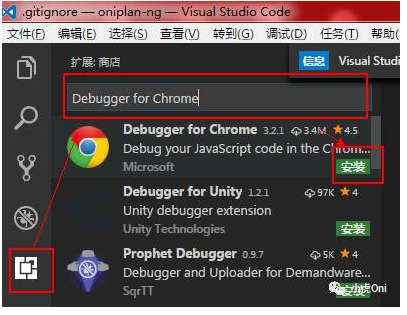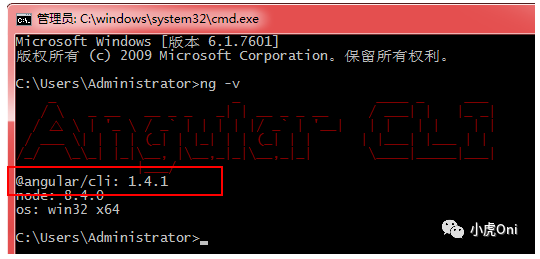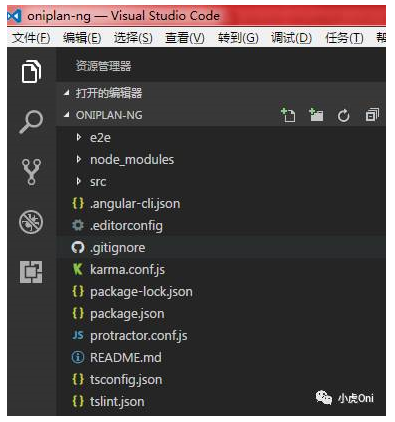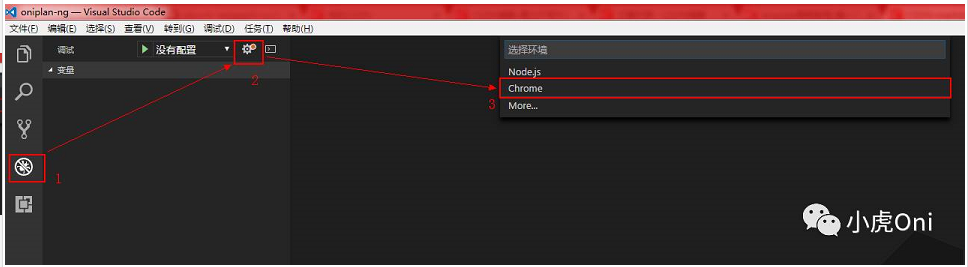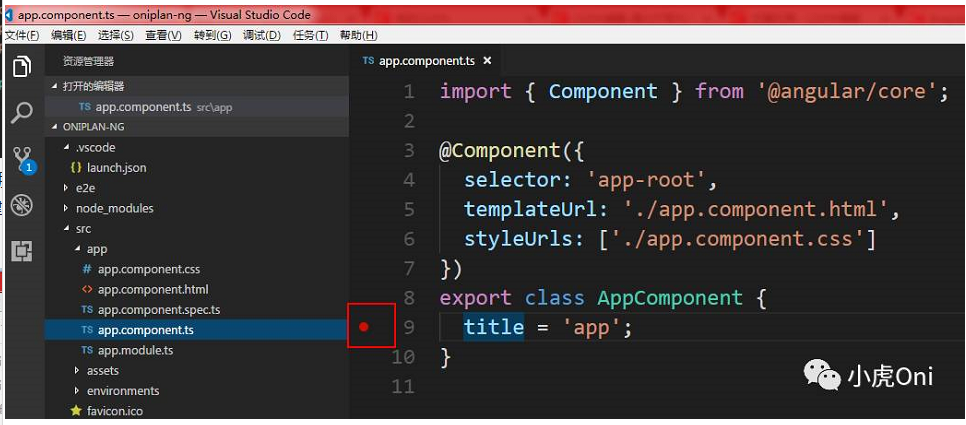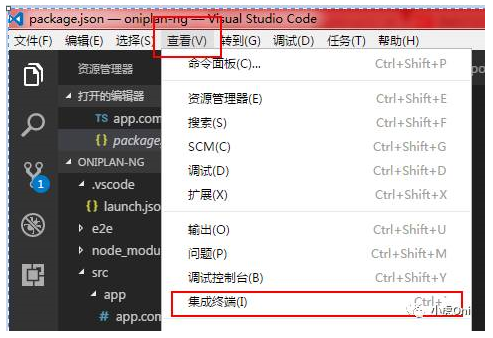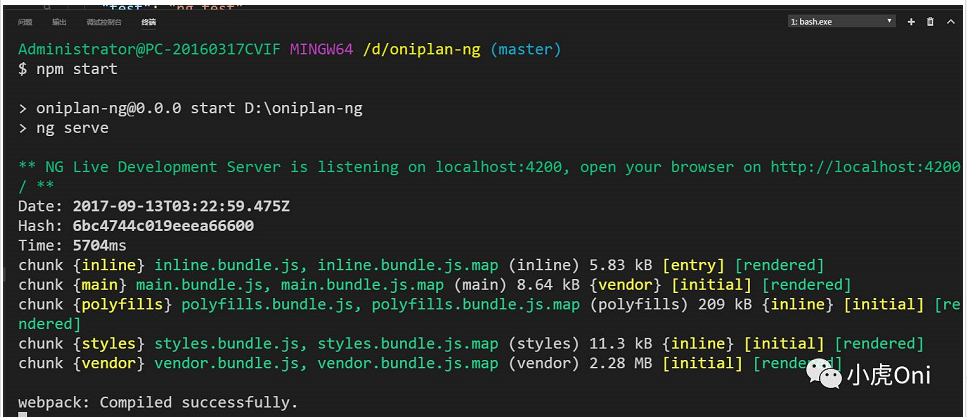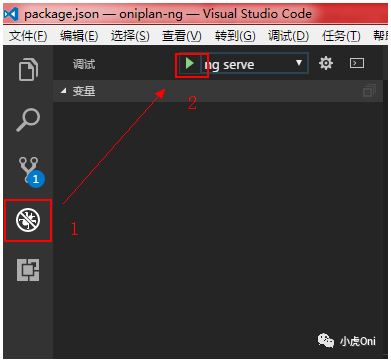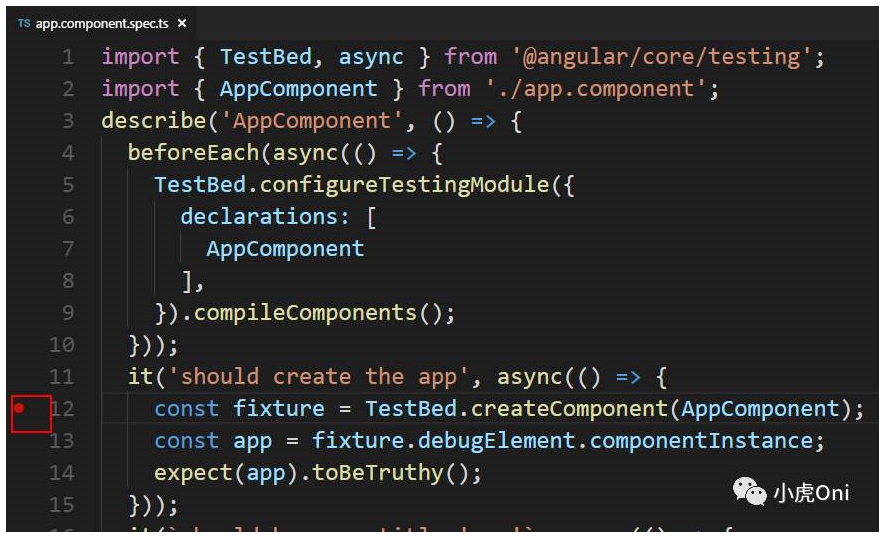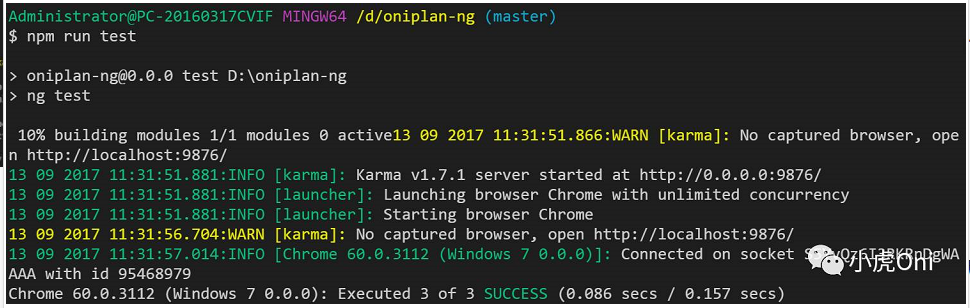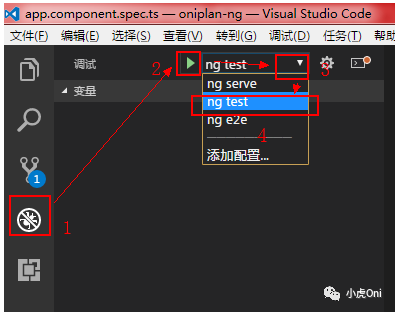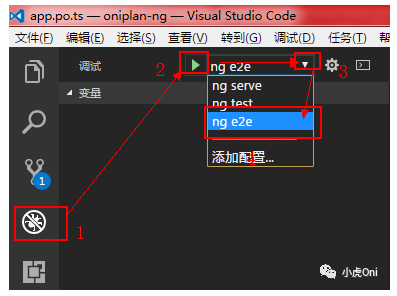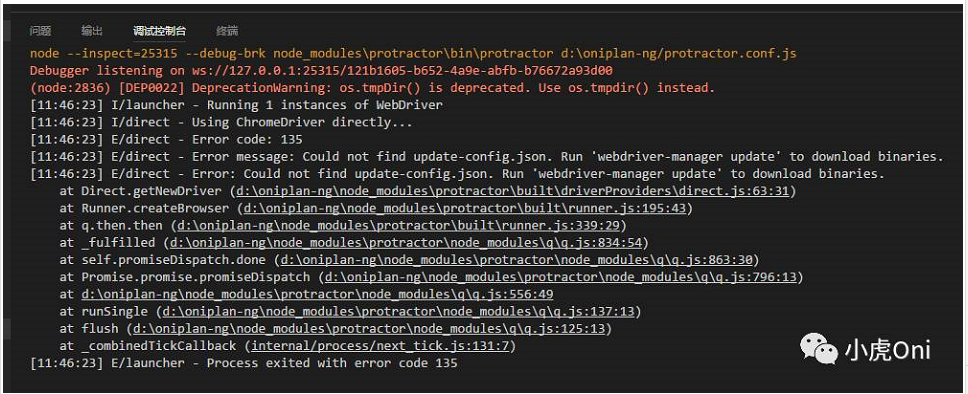这节课,我们将要了解的是如何使用VS Code安装Chrome扩展对Angular进行调试。
步骤一:确保环境
确保将谷歌浏览器安装在其默认位置。
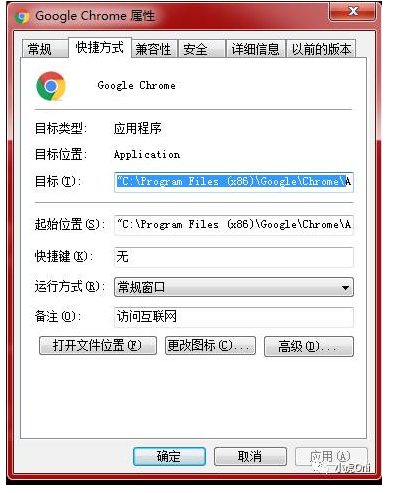
确保在VS Code中安装了插件:Debugger for Chrome
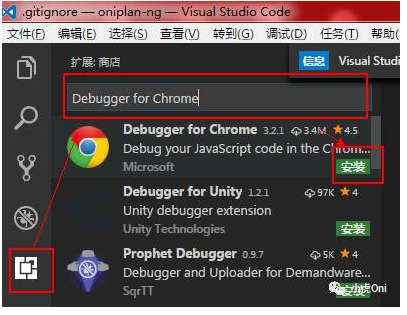
使用npm在全局范围内安装了angular/cli ,并且版本大于1.3
(我们第一节课中就讲过这个了,你也可以在确认一下。Windows用户快捷键win+r ,输入 ng -v)
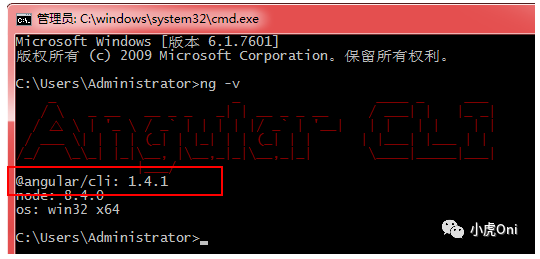
使用angular/cli创建新的项目
ng new oniplan-ng
第一节课中我们已经创建过了。所以我们只要cd到项目目录,然后执行
code .
就可以了。
不喜欢使用命名行的,可以先运行VS Code,然后左上角文件-打开文件夹 选中项目文件夹。
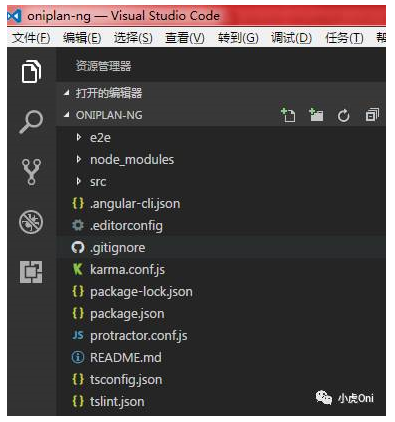
步骤二:配置 launch.json 文件
点击调制-设置-Chrome,如图:
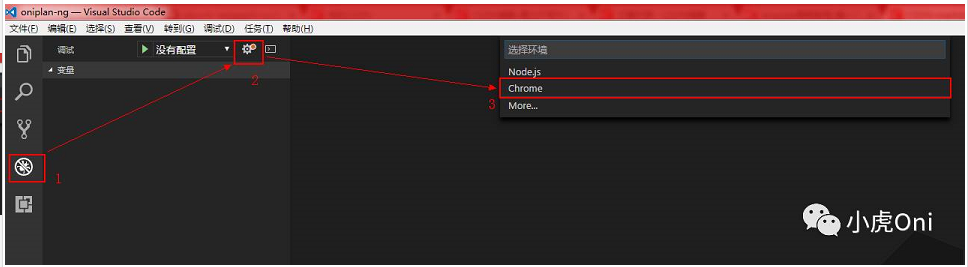
使用以下配置替换掉launch.json文件的内容
{
"version": "0.2.0",
"configurations": [
"name": "ng serve",
"type": "chrome",
"request": "launch",
"url": "http://localhost:4200/#",
"webRoot": "${workspaceRoot}"
"name": "ng test",
"type": "chrome",
"request": "launch",
"url": "http://localhost:9876/debug.html",
"webRoot": "${workspaceRoot}"
"name": "ng e2e",
"type": "node",
"request": "launch",
"program": "${workspaceRoot}/node_modules/protractor/bin/protractor",
"protocol": "inspector",
"args": ["${workspaceRoot}/protractor.conf.js"]
}
步骤三:开始调试
在src/app/app.component.ts中设置断点。
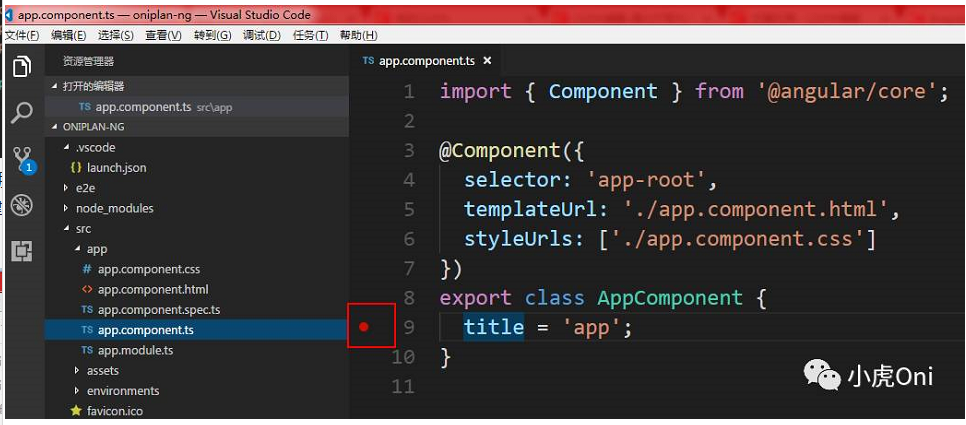
在根文件夹上打开终端并使用angular/cli开启本地服务
在状态栏中选择查看-集成终端(也可以使用快捷键ctrl+` 数字1左边那个键,不是引号)
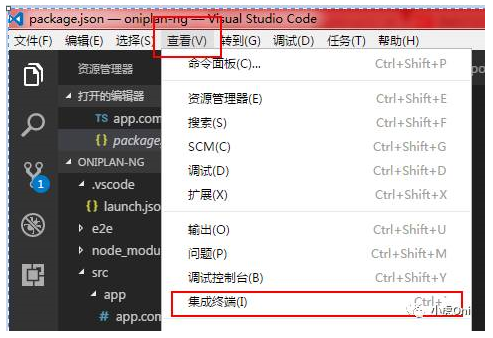
执行npm start
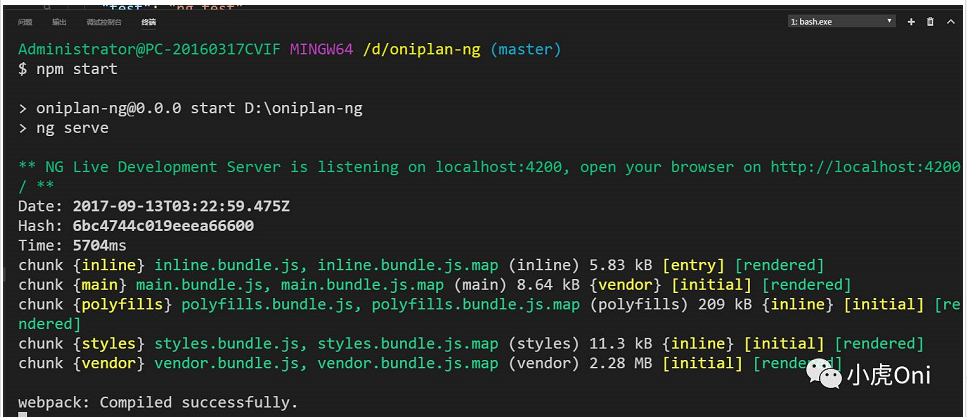
然后进入调试界面,点击绿色按钮,启动调试。
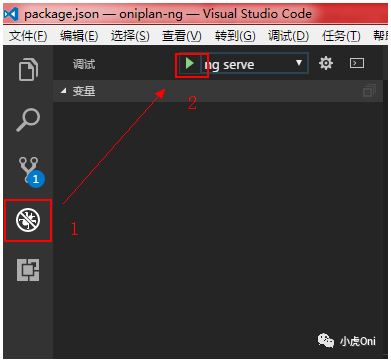
会自动打开谷歌浏览器窗口,然后再按F5刷新一下,就能进入断点了。

调试的时候的快捷键F10啥的都可以使用。
步骤四:调试单元测试
在单元测试src/app/app.component.spec.ts中设置断点
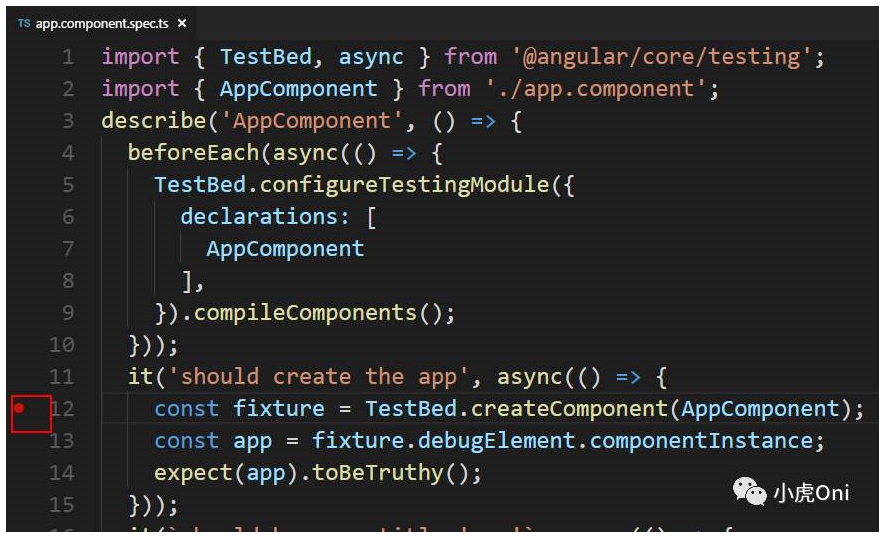
如果是新项目的话,设置断点的时候,可能会提示,已自动忽略断点,什么源文件映射啥的,可以不理会。下一步执行就会自动生成源文件。
在终端中执行 npm run test
刚才已经运行着npm start了,可以使用快捷键ctrl+c停掉当前的服务,再执行npm run test
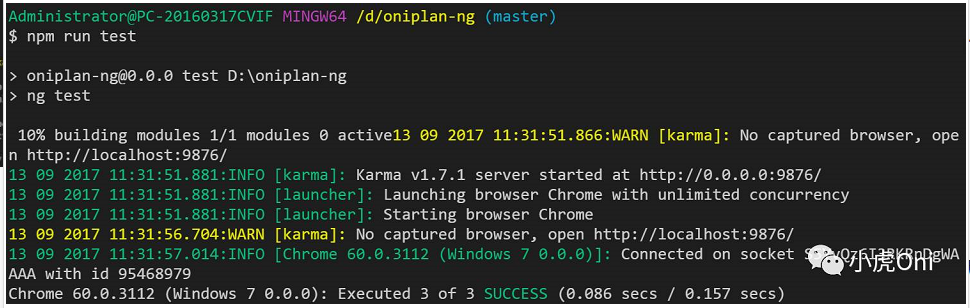
然后进入调试界面,选择ng test ,点击绿色按钮,启动单元测试调试。
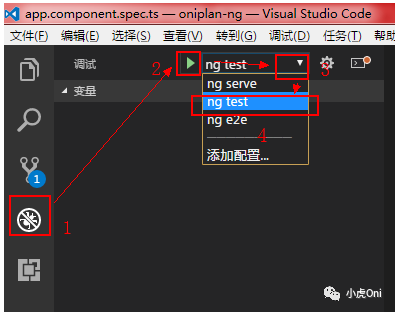
步骤五:调试End-to-end测试
接下来我们简要的说明一下端对端测试的调试。
- 首先先停掉终端里的服务ctrl+c,然后执行 ng server。
- 在调试里面选择ng e2e,点击绿色按钮。
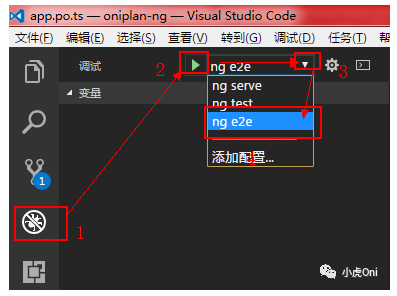
- 刷新一下,查看控制台
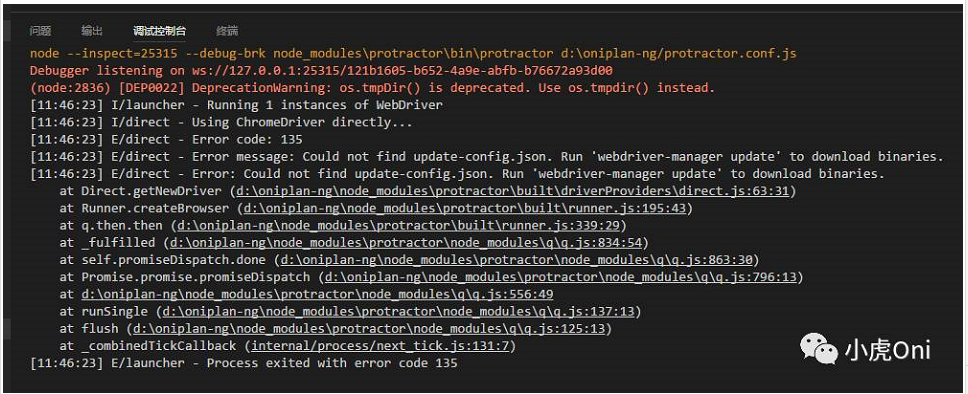
英文原文链接:
https://github.com/Microsoft/vscode-recipes/tree/master/Angular-CLI
这节课的内容就到这里结束了。
感谢您的阅读。
我是莽夫,希望你开心。
当我们的 Angular 应用程序部署到生产环境时,我们经常会遇到与我们在开发过程中编辑的不同的代码。我们的代码在构建过程中会以各种方式进行修改和优化。