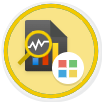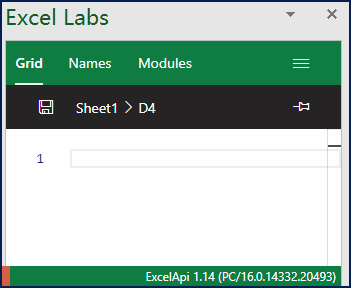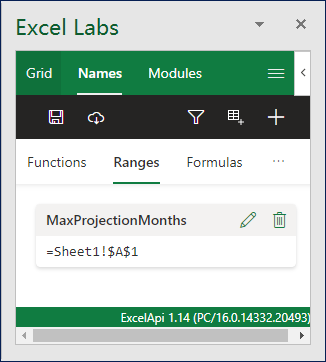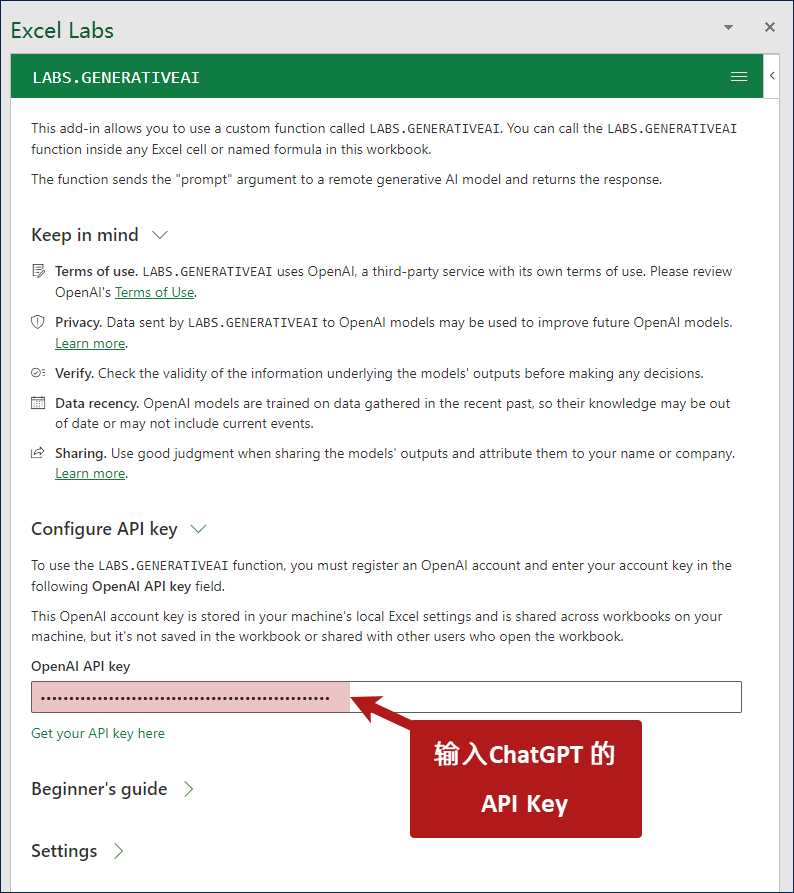office 365 Copilot 怎么用?
7 个回答
微软的 Microsoft / Office365 的 Copilot 功能现在已经可以在 Word 中使用了。不过你首先要开启这个功能,以下是启用方法:
Copilot 目前的功能:
- 生成文档的总结
- 重写并修改现有的 Word 内容
- 寻找适合的配图
- 格式化的优化调整
启用方法:
你首先要是 Microsoft / Office365 用户才行。然后打开 Office365 版的 Word,进入账户,接着在 Word 中点击右侧的体验计划,并加入 Beta 渠道(如图):

勾选如下图,然后点击确定:

最后,修改一下注册表,开始 - 输入 regedit,或者 Win+R 运行 regedit 都可以打开注册表:
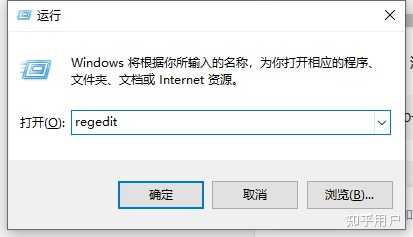
先将位置定位并跳转到如下的位置:
HKEY_CURRENT_USER\SOFTWARE\Microsoft\Office\16.0\Common\ExperimentConfigs\ExternalFeatureOverrides\word然后添加键值如下,注意看图:
名为:Microsoft.Office.Word.CoPilotExperiment 值:True
可以在哪些软件中使用 Microsoft 365 Copilot?
Excel、Word、PPT、Outlook、Teams(沟通工具)、OneNote

如何使用 Microsoft 365 Copilot?
下面是在不同软件中使用 Microsoft 365 Copilot 的示例:
Word 用法举例
如果你想写一份销售报告,你可以在 Word 中输入“销售报告”,Copilot 会根据你的历史数据和文档来生成一个报告的初稿,包括标题、摘要、图表等。

接下来我们做一份派对演讲稿,打开 Word 和它说:“为塔莎的毕业派对做3分钟的演讲,表达我们是多么的自豪。还要包括她的奉献精神,以及深夜在图书馆与同学一起学习。也要提到她作为曲棍球队队长的成就,以及辅导孩子们数学的志愿者工作。”马上一篇演讲稿就写好了。


如果需要继续添加内容,可以和 Word 说:“包括塔莎的3件有趣的趣事”并给它一个从朋友和家人那里收集来的塔莎有趣故事的文档。马上你需要的文字就写好了。在右侧这里我们还可以直接选择自己想要的风格,比如我想简短一些。几秒钟后,文字就能改好。
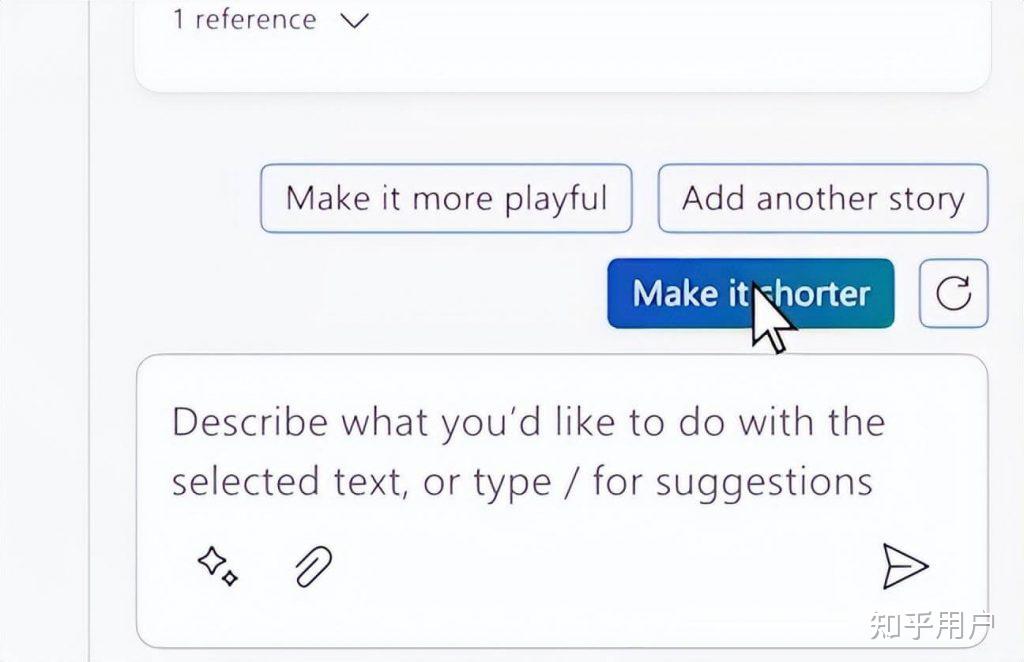
接下来和Word说:“将文字润色一下并让它更适合我去阅读。”瞬间,文档自动调整好段落和字间距并给关键词进行了加粗显示。剩下要做的就是在派对上照着读一遍。

PPT 用法举例
如果你想制作一个 PPT 演示文稿,你可以在 PowerPoint 中输入“关于新产品的演示文稿”,Copilot 会根据你的其他文档和设计来生成一个演示文稿的初稿,包括主题、布局、图片等。

同样我们还可以做一份漂亮的 PPT 在生日派对上作为背景播放,打开PowerPoint。通过文字告诉它,我要办个派对并输入一些相关的信息。然后我们还可以在选项里选择PPT的风格。比如我们选个喜庆的风格,并把和派对相关的所有文档以及照片添加进来。稍等几秒,一个包含所有相关元素的精美PPT就做好了,而且还有动画效果。


如果你觉得哪页做的不好,可以直接在上面修改文字并告诉软件你需要变成什么样子,稍等片刻这页就改好了。


做一个包含所有派对相关内容并精美PPT就这么简单。如果让你来做需要多久?
Excel 用法举例
现在有一个销售表摆在你面前,你可以和Excel说:“分析数据并列出三个关键趋势。”几秒钟就完成了。

继续和它说:“给我看看销售增长明细。”马上相关信息就会以图表的形式显示出来。从图中我们能看到,销售增长率在不断下滑。如果你想知道下滑的原因,直接和它说:“帮我分析一下销售下滑的原因。”它马上就会用不同颜色标注出问题出现在了哪里。如果你想继续分析,只要和它说明就可以得到结果。

Outlook 用法举例
如果你想回复一封电子邮件,你可以在 Outlook 中点击“与Copilot协作”按钮,Copilot 会根据你的邮件内容和历史回复来生成一个回复草稿,你可以根据需要修改或发送。

接下来我们要写一封邀请函,打开邮箱,简单写一下需求,上传相关文档文档。稍等几秒,一份邀请函就写好了。如果你觉得写得太长,只要在选项里选择“Short”也就是“简短”。马上一份简短的邀请函就改好了。

以上这些功能可不仅仅是电脑上的Office系列软件才有,手机上也可以用。这些工作如果交给一个企业的员工来做,根据会议纪要撰写商业提案就需要大量的时间,然后还要交给领导审核和多次修改,之后的演讲PPT更是如此。但有了“Copilot”,这些工作领导自己就可以在很短的时间内完成。那么还要员工干什么?

如果你有用过 Notion AI,会发现 Notion AI 和 Microsoft 365 Copilot 两者的交互方式比较接近,区别在于我们向 Microsoft 365 Copilot 提出问题的同时,可以添加附件,比如附上一份文档作为参考,让 AI 可以更好地理解我们的意图,产出更符合要求的内容。
集成了 AI 的 Microsoft 365 Copilot 目前暂未开放给个人用户使用,因此想了解实际上手使用体验的话 , 您可以预先下载安装最 新版的 Microsoft 365 在软件 中申请内存资格第一时间尝鲜,并且关注我们我们会第一时间更新使用方法。