TortoiseGit 详细教程
转自
前言
作为一个软件开发人员,不可能不知道Git。Git作为一个复杂的版本控制系统,命令之多,即使经常使用,一些命令也记不住,一般只记住几个常用的命令,不是所有使用Git命令行都是高效的。本教程不讲Git命令,而是先让你用上git,再去学习git。本教程应该称作TortoiseGit入门指南。因为下面要借助一个图形化的软件,TortoiseGit来操作git。用GUI(图形界面)再谈CLI(命令行),我相信这会更容易让人接受。
TortoiseGit 简介
TortoiseGit 简称 tgit, 中文名海龟Git。TortoiseGit是一个开放的GIT版本控制系统的源客户端。
TortoiseGit 支持Winxp/vista/win7/Win10,提供有中文版支持。
TortoiseGit 可以恢复您的文件的旧版本,并研究如何以及合适改变了历史数据,谁改变了它。下面教程针对使用TortoiseGit 的用户。
下载安装Git及Tortoisegit
环境安装,需要依次安装以下:
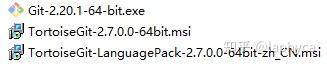
第1步:
下载Git,下载地址:
https://
git-for-windows.github.io
/

Git 安装过程不详述,可参考:
https://www.
cnblogs.com/wj-1314/p/7
993819.html
第2步:
下载安装Tortoisegit及中文语言包(Tortoisegit及语言包
下载
,Tortoisegit
安装教程
)

Tortoisegit 配置
第1步:
首先,请选定一个存放Git项目的目录,这样方便管理. 如: E:\Git,然后在资源管理器中打开:

第2步:
在空白处点击鼠标右键,选择 --> TortoiseGit --> Settings,然后就可以看到配置界面:

第3步:
选中General,在右边的 Language中选择简体中文(当然,你也可以继续使用英文)。取消勾选升级检查的复选框,可能还需要指定 git.exe 文件的路径,如 "D:\Program Files\Git\bin"。完成后,点击应用,确定关闭对话框。

第4步:
配置用户,用户作为你操作git的个人标识,进入设置,点选左边的Git标签,可以发现,右边可以配置用户的名字与Email信息. 如下图所示:

因为当前还没有本地项目,所以 “编辑本地 .git/config(L)” 按钮处于灰色不可用状态,如果在某个本地Git项目下打开配置对话框,那么这个按钮就可用,然后就可以编辑此项目的一些属性。
点击 “编辑全局 .git/config(O)”按钮,会使用记事本打开全局配置文件,在全局配置文件中,在后面加上下面的内容(记住密码):
[credential] helper = store
完成后保存,关闭记事本,确定即可。
则当你使用 HTTPS URL 方式推送项目到GitHub等在线仓库时,海龟git会记住你输入的用户名和密码(这里不是用户的姓名和Email哦),可以避免每次提交都要输入用户名和密码。(还有种方式,通过使用 SSH URL 来提交代码便可以一劳永逸了~~~)
如果你编辑的是 本地 .git/config(L),其实这个翻译为本地有点问题,应该叫局部,也就是在某个项目下面设置,只对此项目有效,配置是一样的。
Tortoisegit 使用示例
克隆一个项目(分别从github仓库、自己搭建的gitblit 仓库上获取)
教程开始之前,补充一个知识点:
本地仓库和远程git仓库的连接方式有两种:
HTTPS
和
SSH
,很多时候都是直接使用 HTTPS URL 方式克隆项目到本地,当然也有有些人使用SSH URL克隆到本地。这两种方式的主要区别在于:
- HTTPS :使用起来不用配置,对初学者来说会比较方便,只要复制HTTPS URL然后到git Bash里面直接用clone命令克隆到本地就好了,但是每次 fetch 和 push代码都需要输入账号和密码,这也是HTTPS 方式的麻烦之处。
- SSH :使用SSH URL方式需要在克隆之前先配置和添加好SSH key,因此,如果你想要使用SSH url克隆的话,你必须是这个项目的拥有者。否则你是无法添加SSH key的,另外ssh默认是每次fetch和push代码都不需要输入账号和密码,如果你想要每次都输入账号密码才能进行fetch和push也可以另外进行设置。多数介绍Git的博客里面采用的都是https的方式作为案例,今天主要是记录如何配置并在海龟git中使用SSH方式来提交和克隆代码。
第1步: 此处介绍通过 SSH URL方式传输 ,使用之前需要先将本地的 SSH 公钥配置到 Git 服务器上。
先查看SSH Key。在C盘用户主目录用户目录下,看看有没有.ssh目录,如果有,再看看这个目录下有没有
id_rsa
和
id_rsa.pub
这两个文件,如果已经有了,可直接跳到
第2步
。

如果没有上述文件,则需要创建一个SSH Key,在任意文件夹下点击右键,选择 Git GUI Here。在弹出的程序中选择主菜单的【Help】→【Show SSH Key】:

如果没有Key,则点击“Generate Key”生成一个SSH Key:

把生成的全部内容拷出来。
如果一切顺利的话,可以在用户主目录里找到
.ssh
目录,里面有
id_rsa
和
id_rsa.pub
两个文件,这两个就是SSH Key的秘钥对,
id_rsa
是私钥,不能泄露出去,
id_rsa.pub
是公钥,可以放心地告诉任何人。(其他创建SSH Key方式:
通过Shell命令方式创建
)
第2步: 把 SSH Key 填到Git 服务器的配置中。
GitHub服务器: 登陆GitHub,【头像】→【Settings】→【SSH and GPG Keys】→【New SSH Key】,填入上一步的复制的SSHKey,然后【Add SSH Key】:
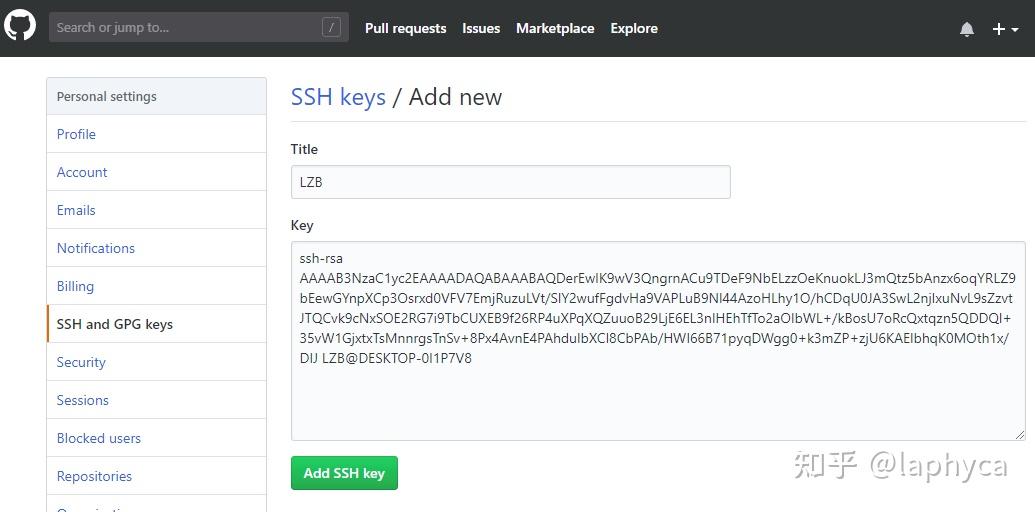
Gitblit 服务器 (自己搭建 Git 服务器,Gitblit的安装教程 请看这里 ),登录 Gitblit账户,在【头像】→【用户中心】→【SSH Keys】,填入上一步的复制的SSHKey,然后【添加】

为什么GitHub需要SSH Key呢?因为GitHub需要识别出你推送的提交确实是你推送的,而不是别人冒充的,而Git支持SSH协议,所以,GitHub只要知道了你的公钥,就可以确认只有你自己才能推送。
第3步: 要克隆 GitHub 或 Gitblit 上的项目,先要获取对应远程存储库的路径( 注意:此处使用 SSH URL 方式 ):
GitHub仓库 :从 GitHub项目页面上得到对应存储库的 giturl 路径:

Gitblit 仓库: 在存储库页面这个位置得到存储库的 giturl 路径:

第4步: 在本地文件夹的空白位置处,右击鼠标,在菜单中选择【Git克隆】:

把git 路径填写到URL,并选择本地文件目录,点击【确定】,弹出下载进度窗口。(服务器端至少要有一个文件,否则 pull的时候会报错 fatal: Couldn't find remote ref HEAD)

克隆成功,则在文件夹上就可以看到角标标识:

- Git文件上角标符号说明:
文件上的图标,可以反映出当前文件或者文件夹的状态:
1、正常的: 绿色的对号
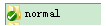
2、被修改过的:
红色感叹号

3、新添加的:
蓝色的加号

4、未受控的(无版本控制的):
蓝色的问号
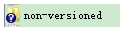
5、忽略不受控的:
灰色的减号

6、删除的:
红色的x号

7、有冲突的:
黄色的感叹号

- 若是看不到可以查看该教程: TortoiseGit状态图标不能正常显示的解决办法
将代码提交到服务器
Git的使用类似TFS、SVN等源代码或者文件管理器,惯例的流程:

第一步:
改动,修改本地项目中的某些文件,如修改 README.md 内容,还可以增加一些文件, 如Hello.txt。
第二步:
提交本地,在本地项目的空白处点击鼠标右键,选择 【Git提交(C) -> "master"...】

在弹出提交(Commit)对话框中完成提交说明信息,和选择需要提交的文件,可根据需要新建分支,然后点击 【提交】 按钮,将修改提交到
本地仓库:

弹出提交进度窗口,提交成功后还需要“推送”将本地仓库的修改推送到
远程仓库
。

第3步:
同步拉取,在实际工作中,如果多人协作或者多个客户端进行修改,那么我们还要拉取别人推送到在线仓库的内容,所以在推送之前需要先执行同步拉取(Pull ...)操作。
在本地仓库文件夹上【右击鼠标】→【Git同步】:

打开Git同步窗口(包括常规操作及日志,同右击菜单快捷操作一样),点击【拉取(P)】,将远程分支拉取到本地:

如果服务器上的文件没有被修改过,就会直接提示已经更新到最新,那你就可以直接进行下一步“推送(H)”操作了:
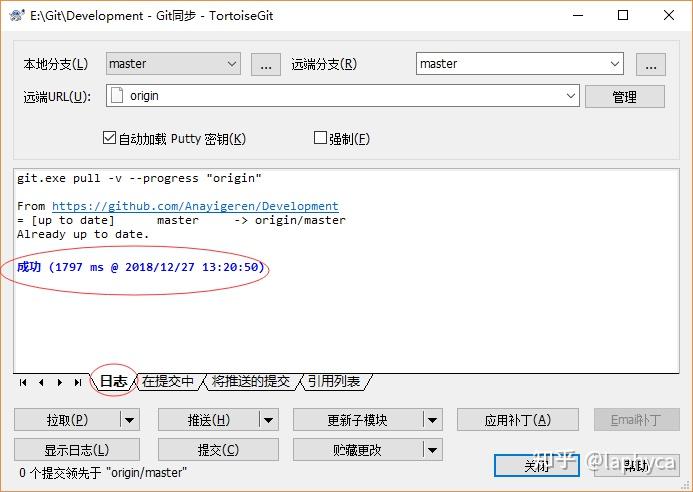
反之,如果服务器上的文件被修改过了(本地文件修改前不是最新版本),就会提示冲突。先要解决冲突,然后再提交结果:

需要注意的是,和使用TFS、SVN的习惯一样,你在修改本地内容之前,最好先 拉取(pull)一下,减少冲突的可能。
第四步:推送远程
,将提交到本地仓库的修改推送到远程仓库,可以直接在提交成功后的提示窗口上点击【推送(H)...】,或者在Git同步窗口点击【推送(H)...】,鼠标右击的菜单上也有相应的快捷操作:选择 【TortoiseGit(T)】→【推送(H)...】
弹出推送(push)对话框:

一般保持默认,点击 “确定” 按钮
然后弹出推送进度界面,可能要求你输入用户名,点击【确定】,然后要求输入密码,密码输入正确后,显示推送成功界面:

如果你按照上一小节
Tortoisegit 配置
的设置操作,则输入密码以后会记住密码。密码会明文保存在C:\Users\用户名\.git-credentials 这个文件中,请小心保存。
小结
以上就是海龟Git常规的操作流程,git的功能很强大,相应的命令也很多,使用图形界面把Git的操作简化了确是大大的方便。除了小海龟还有
Source Tree
,也是开源且好用的Git GUI管理工具,待得有空小编再整理一份Source Tree的操作教程。补充一点,因为很多项目是在VS上进行开发的,所以更多的情况,我们不会去使用文件夹上的操作,而是结合VS的git模块来进行操作,查看
VS2017中使用Git进行版本控制
。
推荐廖雪峰的
Git教程
。
