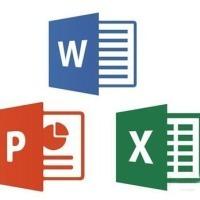EXCEL如何把文本类型的数字批量转换为可计算数值类型?
如何把文本类型的数据,转化为数值类型?
小知识点:默认情况下,文本类型的数据是靠单元格左边(左上角还有绿色的三角图标),数值类型的数据是靠单元格右边。
1
直接修改法
步骤
1.选中文本格式数据;
2.单击A1单元附件的黄色图标,选择【转换为数字】,可以发现数据就都变为可以计算的数值格式啦;

2
数据分列法
数据分列估计大家都使用过,它主要的功能是把数据按照一定的规律进行分列。但是数据分列还有一个特殊的用法,就是修改数据格式。
步骤
1.选中数据;
2.单击【数据】-【分列】-下一步..-选择【常规】;
3.单击【完成】,数据格式就改为可以求和的格式了。

3
妙用选择性粘贴
步骤
1.在任意单元格中输入数字1;
2.复制该数字;
3.选中文本数据——右击——选择性粘贴——乘,单击确定;
可以发现数据从靠左边,变为靠右,且绿色图标消失了,这就表明数据变为可以计算的数值类型了。

4
Value函数法
value函数是Excel中常用函数,它的作用是把文本类型的数据转变为数值类型
语法 =value(文本类型数据)
步骤
1.单元格B2中输入 =value(A1);
2.光标放在B1单元左下角,变为十字的时候,双击填充即可;
可以发现数据格式都变为了可以计算的数值类型

5
快速填充法
步骤:
1.在B1中输入数字 71后,按【Enter】;
2.按下【Ctrl】+【E】,进行快速填充。
可以发现,文本类型的数据,都变为数值格式的数据了。
详解:快速填充可谓是Excel中的人工智能,当在B1中输入数值格式的数据71时,Excel发现你把A1中的文本格式数据变为B1中的数值格式数据,因此当按下【Ctrl】+【E】时,数据会把A列文本格式统一修改为数值类型的数据。
朋友们,快速填充的的神效,你感受到了吗?

6
键盘大法
步骤
1.按【Alt】+【D】;
2.按【E】;
3.按【F】。
如果熟练的话,这个方法是最快的,2秒即可快速搞定。干净利索。

7
杠杠大法
步骤
1.在B1单元格中输入 =--A1;
2.拖拽填充即可。
看到这里,估计有些朋友会问,“--” 两个杠杠是什么鬼?
其实这个表示符号计算,对A1的数据取两次负数,负负得正。