WPF 入门教程GroupBox 控件
GroupBox 控件将允许您直观地将一组控件组合在一起。这显然也可以使用许多面板中的一个来完成,但是 GroupBox 添加了一种特殊类型的标题和边框,这在历史上在 Windows 操作系统中被大量使用。下面是使用 GroupBox 控件时它的外观的屏幕截图:
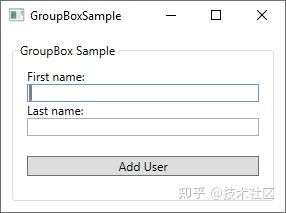
注意控件周围的边框,文本“GroupBox Sample”放置在边框线内 - 这就是 GroupBox 的外观和行为方式。使用 GroupBox 就像将标签添加到您的 Window 并在 Header 属性中写入一些相关内容一样简单:
<GroupBox Header="GroupBox Sample">
</GroupBox>GroupBox 只能包含一个子元素,但这没问题——只需将这个控件设置为面板,您就可以自由地向面板添加多个控件,例如创建一个类似于上面显示的对话框。这是我的示例对话框的完整 XAML 代码清单:
<Window x:Class="WpfTutorialSamples.Misc_controls.GroupBoxSample"
xmlns="http://schemas.microsoft.com/winfx/2006/xaml/presentation"
xmlns:x="http://schemas.microsoft.com/winfx/2006/xaml"
xmlns:d="http://schemas.microsoft.com/expression/blend/2008"
xmlns:mc="http://schemas.openxmlformats.org/markup-compatibility/2006"
xmlns:local="clr-namespace:WpfTutorialSamples.Misc_controls"
mc:Ignorable="d"
Title="GroupBoxSample" Height="220" Width="300">
<GroupBox Header="GroupBox Sample" Margin="10" Padding="10">
<StackPanel>
<TextBlock>First name:</TextBlock>
<TextBox />
<TextBlock>Last name:</TextBlock>
<TextBox />
<Button Margin="0,20">Add User</Button>
</StackPanel>
</GroupBox>
</Grid>
</Window>带有自定义标题的 GroupBox
GroupBox 的标题通常只是普通的、未格式化的文本,但也许您想让它更花哨一些?没问题,因为就像 WPF 框架中的几乎所有内容一样,您可以只用一个或多个其他控件替换文本。因此,您只需添加一个 TextBlock 控件,然后更改格式,例如文本的颜色。如果愿意,您甚至可以添加图像,就像我在下一个示例中所做的那样:
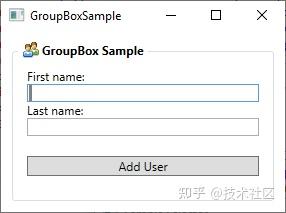
现在 Header 有一个图像和粗体文本,这很容易做到:
<Window x:Class="WpfTutorialSamples.Misc_controls.GroupBoxSample"
xmlns="http://schemas.microsoft.com/winfx/2006/xaml/presentation"
xmlns:x="http://schemas.microsoft.com/winfx/2006/xaml"
xmlns:d="http://schemas.microsoft.com/expression/blend/2008"
xmlns:mc="http://schemas.openxmlformats.org/markup-compatibility/2006"
xmlns:local="clr-namespace:WpfTutorialSamples.Misc_controls"
mc:Ignorable="d"
Title="GroupBoxSample" Height="220" Width="300">
<GroupBox Margin="10" Padding="10">
<GroupBox.Header>
<StackPanel Orientation="Horizontal">
<Image Source="/WpfTutorialSamples;component/Images/group.png" Margin="3,0" />
<TextBlock FontWeight="Bold">GroupBox Sample</TextBlock>
</StackPanel>
</GroupBox.Header>
<StackPanel>
<TextBlock>First name:</TextBlock>
<TextBox />
<TextBlock>Last name:</TextBlock>
<TextBox />
<Button Margin="0,20">Add User</Button>
</StackPanel>
</GroupBox>
</Grid>
</Window>请注意我是如何简单地用 GroupBox.Header 标记替换 Header 属性,然后该标记托管一个 StackPanel 以包含一个 Image 和一个 TextBlock - 有了它,您就可以完全控制 Header 的外观!
默认情况下,标题与GroupBox标题保持左对齐。 但是,在您的情况下,您希望保留很少的部分,而希望保留的很少部分是正确的,因此您需要覆盖groupBox标头的ControlTemplate,如此处和此处定义。
但是,您可以强制Grid to stretch horizontally,以便将按钮放置在右侧。 但是,正如您在快照中看到的那样,边框线会隐藏标题内容,因此您可能会得到以下内容:

<GroupBox Margin="5" x:Name="groupBox"
xmlns:local="clr-namespace:NamespaceOfConverter">
<GroupBox.Resources>
<local:SubtractionConverter x:Key="SubtractionConverter"/>
</GroupBox.Resources>
<GroupBox.Header>
<Grid Width="{Binding ActualWidth, ElementName=groupBox,
Converter={StaticResource SubtractionConverter}}">
<Grid.ColumnDefinitions>
<ColumnDefinition Width="15"></ColumnDefinition>
<ColumnDefinition Width="Auto"></ColumnDefinition>
<ColumnDefinition Width="*"></ColumnDefinition>
</Grid.ColumnDefinitions>
<CheckBox Grid.Column="0"/>
<TextBlock Grid.Column="1" Margin="5,0,5,0"
Text="This is my groupbox"/>
<Button Content="Click" FontSize="8" Background="Yellow"
HorizontalAlignment="Right" Grid.Column="2"
Height="16" Width="54"/>
</Grid>
</GroupBox.Header>
</GroupBox>转换器
public class SubtractionConverter : IValueConverter
public object Convert(object value, Type targetType, object parameter,
System.Globalization.CultureInfo culture)
return (double)value - 25.0;
public object ConvertBack(object value, Type targetType, object parameter,
