Windows 下载安装MySQL详解
a)下载
—— [Downloads]->[MySQL Community (GPL) Downloads »]->
—— [MySQL Installer for Windows]->[No Thanks,Just Start my download]



b)安装
——双击mysql-installer-community-8.0.23.0

——Developer Default,默认开发者模式,安装具体内容项在右侧显示
——Server Only表示只安装MySQL Server端,并且该计算机只用作MySQL Server。
——Client Only表示只安装客户端,没有数据库,仅是安装用来连接数据库的工具
——Full 全部安装,Custom自定义选择安装
——我们选择Developer Default,点击Next

——这个界面列出了安装的这两个内容需要依赖项,需要人工处理(Manual)
——分别是Visual Studio和Python连接MySQL的工具,如果不用这两个工具可以Custom自定义选择不安装
——我们Django项目中使用的是musqlclient 包,也用不着上面两个工具,可以忽视
——点击Next继续安装
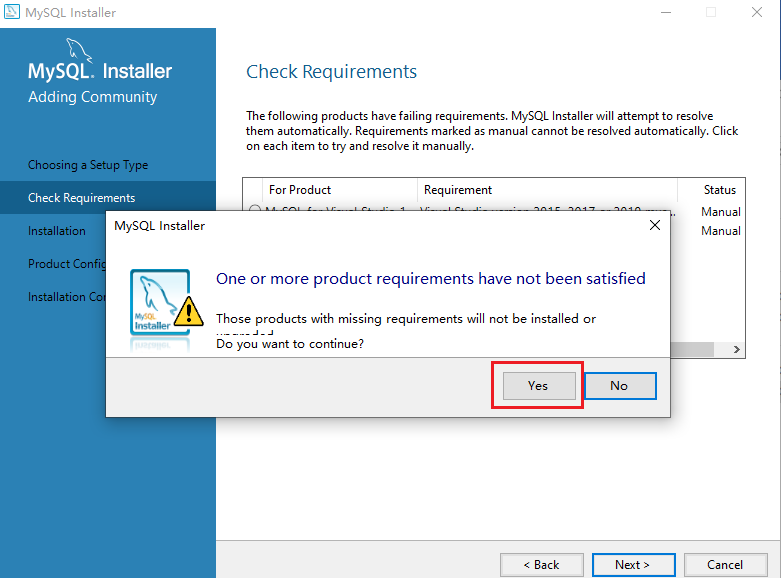
——弹出提示这些产品缺少依赖项,将不会安装,是否继续
——我们点击Yes,继续安装。

——列出了将会安装的内容项
——点击Excute,执行安装。

——安装完成后点击Next

——这个界面显示了接下来将要进行配置的一些产品。也就是会有三个配置界面依次出现。
——MySQL Server 配置界面
——MySQL Router配置界面
——MySQL Sample 配置界面

——MySQL Server配置界面
——选择Config Type表示要将数据库配置为什么样的运行模式。选择一下看看下拉框。

——Development Computer,表示这是一台开发电脑,还有许多其他应用程序运行在上面,MySQL仅使用电脑一小部分内存
——Server Computer,表示这是一台服务器电脑,会有一些其他的服务运行在上面(例如WebServer),MySQL将会使用电脑的一半内存
——Dedicated Computer,表示这是一台专用电脑,这台电脑专门用于运行MySQL Server,没有其他的Server运行,MySQL将会最大化使用电脑的内存
——根据情况我们选择第二项Server Computer,因为电脑还需运行WebServer
——其他连接选择默认的TCP/IP 方式,端口默认,也可根据实际使用修改
——如果勾选Show Advanced and Logging Options 后续将会设置MySQL 错误日志等,这里不勾选。点击Next

——使用强密码加密授权(推荐)
————8.0提供的心的授权方式,采用SHA256基础的密码加密方法.
————但是需要新版本的connector,目前和Connector/J最新的时8.0
————目前8.0的连接器和使用libmysqlclient8.0的社区驱动都支持这种新方法.
————如果客户端和应用程序不能更新来支持这种新授权方法,可以选择使用传统方法.
——传统授权方法(保留5.x版本兼容性)
————只有在以下几种方法中考虑传统方法:
————应用程序无法升级来使用MySQL 8的connector和driver.(连接器和驱动).
————现存应用程序重编译是不可行的.
————新版的,特定语言的connector/driver还不可用.

——输入MySQL Root 用户密码,Root 拥有数据库最大权限
——下面可以添加数据库其他账户和数据库角色,有需要后续添加,这里Next.

——这个界面给MySQL服务起个名,这个名字就是在 电脑->管理->服务和应用程序->服务 里面的名字
——保持默认选择以系统账户运行MySQL Server,点击Next.

——这个界面显示MySQL接下来的动作,写配置,更新防火墙规则,调整Windows 服务等,点击Excute执行

——点击完成
——至此MySQL Server 配置完成,后续可以一路Next,也可以Cancel。
——Next 则进行下一项配置,Cancel 则跳过下一项配置。
——如果点Next 将进行后续Router 配置和Sample使用体验,我们点Next走完全过程。

——MySQL Router配置界面
——MySQL配置完成后显示MySQL Router 配置界面,用于InnoDB Cluster,不勾选,也不懂,就一台服务器。
——这里点Finish

——MySQL Sample 配置界面
——显示MySQL Server 正在运行Running
——输入密码点击Next

——点击Check,可以看到数据库连接成功,如果不成功可以多点两下再看看。
——点击Next

——这里点击执行配置检查然后执行脚本,完成sample执行过程体验。
——Sample 配置其实是向MySQL 数据库中导入world 数据库包含(city,country,countrylanguage)三张表。
——不需要这些数据的话,再Sample 配置过程直接跳过。

——勾选表示点击完成后启动Workbench,暂时不用可以取消勾选
——勾选表示点击完成后启动Shell,暂时可以取消勾选
——点击完成,出现Shell 和Workbench
——至此MySQL 安装及配置全部完成。
另外后续需要重新配置的话,可以从开始菜单打开MySQL Installer ,如下界面重新配置。

