用符号提取,快速完成Excel数据分列
文/清清
一周进步签约作者
在上一次的文章中,我给大家介绍了Word中的文字拆分,这一次我们来看看,在Excel中怎么玩转拆分。
在日常操作中,我们常常需要从别处,复制一段已经写好的文段,再粘贴到Excel表格当中。比如说敲好了一行名字,已经用空格间隔开了,但是粘贴到Excel的时候,每个名字并不会按照间隔分开,而是全部都在一个单元格内,然后就只好用剪切粘贴的笨拙方法将内容分离。

每当遇到这种情况的时候,我都希望它是一个成熟的Excel,学会自己把数据放到合适的单元格里。后来我发现,虽然它不能自己把数据分隔开,但是微软为我们提供了几种拆分的方法,让我们一起来学习一下。
01.数据工具 - 分列
分列的作用:可以将拆分单元格的内容和分发到多个相邻的单元格的各个组成部分。例如,如果工作表中包含的一列「全名」,您可以将该列拆分为两个列「名字」和「姓氏」的列。

选中需要进行分列的单元格后,在「数据」选项卡中找到「数据工具」组,点击「分列」,就会出现「文本分列导向」,在这个窗口中我们可以看到有两个选项:「分隔符号」和「固定宽度」。
①按分隔符号
用分隔字符,如逗号或制表符分隔每个字段。
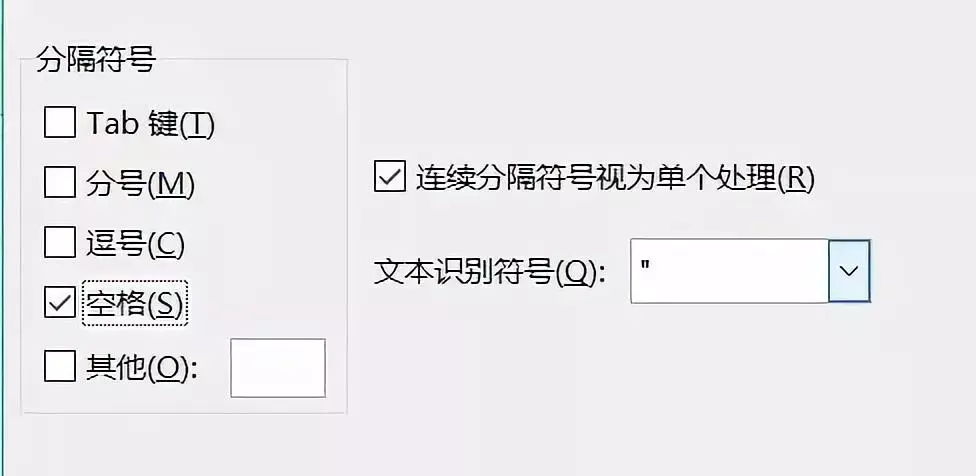
操作步骤:
1、选择包含要拆分的文本的单元格或列。
2、单击「数据」选项卡中的「分列」。
3、在「文本分列向导」中,选择「分隔符号」,点击「下一步」。
4、选择数据的「分隔符号」,可在「数据预览」窗口预览数据。点击「下一步」。
5、选择「列数据格式」或使用 Excel 所选格式。
6、选择「目标区域」,即要在工作表上显示拆分数据的位置。点击「完成」。

②按固定宽度
每列字段加空格对齐,设置分列线确定分割的字段间隔。
操作步骤:
1、选择包含要拆分的文本的单元格或列。
2、单击「数据」选项卡中的「分列」。
3、在「文本分列向导」中,选择「固定宽度」,点击「下一步」。
4、设置字段宽度,可在「数据预览」窗口预览数据。点击「下一步」。
5、选择「列数据格式」或使用 Excel 所选格式。
6、选择「目标区域」,即要在工作表上显示拆分数据的位置。点击「完成」。

注意:区域包含要拆分的列可以包含的任意数量的行,但不可以超过一列。必须保留足够的空列,否则将会提示是否替换已有数据。
③特殊使用方法
当我们遇到一串既没有分隔符号,又没有空格分开的数据时,可以将相同的一个字作为分隔点。
下图以xxx是xxx训练营的讲师为例,由于讲师的名字长度不相同,所以不能按照固定宽度进行分列,此时我们需要将“是”字作为分隔符号,在勾选分隔符号时,可以勾选「其他」并输入“是”字,便可以将讲师名字和对应课程分开。

④分列结果的二次处理
用上面同样的方法分列得到省和市的名称,但是分列之后“省”字就被吞掉了,所以我们需要对结果进行二次处理。这里用到的是「&」这个连接符。
在旁边的空列中输入「=B2&"省"」,这个操作的意思是:通过连接符,将B2单元格中的值和“省”字连接起来,特别要注意的是,这里的引号必须是英文状态下输入的。完成连接后,将需要的结果复制,在对应的单元格中「右键 - 粘贴为值」,便完成了分列结果的二次处理。

⑤分列数据的格式处理
Excel的单元格格式默认的是常规格式,如果数字是0开头的一般都显示不出来,但如果我们需要提取出一段包含0开头的数字串,则需要将分列得到的数据进行格式处理。
在「文本分列导向」的第3步中,分列数据格式默认是「常规」,我们可以将数字的那一列的数据格式改为「文本」,这样以0开头的数字串就都能完整呈现了。在下面的的动图中,我将分列的目标区域改成了原数旁边的单元格,这样就可以保留原来的数据,以便大家比较。

除了可以将提取到的数字,处理成文本格式,还可以通过同样的操作,处理成日期格式。
02.字符提取函数 - MID函数
从文本字符串中,指定的起始位置起,返回指定长度的字符。
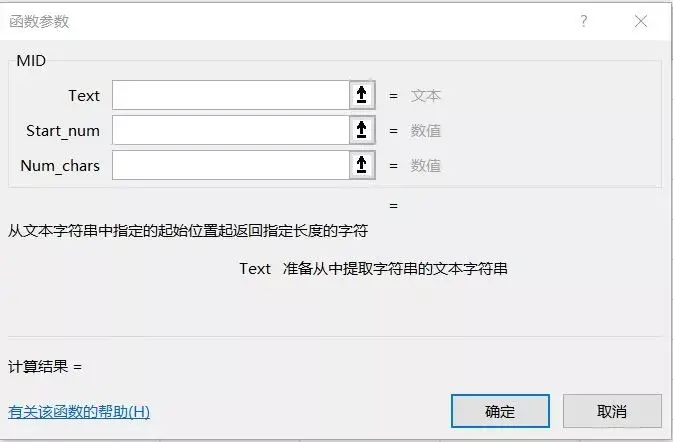
操作步骤:
1、输入=mid,按Tab键
2、选中准备从中提取字符的单元格
3、填入准备提取的第一个字符的位置
4、填入所要提取的字符串长度

当然,除了MID函数,LEFT和RIGHT函数也可以根据指定个数提取字符,再结合LEN和LENB函数,便可以用LENB()- LEN()这样的公式提取中文字符。
03.快捷功能 - 自动填充
①快速自动填充
通常情况下,我们都会用填充柄进行快速填充。将光标放到选定的单元格的右下角,会变成十字架图标,下拉或者双击便可进行快速填充。除了使用填充柄,还可以用「Ctrl + E」快捷键进行快速填充。
因此,当我们要对一组数据长度相同的数据,或者是有规律的数据进行分列时,可以将函数和快速自动填充结合起来使用。

②Excel2016 智能自动填充
在2016版本中的Excel新增了智能填充,在第一行准确输入需提取的字符,在第二行输入第一个字符就会自动显示出智能填充的内容,此时只要按下Enter键便完成自动填充。

对于不够有规律的数据,Excel也可以根据输入多个数据后找到规律,完成智能填充。

04.写在最后
在这篇文章中,详细介绍了「分列」这一功能的使用,包括基础使用步骤、特殊使用方法以及分列结果数据的处理,学会了这些处理技巧,在日后遇到需要进行类似的数据处理时,就可以t省去许多繁琐的步骤,轻松地点几下就能完成数据分列。
以上就是我发现的一些在Excel中进行字符提取的操作技巧,分列主要用于数据格式较为相似、有固定的间隔或间隔符的情况;Excel2016中的智能填充则是字符提取函数和快速填充的结合。
用好这些技巧,就能丢掉复制粘贴的笨拙操作,面对一大串数据都能快捷地进行拆分。
分享完毕,希望有助。
一周进步〡年轻人快速突破自己的学习入口
微信公众号:关注「一周进步」(weekweekup)
青年兴趣课堂,每周一场训练营,欢迎关注,让我们一起进步
更多干货欢迎阅读: 一周进步文章精选

