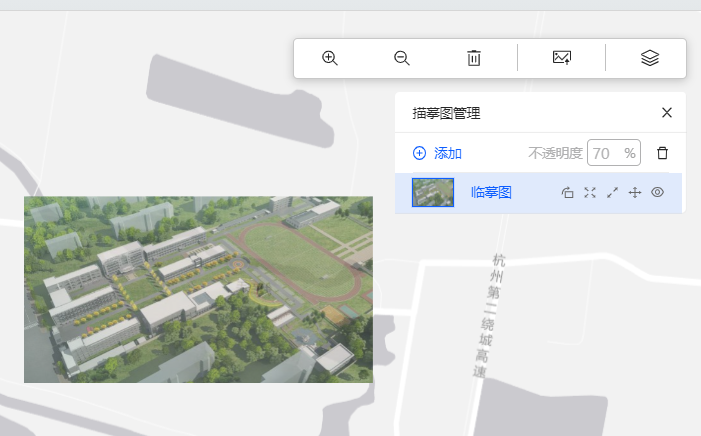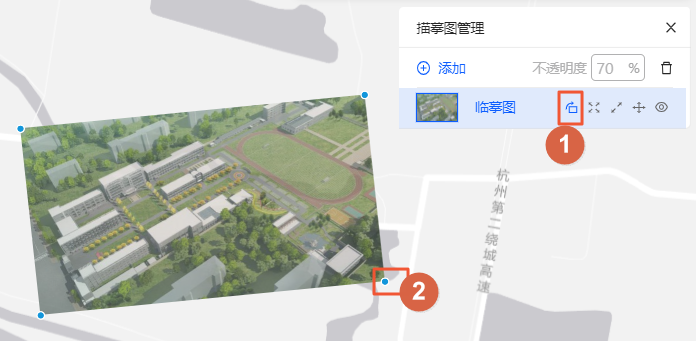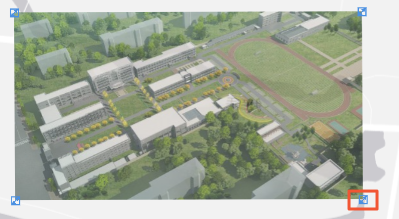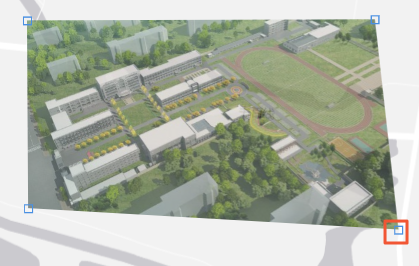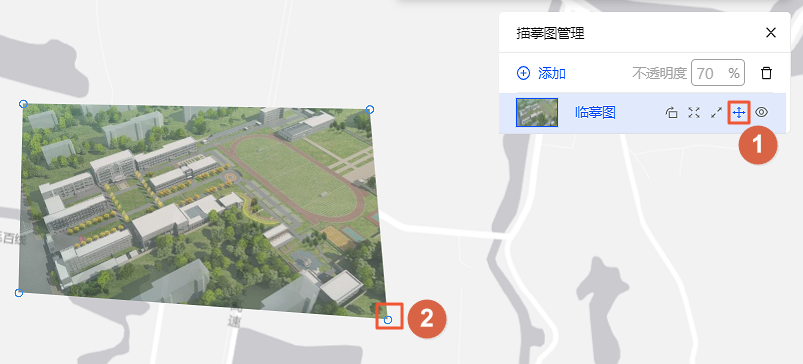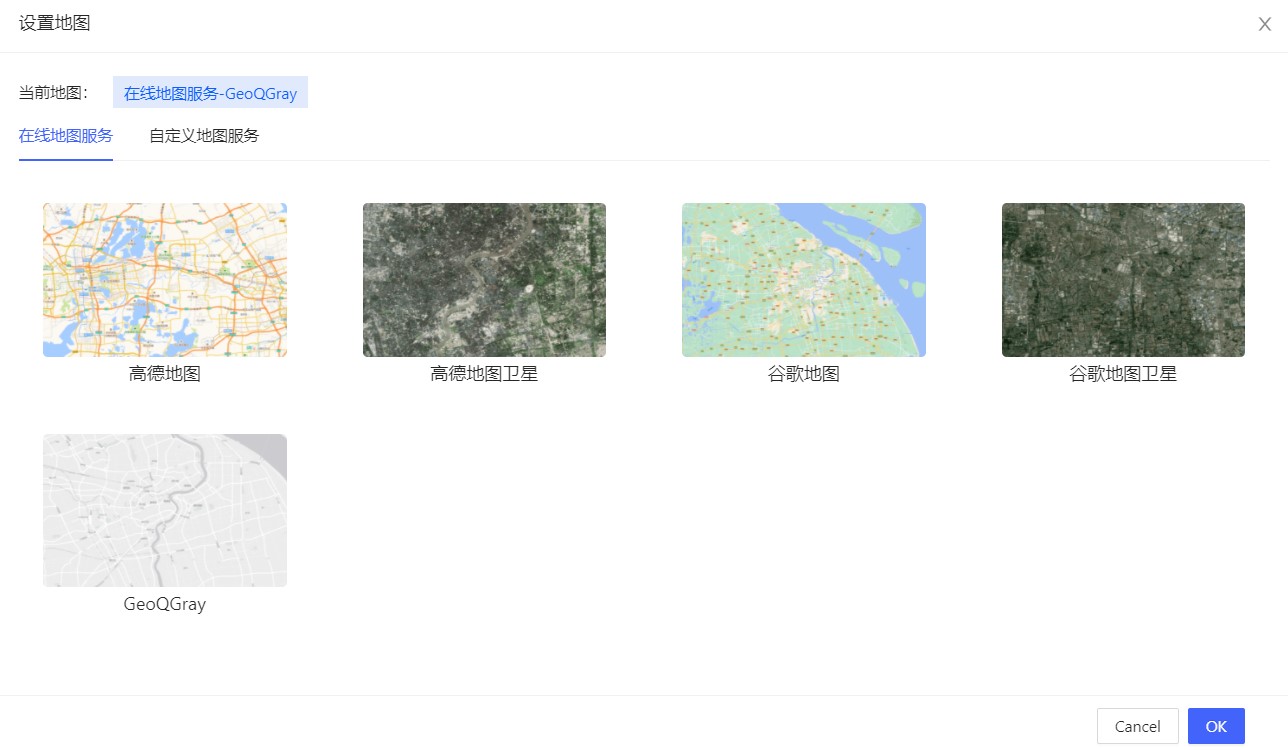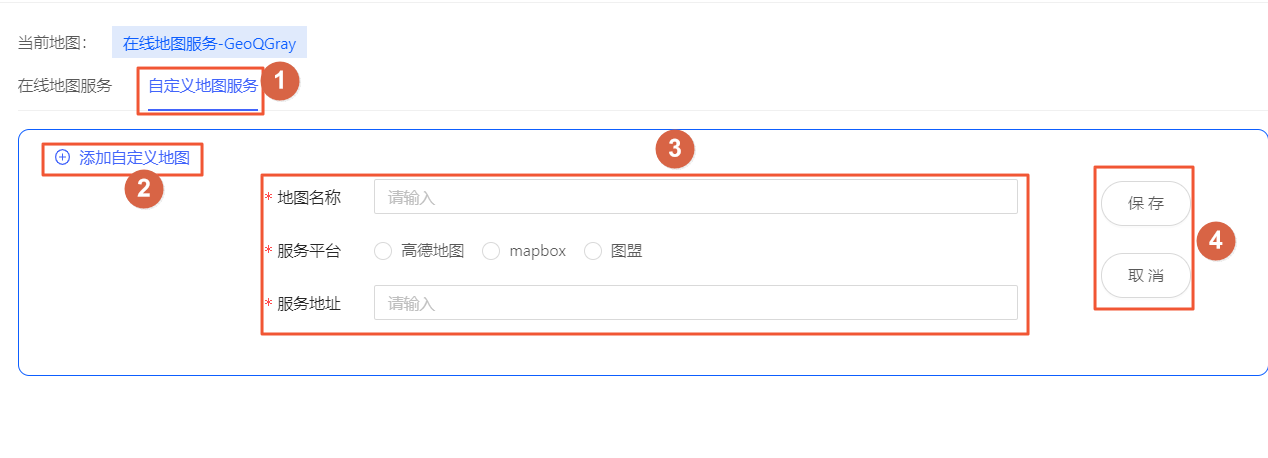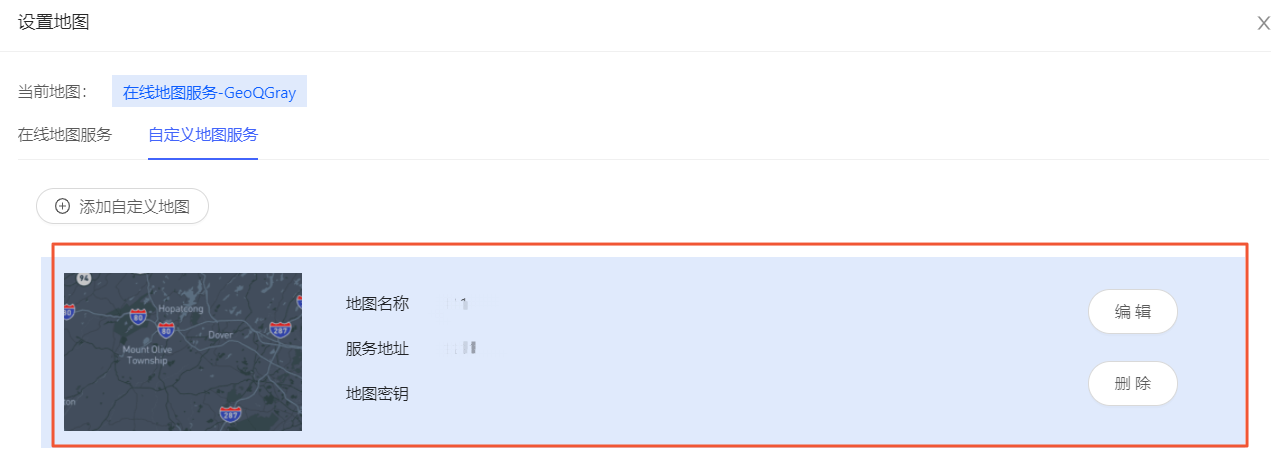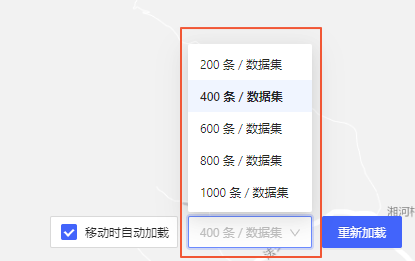项目编辑器内可分为四个区域,包括空间实体、通用元素、数据详情和项目地图空间范围。本文介绍项目编辑器页面中各个功能的使用方法。
项目编辑器内可分为四个区域,包括 空间实体 、 通用元素 、 数据详情 和 项目地图空间范围 。四个区域内分别可以实现以下功能。
空间实体
空间实体包括 环境 、 建筑 、 遥感影像 、 精区域 、 三维瓦片 和 地理服务 。
-
环境 :包括 水体 、 绿地 、 道路 和 遥感影像-道路 。
-
建筑 :包括 矢量建筑 、 精模建筑 和 BIM建筑 。
-
三维瓦片 :包括 倾斜摄影 、 BIM 、 管网 、 点云 、 手工模型 和 混合类型 。
-
地理服务 :包括 XYZ 、 WMTS 、 WMS 、 ArcGISRest 和 SuperMapRest 。
在 空间实体 区域内可以实现的功能有以下几种:
|
功能 |
说明 |
|
添加基底数据 |
单击空间实体区域页面上方的
添加基底数据
,即可打开
添加基底数据
对话框,您可以参见
添加项目基底数据
,在原有空间区域数据的基础上添加一个全新的空间范围基底数据。
重要
当您添加基底数据时,如果重新添加了同一个区域的空间实体数据内容,所有数据会重复叠加显示。 |
|
展开实体列表 |
单击实体父节点或一级子类节点左侧的
|
|
新增实体 |
|
|
编辑实体 |
单击具体列表中已有实体右侧的
|
|
删除实体 |
单击具体列表中已有实体右侧的
|
|
隐藏或显示实体 |
单击具体列表中已有实体右侧的
|
通用元素
通用元素区域内共有三种元素内容,分别是 点 、 线 和 面 元素,您可以在地图空间数据范围内自定义配置元素内容。
默认状态下,通用元素页面中没有任何已有元素,需要自定义配置。
在通用元素区域中可以实现以下功能:
|
功能 |
说明 |
|
添加数据 |
单击通用元素区域上方的
添加数据
,即可打开
添加数据
对话框,您可以在对话框内,单击选择您需要的数据,并单击对话框右下角的
确定
即可完成数据添加。
完成添加后的数据,会加载排列在对应数据元素类型列表内。
|
|
新增元素 |
单击通用元素区域中某个类型元素右侧的
|
|
配置元素字段 |
单击某个元素右侧的
|
|
编辑元素 |
单击某个元素右侧的
|
|
删除元素 |
单击某个元素右侧的
|
|
隐藏和显示元素 |
单击某个元素右侧的
|
|
展开元素目录 |
当在某种元素中添加了一个或多个元素后,您可以单击元素类型父节点左侧的
|
数据详情
数据详情页面指的是在您选中具体某个实体或元素数据后打开的页面。数据页面中包括对应实体或者元素内所有的数据信息内容。
在数据详情页面内可以实现的功能有以下几种:
|
功能 |
说明 |
|
查看并修改数据属性 |
单击数据页面内任意一个具体数据,在右侧会弹出当前数据的详情页面,页面内可以查看不同类型数据的不同属性,您可以自定义设置每一个数据的属性字段参数值。
说明
精模建筑和地标建筑实体数据除了属性参数外还包括模型参数内容,详情请参见下方 修改地标及精模建筑数据模型参数 。 |
|
添加数据 |
本操作以添加一个实体数据为例(地标建筑和精模建筑数据除外)。
|
|
添加建筑 |
本操作以添加一个精模建筑数据为例(地标建筑无法自定义手动添加)。
说明
添加完成一个精模建筑数据后会排列在左侧精模建筑列表中,您可以查看并修改该精模建筑的详细参数内容。 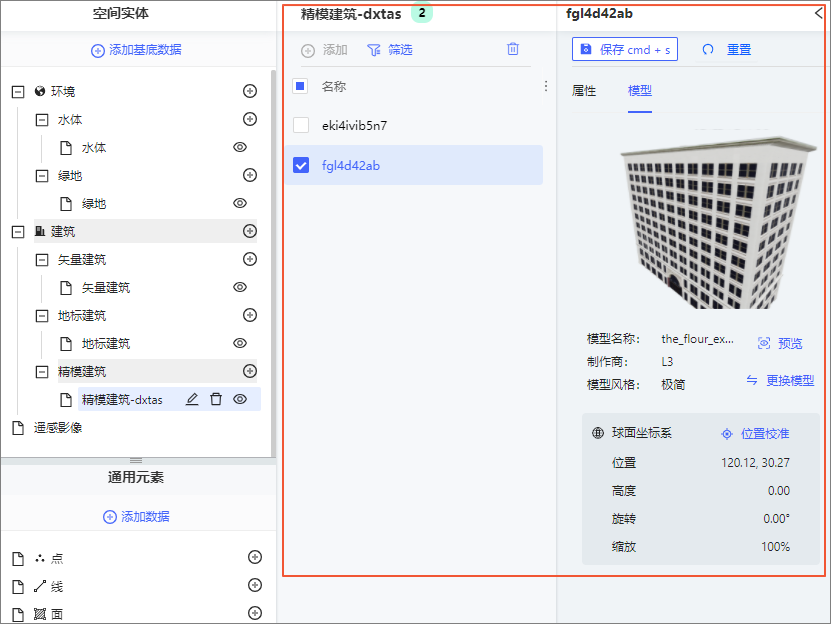
|
|
修改地标及精模建筑数据模型参数 |
本操作以添加一个精模建筑数据为例(地标建筑数据无法更换建筑,只能预览查看位置参数)。
|
|
筛选数据 |
选中某个实体,在展开的列表中单击页面上方的
筛选
按钮,在弹出的
数据筛选
面板中,输入所需数据的属性字段内容关键字,单击
开始筛选
按钮,即可在左侧数据页面中实现精确筛选所需数据内容的功能。单击
重置
按钮,即可清空下方两个筛选字段中的内容。
说明
数据筛选暂时仅支持精确筛选。 |
|
删除数据 |
选中列表内一个或多个数据,单击上方的
|
|
编辑数据属性并保存 |
选中列表内一个或多个数据,在展开的面板中自定义编辑不同类型数据的属性值,修改完成后面板上方的
保存 cmd+s
或
批量保存 cmd+s
按钮,完成数据保存;单击数据面板内的
重置
按钮,即可清空下方属性中的内容。 单独保存
|
|
绘制数据 |
单击选中左侧实体列表中的具体一个数据(地标建筑和精模建筑类实体数据除外),右侧空间地图上方会显示 开始绘制 (e) 图标。根据您选择的不同类型的数据,可以在地图上自定义绘制不同的数据内容。 可供绘制的样式分别为 点 、 线 、 面 三种类型。 |
|
创建面数据合集 |
|
|
创建面数据交集 |
|
|
创建面数据差集 |
|
|
剪切面数据 |
|
项目地图空间范围
在项目地图空间范围页面中您可以在空间地图进行多个功能配置,分别可以实现以下功能。
|
功能 |
说明 |
|
缩放地图 |
单击地图上方的
|
|
俯视地图 |
在地图范围内,调整地图视角,调整过后,该按钮可以将视角切回俯视。 |
|
删除数据 |
选中某个具体数据内容后,单击地图右上角的
|
|
管理临摹图 |
临摹图一般用于在地图上参考图片勾画所需建筑的,通常使用建筑平面图纸作为临摹图样式。您可以单击地图右上角的
|
|
切换瓦片 |
单击地图上方的
|
|
移动时自动加载 |
单击选中地图右下方
移动时自动加载
,在地图移动时,自动加载地图上的数据。取消选中,移动数据时不加载数据。
|
|
选择地图数据集数量 |
单击地图右下角的数据集下拉列表,为当前地图选择显示一个合适的地图数据集数量值,可选
200条/数据集
、
400条/数据集600条/数据集
、
800条/数据集
和
1000条/数据集
。
|
|
重新加载 |
单击地图右下角的 重新加载 ,即可重新加载当前地图区域范围的内容。 |
|
返回总览 |
单击项目编辑器页面左上角的 返回总览 ,即可返回到我的项目总览页面。 |
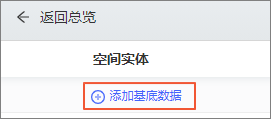
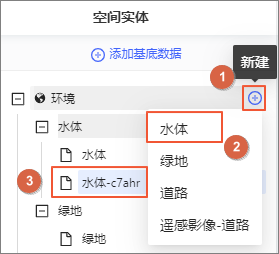
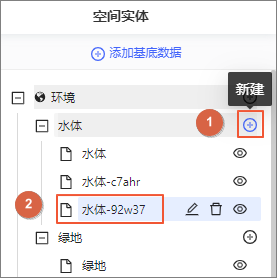
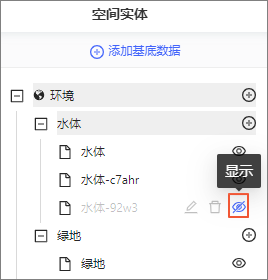
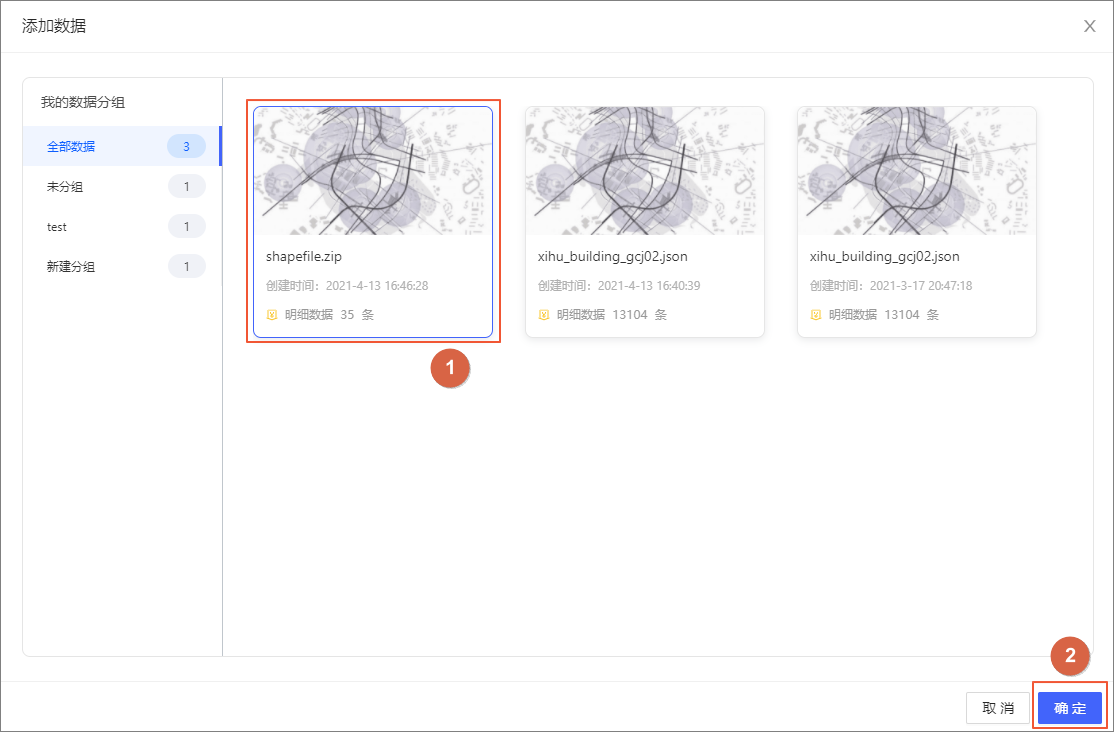
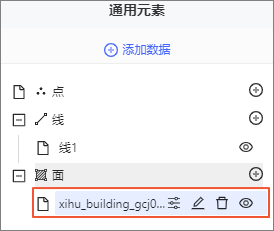
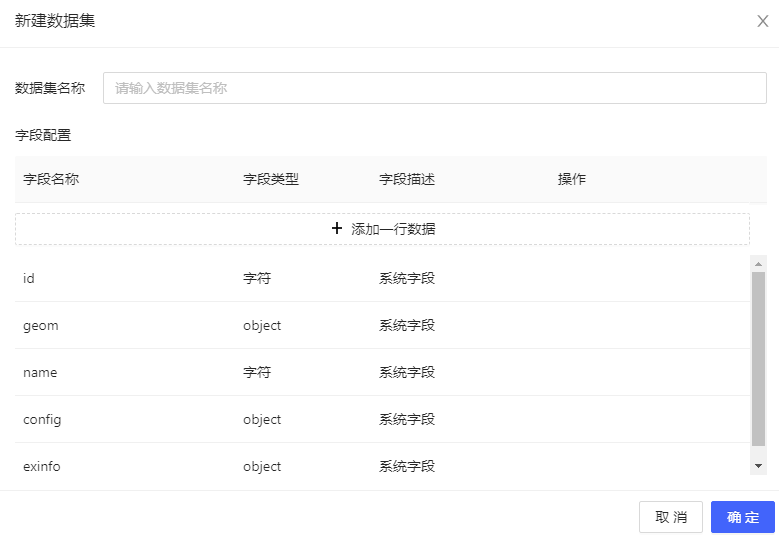

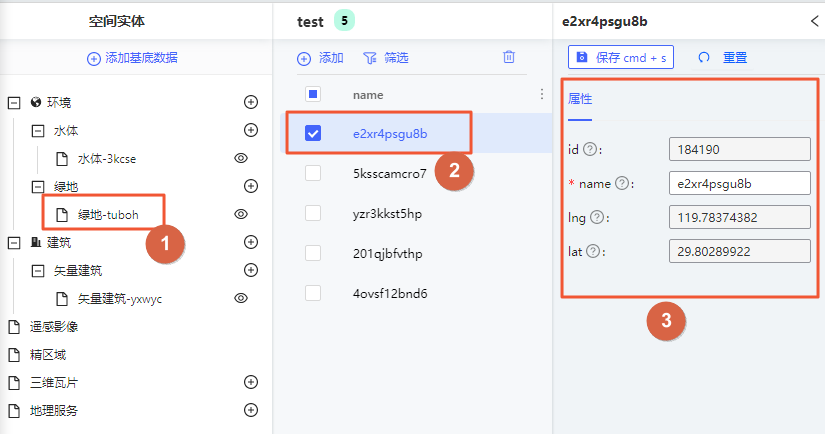
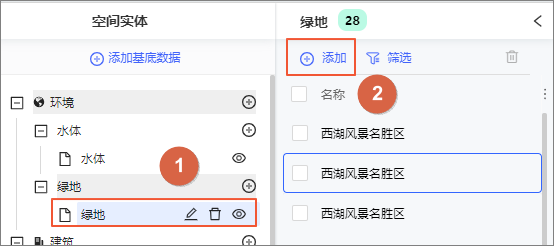
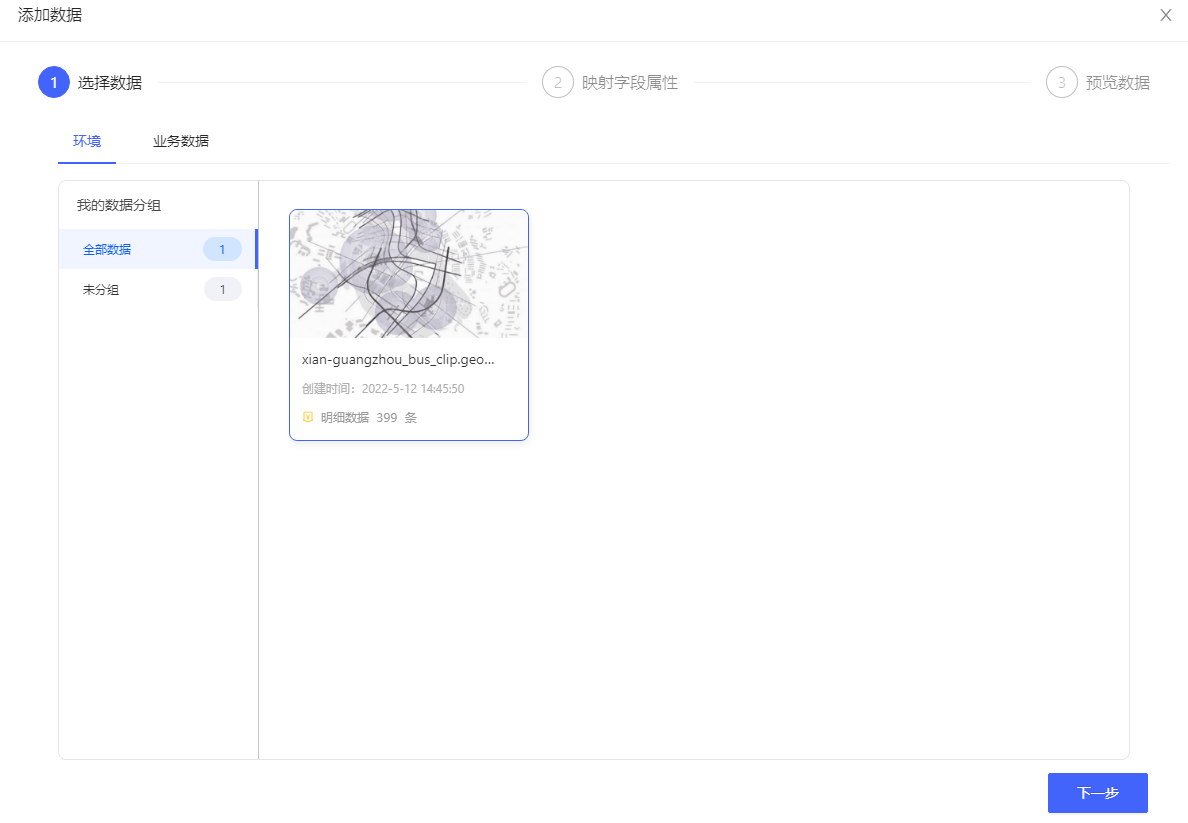
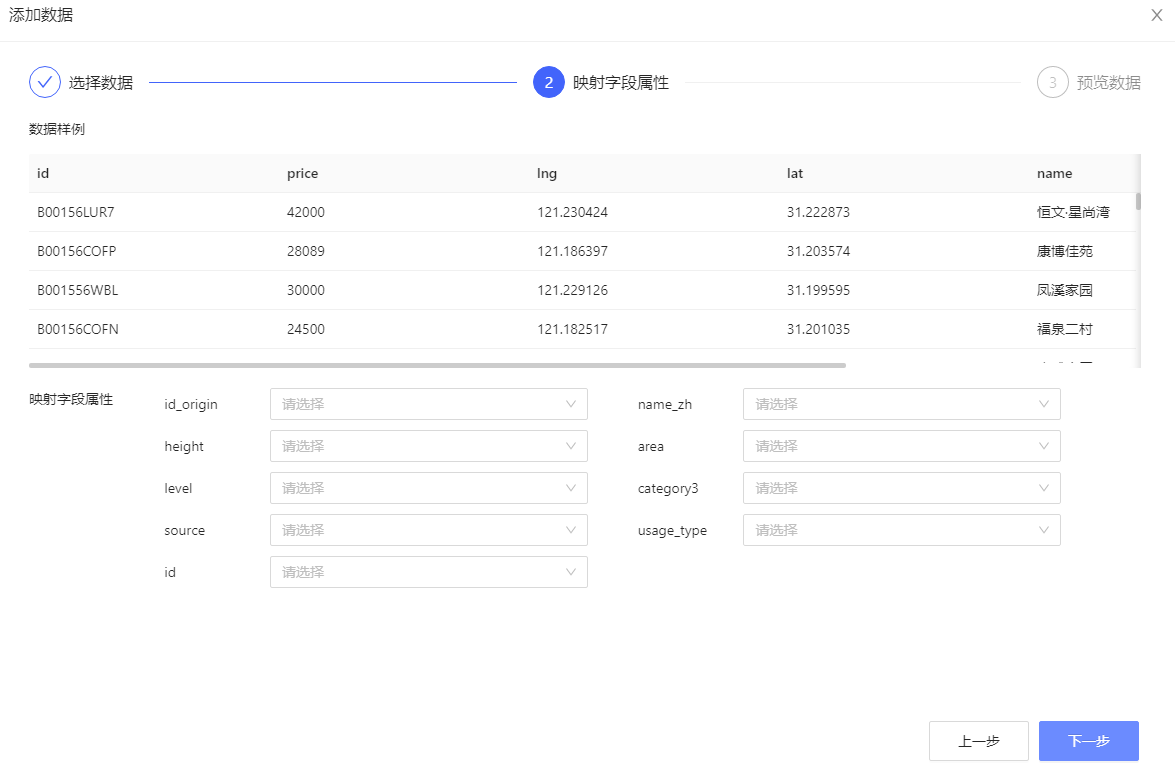
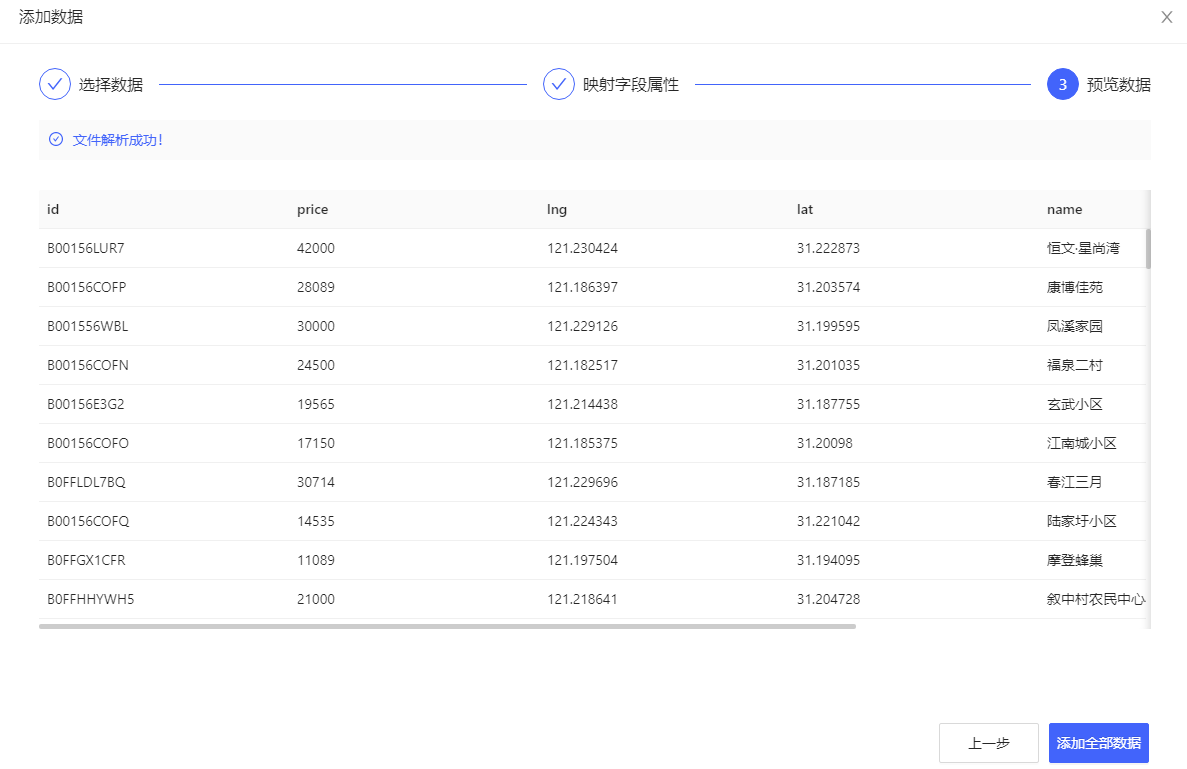
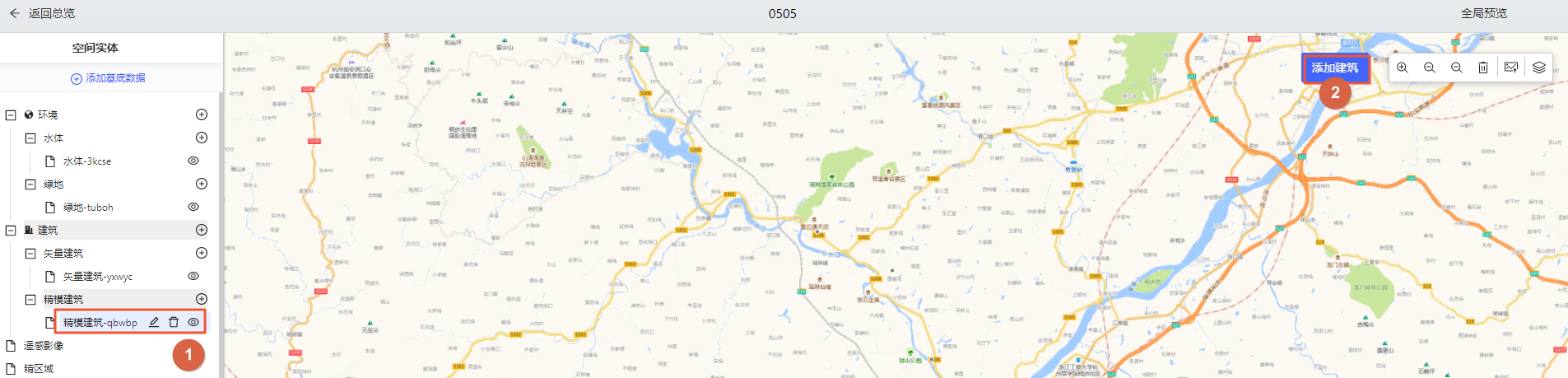
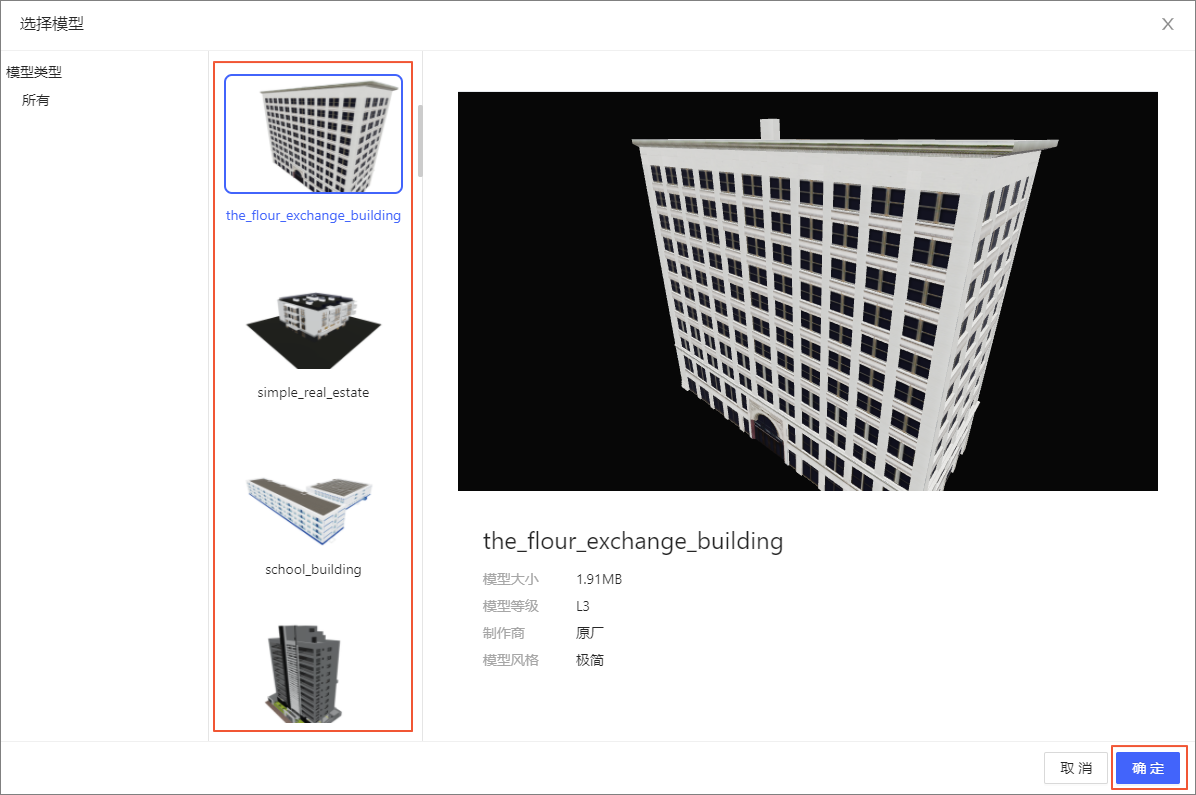

 图标,打开这四个基底数据内容;再次单击即可隐藏这四个基底数据。
图标,打开这四个基底数据内容;再次单击即可隐藏这四个基底数据。
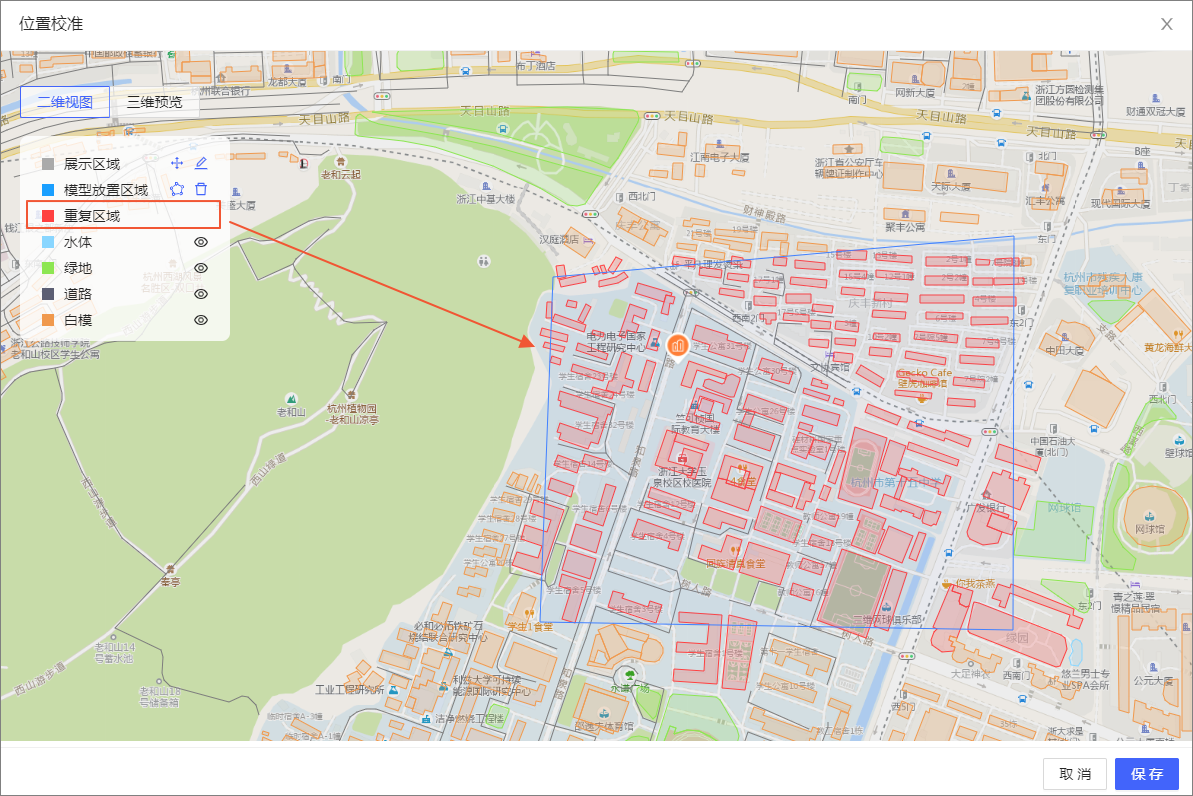
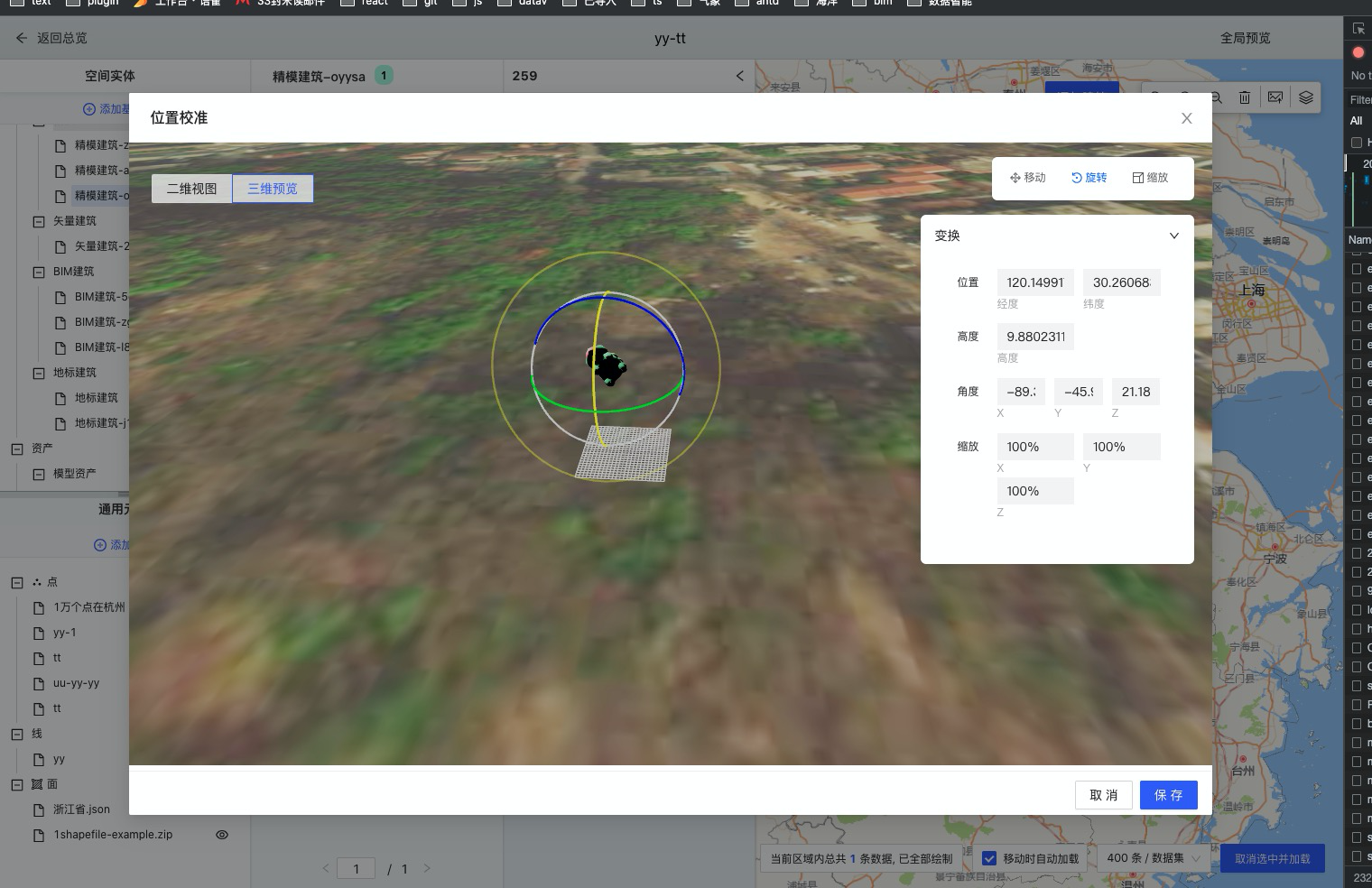
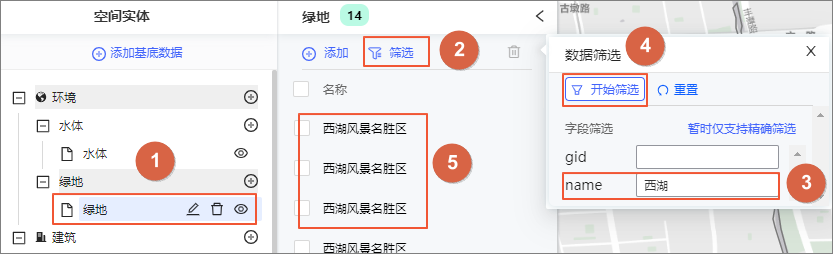
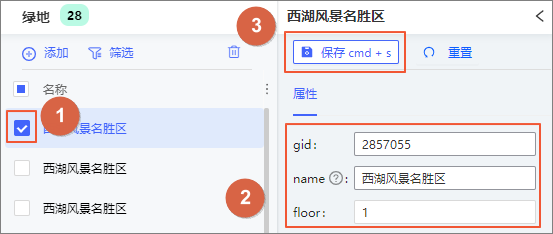 批量保存
批量保存
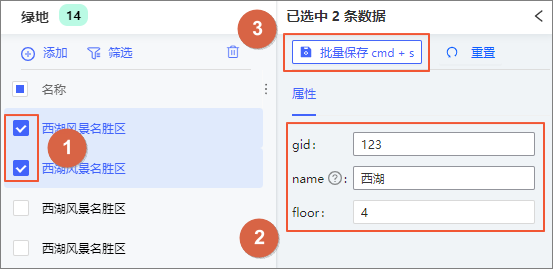
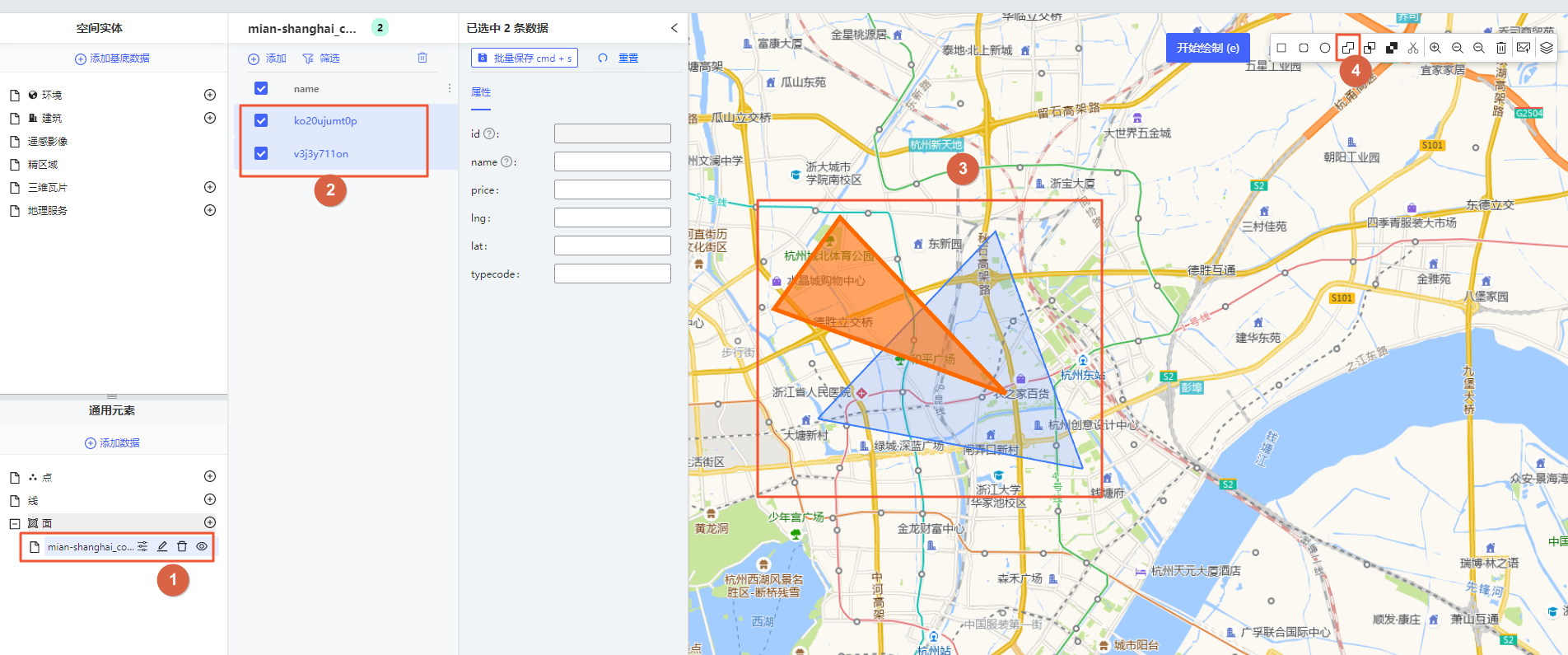
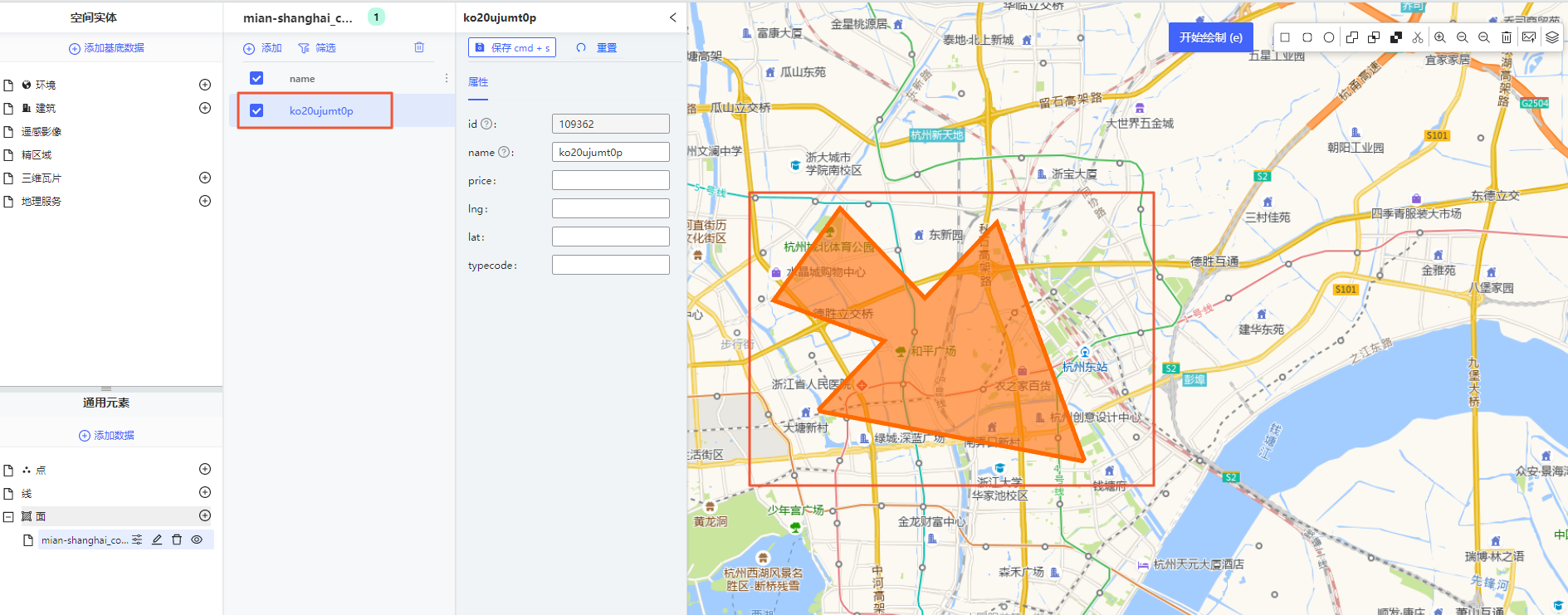
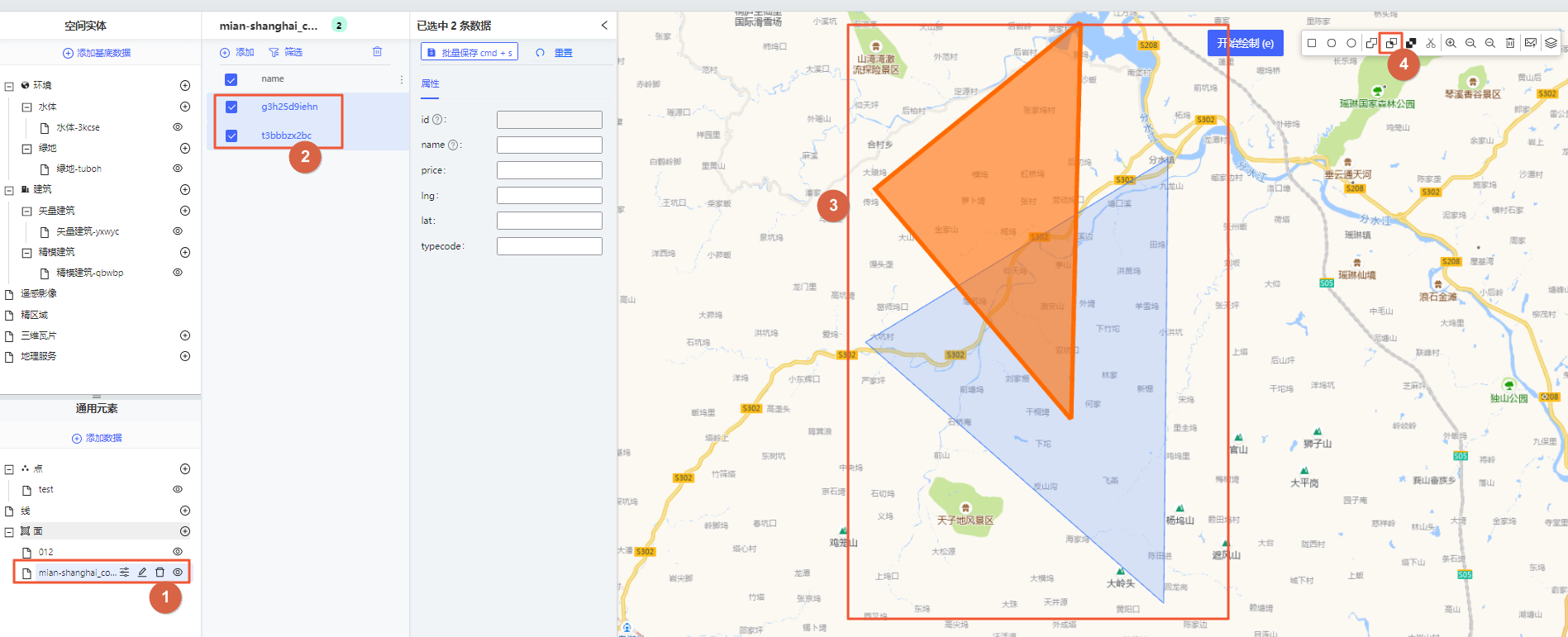
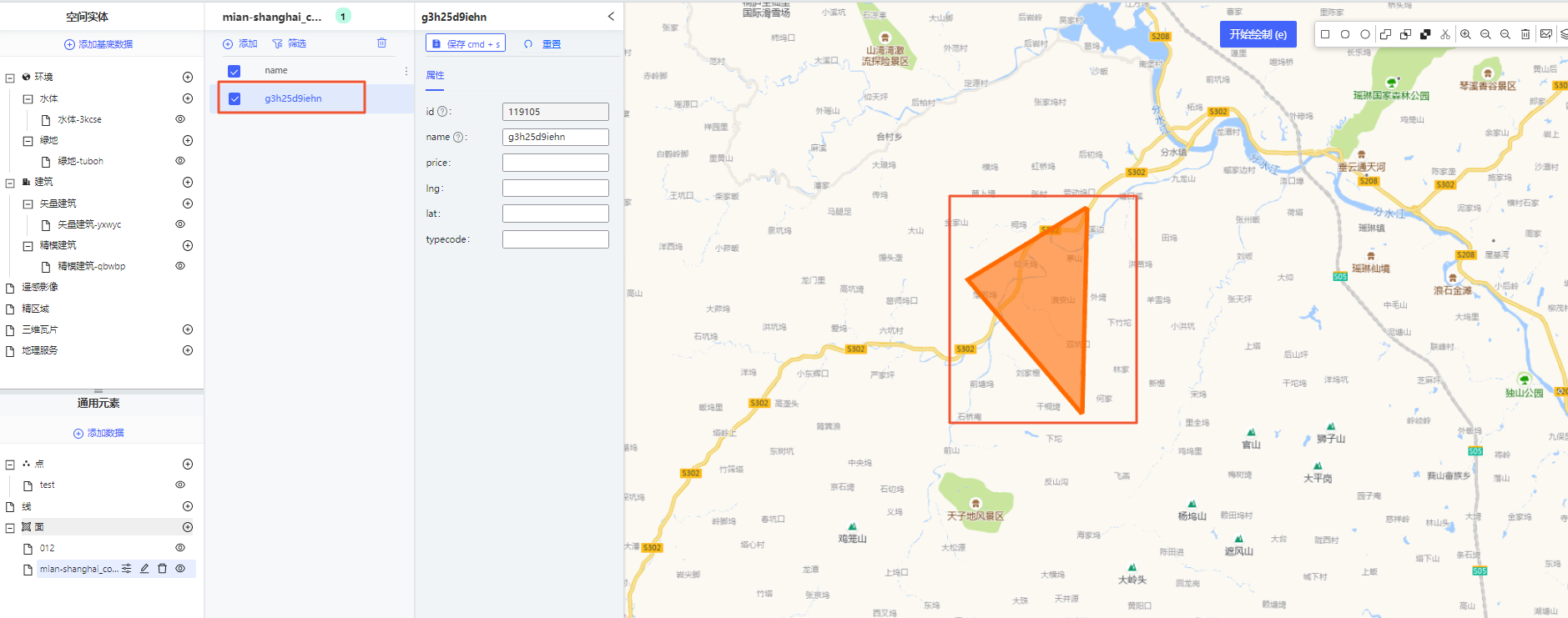
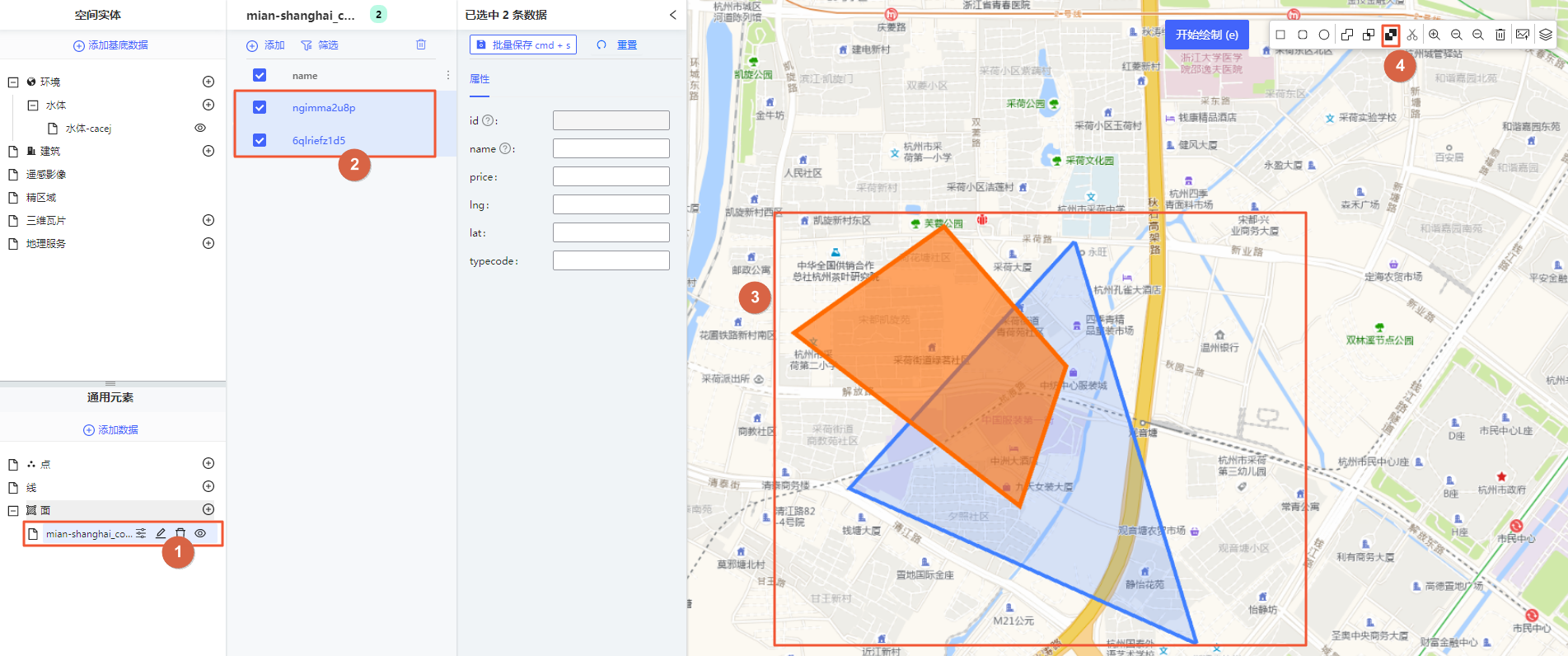
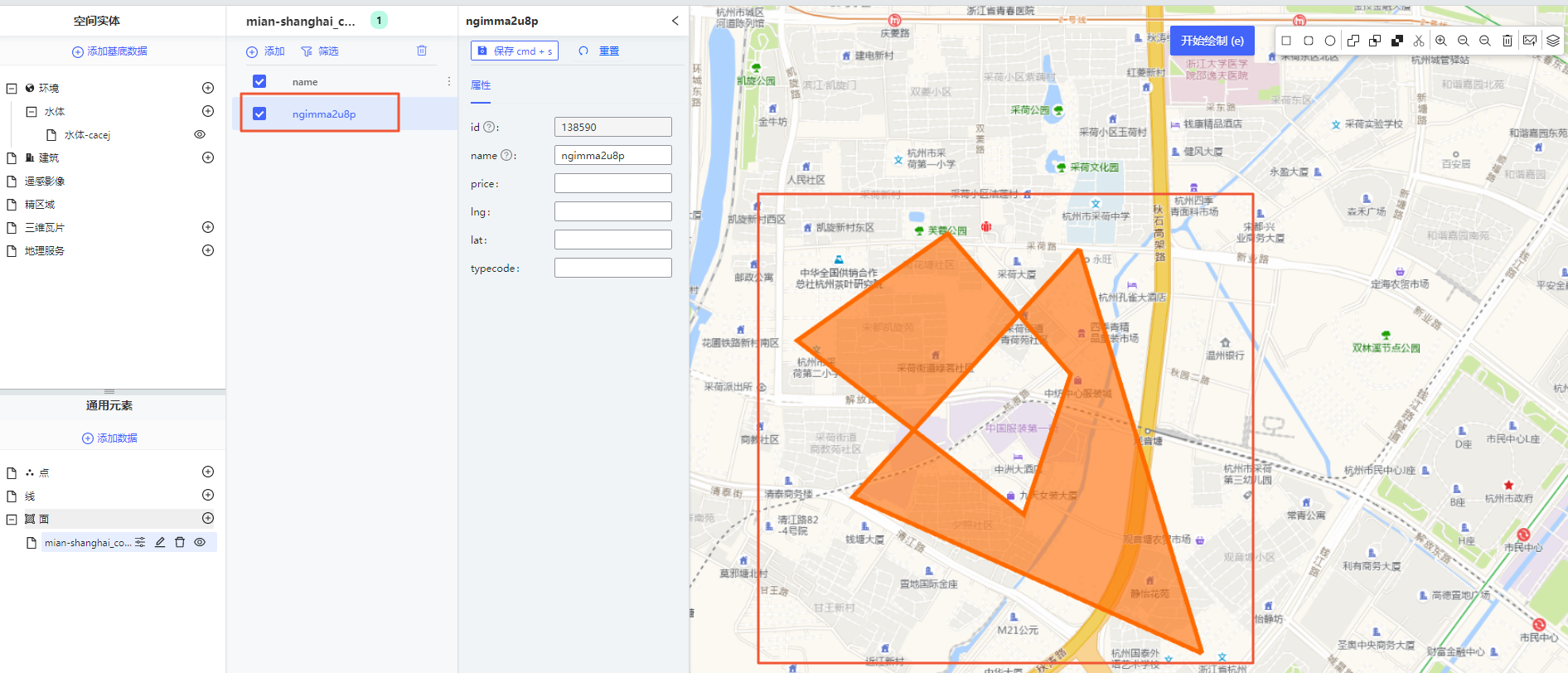
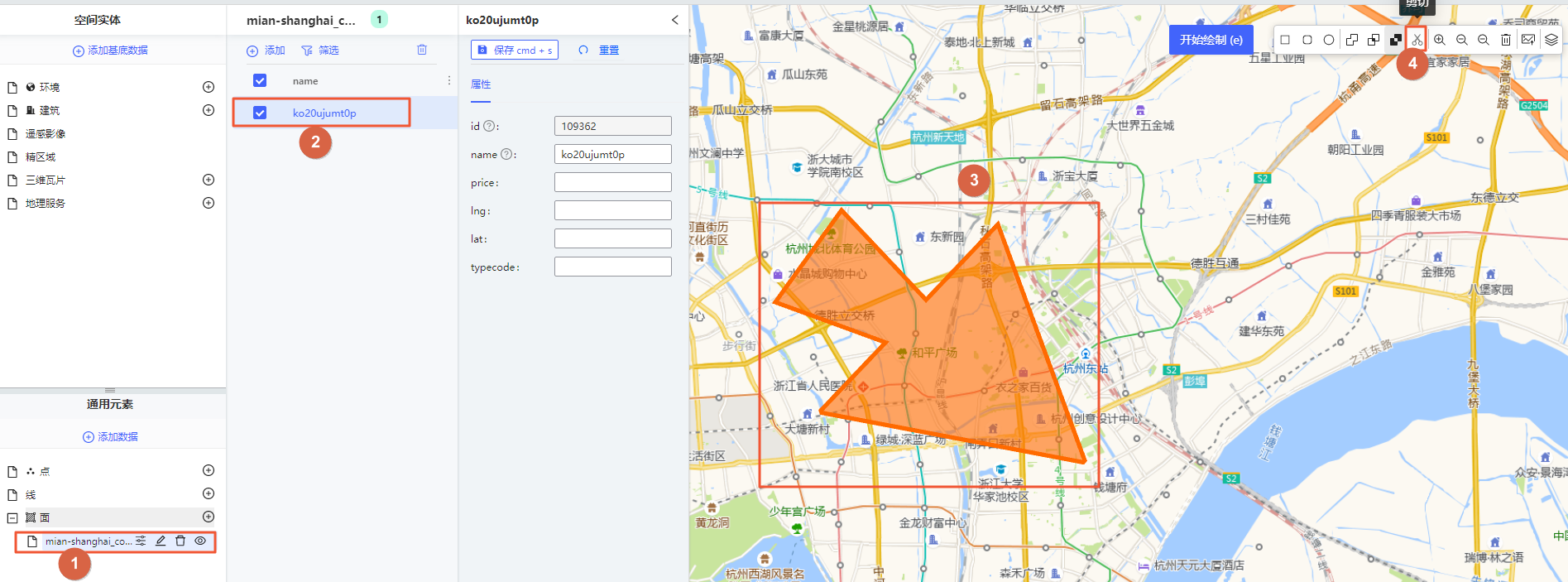
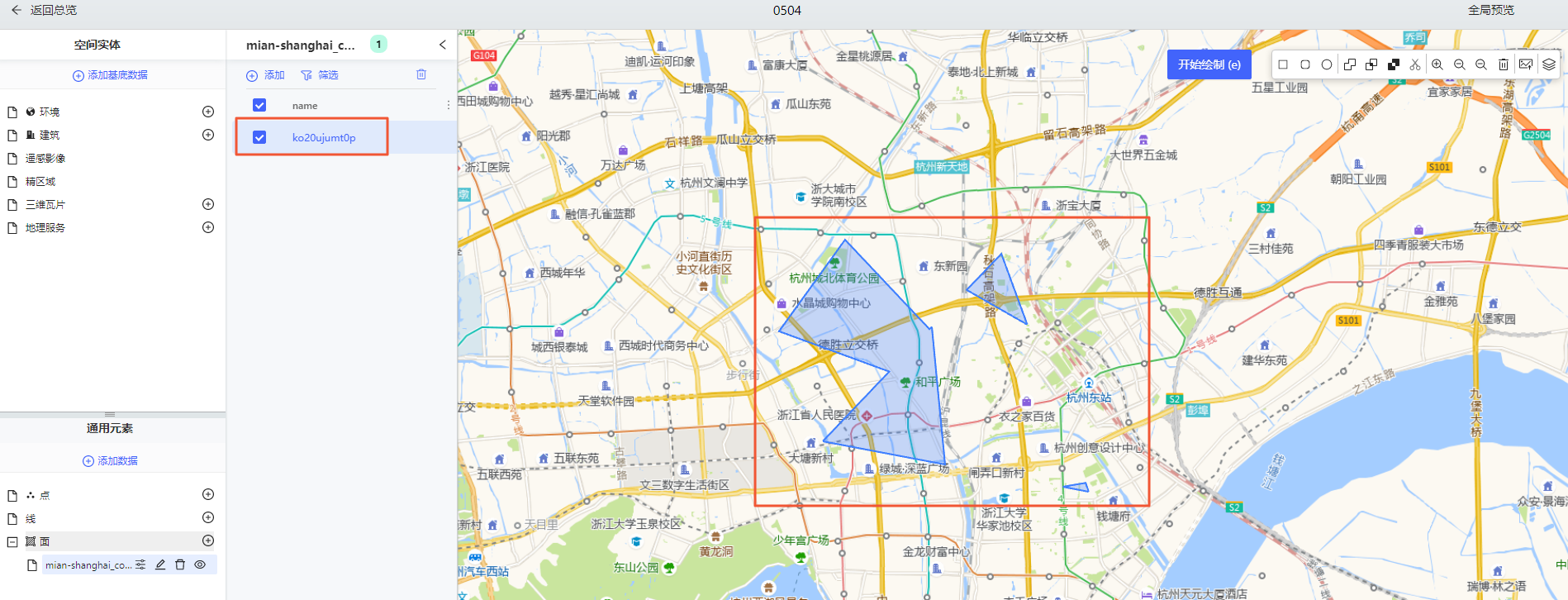
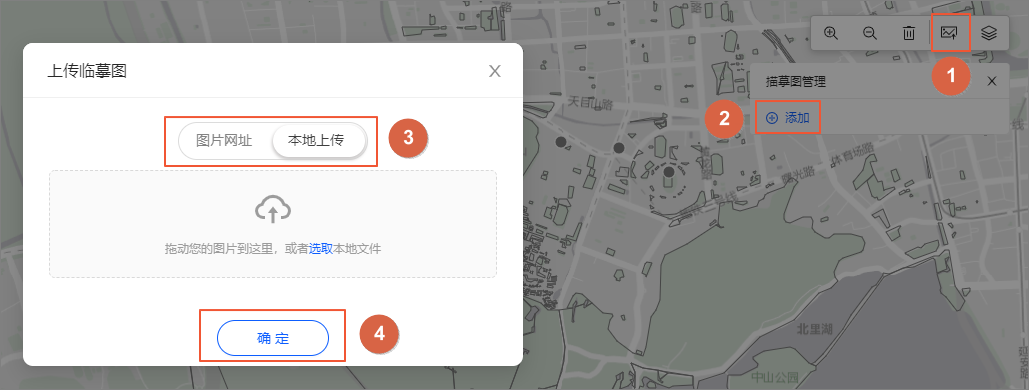 完成添加临摹图
完成添加临摹图