IDEA 调试 (Debug) 功能的使用
Debug(调试)是编码过程必不可少的操作,我们可以利用 Debug 功能来追踪代码的运行流程,一般在程序运行过程中如果出现异常,我们会启用 Debug 模式来分析、定位异常发生的位置,以及观察运行过程中数据的变化。另外我们也可以使用 Debug 功能来跟踪代码的运行流程去学习他人代码或第三方框架的源码。
IDEA 具有非常强大的 Debug 功能,以下是一些使用 IDEA 进行调试时的常用操作。
设置/取消断点
在代码行按快捷键 Ctrl +F8 或者点击代码行数与编辑区的中间区域,可以在为该行设置或取消断点
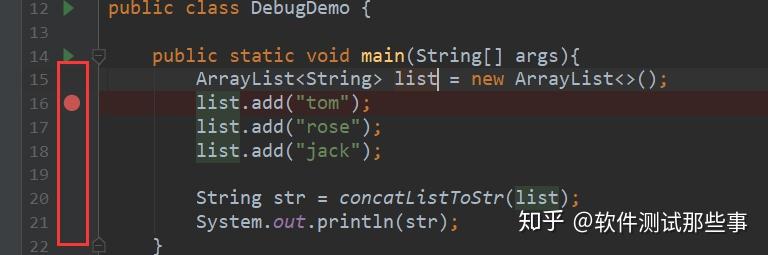
调试运行
调试运行有如下几种方式
- 点击工具栏的 debug 按钮
- 使用 Shift + F9 快捷键
- 选择类或在代码编辑区,右键 >Debug 'xxxxxx'
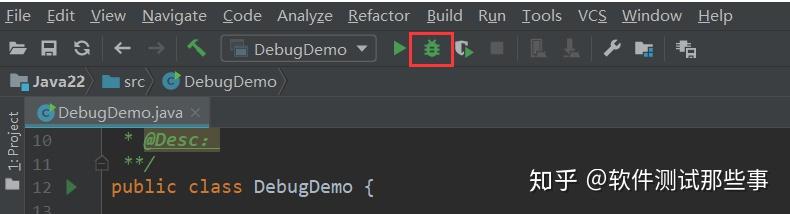
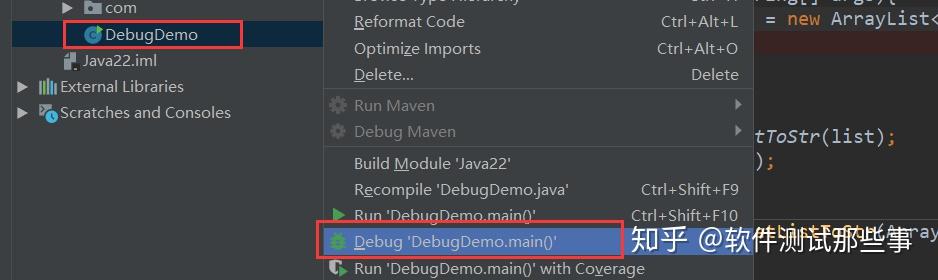
运行下一步
运行下一步有如下几种方式
-
点击 Debug 面板的
Step Over按钮或使用快捷键F8,如果代码行有方法调用,不会进入方法 -
点击 Debug 面板的
Step Into按钮或使用快捷键F7,如果代码行有方法调用,会进入方法 -
点击 Debug 面板的
Force Step Into按钮或使用快捷键Alt + Shift + F7,如果代码行有方法调用或底层有方法调用, 会 进入该方法,与 F7 区别在于该操作会进入更底层的方法调用 -
使用快捷键
Shift + F7,Debug 状态下智能下一步,运行的当前行有多个方法调用,将弹出方法选择框
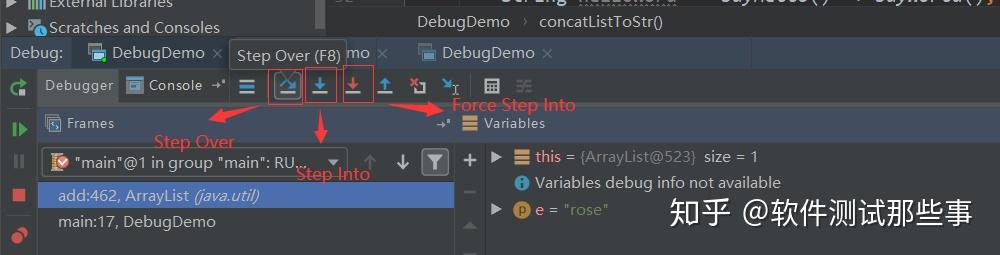
恢复程序运行
恢复程序运行有如下方式
-
点击 Debug 窗口的
Resume Program按钮 -
使用快捷键
F9 -
使用快捷键
Shift + F8
以上操作将在 Debug 状态下恢复程序运行,如果后续还有断点,则停留到下一个断点上
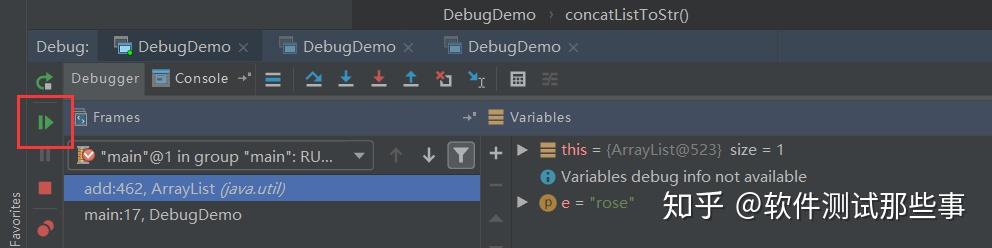
条件断点
打断点后,在断点行按快捷键
Shift + Ctrl + F8
,设置进入断点的条件
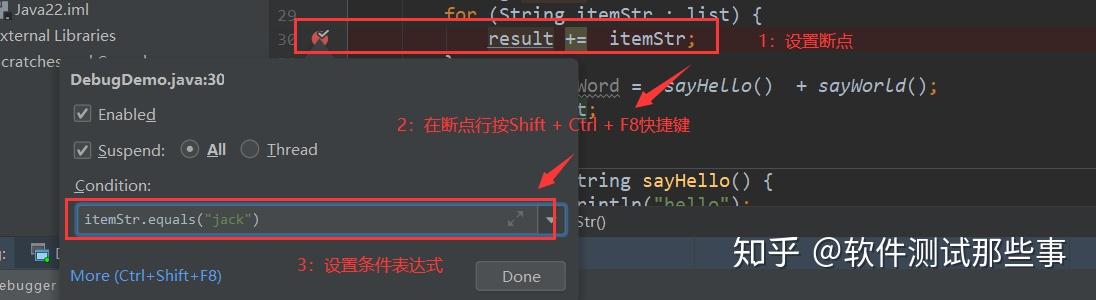
表达式求值
Debug 状态下,选择某个变量,按
Alt+F8
就可以求值
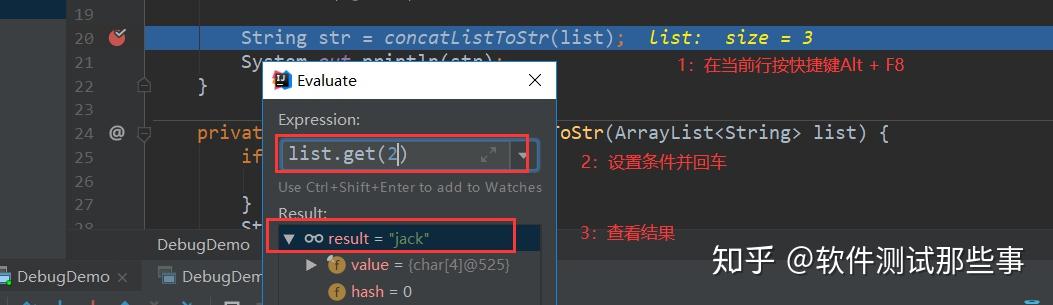
运行期修改值
Debug 状态下,在变量区及
Variables
区选择相关变量,按快捷键
F2
或
右键>Set Value
,可修改变量值
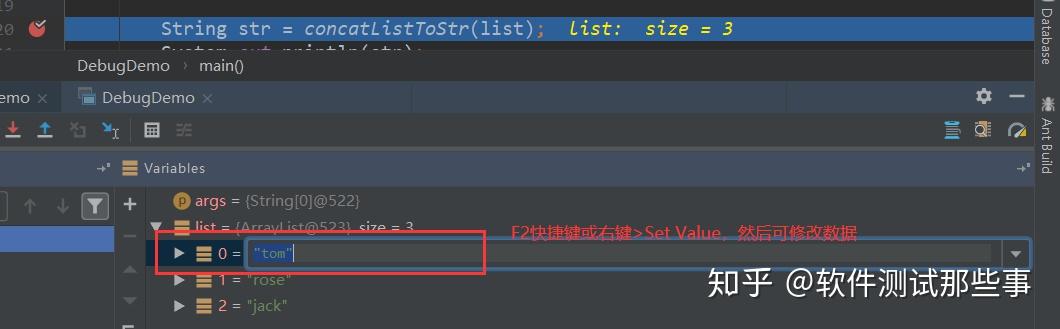
终止调试
点击如下按钮,或使用快捷键
Ctrl + F2
,可终止调试
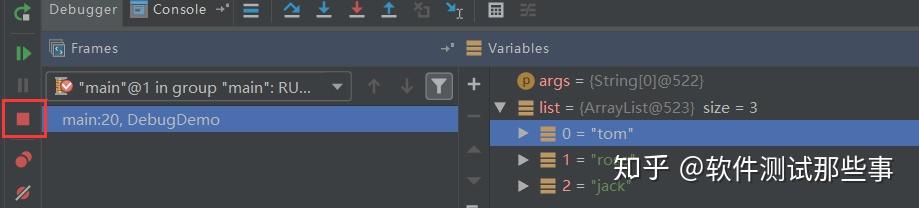
Watch 功能
在
Variables
区域可以使用
Watch
功能,以查看检查相关的数据,添加
Watch
有如下方式
-
在
Variables区域按Insert键 -
右键 >
New Watch
如下条件了一个 Watch 表达式,我们可以直接看到表达式最后的值
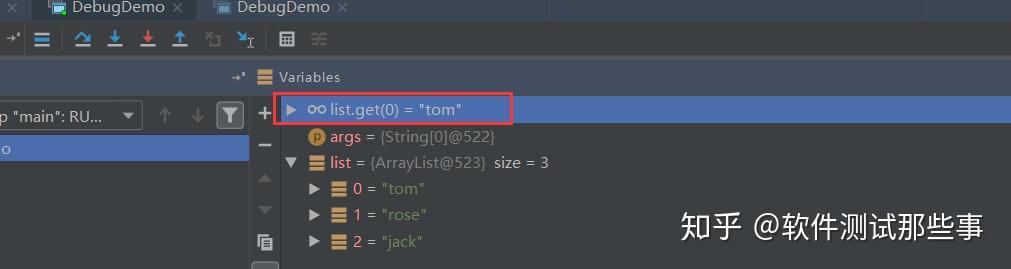
禁止/打开所有断点
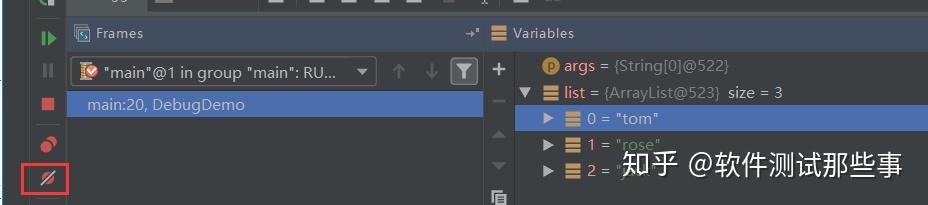
练习代码
public class DebugDemo {
public static void main(String[] args){
ArrayList<String> list = new ArrayList<>();
list.add("tom");
list.add("rose");
list.add("jack");
String str = concatListToStr(list);
System.out.println(str);
private static String concatListToStr(ArrayList<String> list) {
if (list == null){
return "";
String result = "";
for (String itemStr : list) {
result += itemStr;
String helloWord = sayHello() + sayWorld();
return result;
private static String sayHello() {
System.out.println("hello");
return "hello";
