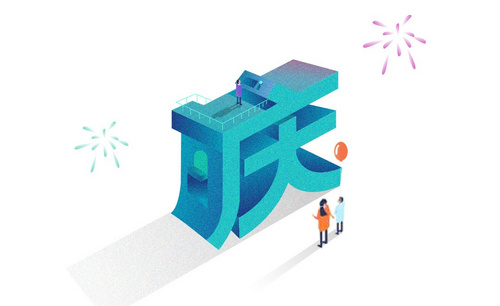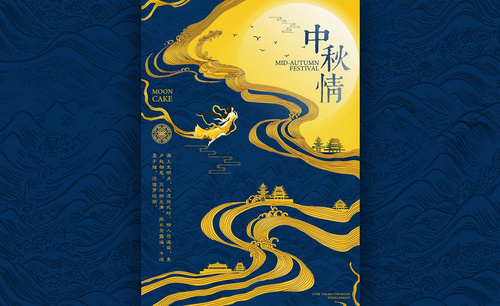|
|
瘦瘦的上铺 · 在页面初次加载时,组件(封装的隐私授权弹窗) ...· 9 月前 · |
|
|
霸气的跑步机 · IE调试网页之七:使用探查器工具分析代码性能 ...· 1 年前 · |
|
|
坚韧的皮蛋 · [常用工具] ...· 1 年前 · |
|
|
爱旅游的硬币 · datagrid设置单元格边框_c# – ...· 1 年前 · |
了解更多> 企业VIP尊享特权
主账号管理
多人团队协作必备
学习内容管理 NEW
及时了解学习进度
报销无忧
正规发票 极速开票
专属客服服务
反馈优先响应
助力企业打造全方位的新职业人才
如何用ps进行艺术节海报设计?
作者:wanrong
发布时间:2021年03月18日 13:37
很多朋友去没去过个性的艺术节,小编我只去过迷笛音乐节。最早的迷笛音乐节属于地下摇滚音乐节。在音乐节上有啤酒和音乐、以及涂鸦。现在的音乐节充斥着各种摇滚艺术海报的宣传,究竟这些酷酷的海报是怎么样设计的呢?下面就跟着小编一起用ps进行艺术节海报设计吧。
1.打开【PS】,新建画布,【A4】尺寸,打开【渐变编辑器】,【颜色】深红色到枣红色,在画布上由下往上拉。如图所示。
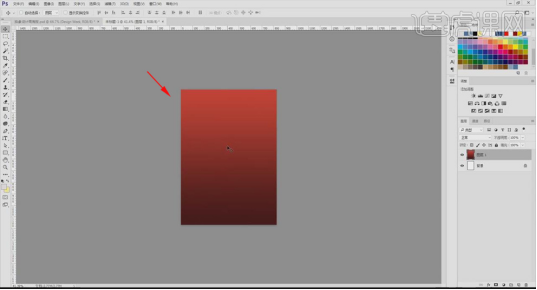
2.选择【文字工具】输入英文字母,隐藏;新建图层,选择【椭圆工具】,按住【Shift】绘制正圆。如图所示。
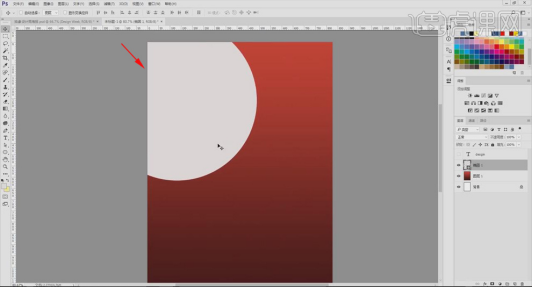
3.【双击】图层打开【图层样式】面板,选择【渐变叠加】,根据画面感受选择颜色。如图所示。
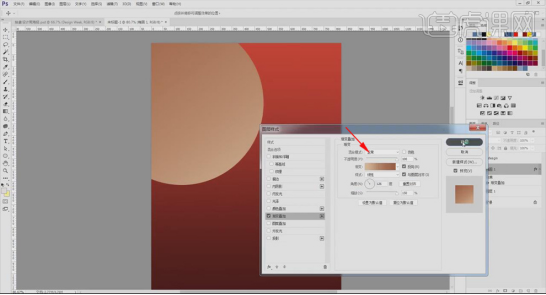
4.复制图形,【添加图层蒙版】,使用【矩形选框工具】框选一半的圆形,【填充】黑色。如图所示。
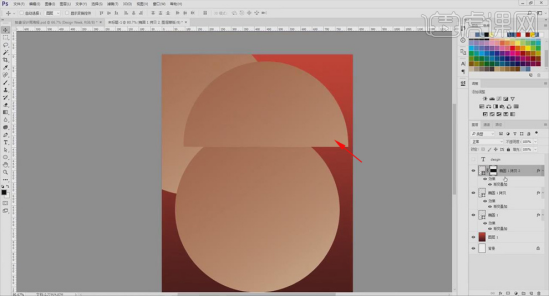
5.将剩下的圆形填充为【白色】,【Ctrl+T】缩小,按住【Ctrl】键单击图层缩略图载入选区,选中下面的图层,【添加图层蒙版】,缩小后放到合适的位置。如图所示。
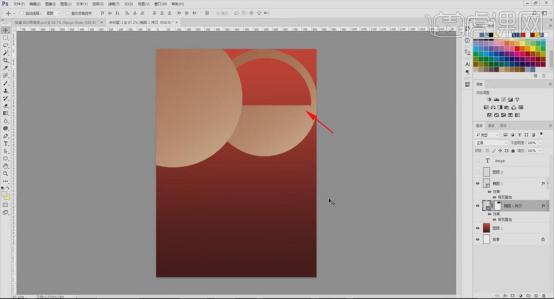
6.【双击】图层打开【图层样式】面板,选择【渐变叠加】,【颜色】选择冷色系。如图所示。
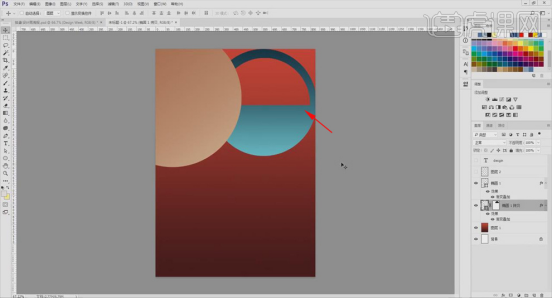
7.新建图层,选择【椭圆工具】,按住【Shift】键绘制正圆,关掉【填充】,【描边】白色。如图所示。
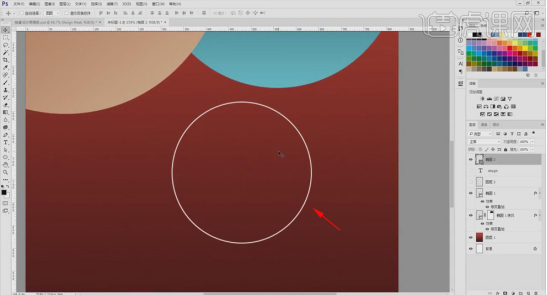
8.【Ctrl+J】多复制几层,【Ctrl+T】往里缩小,【Ctrl+G】建组,选择【矩形选框工具】框选左半边,【添加图层蒙版】。如图所示。
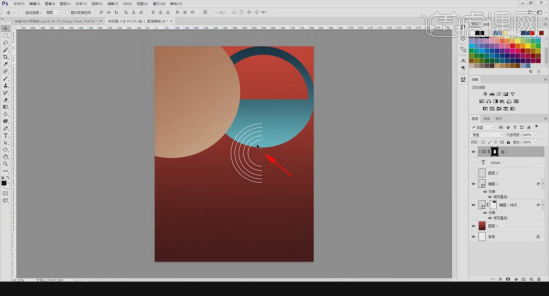
9.按住【Alt】键移动并复制,【Ctrl+T】右键选择【水平翻转】,往下移动,调整成【S】的形状。如图所示。
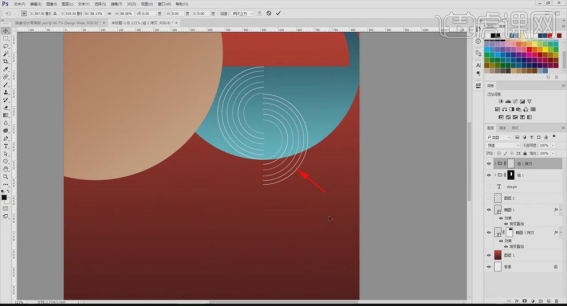
10.使用【矩形工具】绘制形状,选择【渐变叠加】,选择合适的颜色。如图所示。
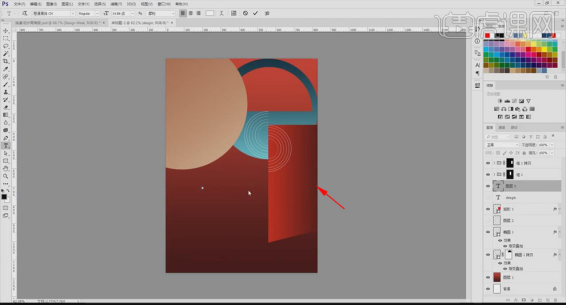
11.选择【文字工具】,输入【G】,选择合适的字体,【Ctrl+T】放大,右击图层选择【转换成形状】,使用【直接选择工具】调整字体轮廓。如图所示。
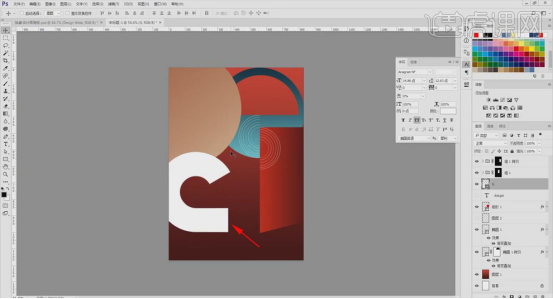
12.【双击】图层打开【图层样式】面板,选择【渐变叠加】,选择合适的颜色。如图所示。
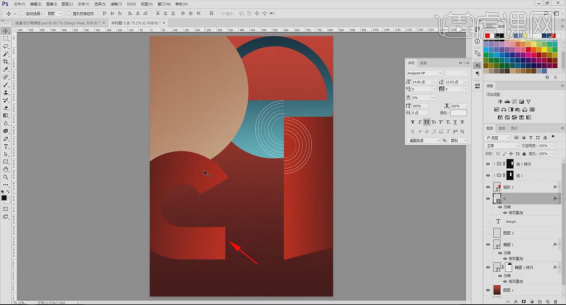
13.同样的方法制作【I】字体,选择合适的颜色,具体效果。如图所示。
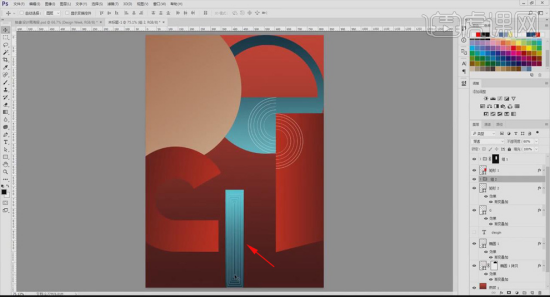
14.新建图层,选择【直线工具】,在【I】上面用直线绘制立体几何体,添加【颜色叠加】效果。如图所示。
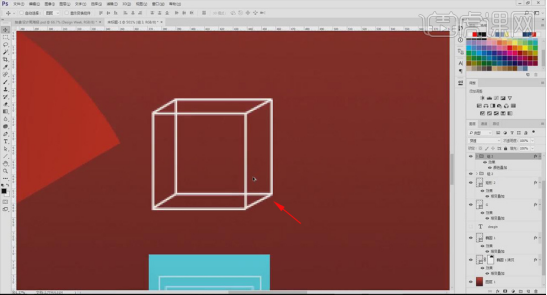
15.新建图层,使用【矩形工具】绘制形状,做出立方体的斜切面,添加【渐变叠加】的效果,做好后放到立方体线框中;多复制几个,调整到合适的位置和角度,调整不同的颜色。如图所示。
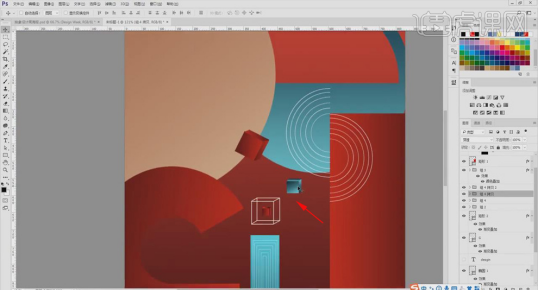
16.同样的方式制作【N】字体,选择合适的颜色,具体效果。如图所示。
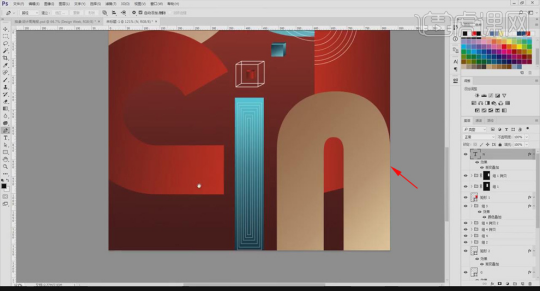
17.新建图层,选择【钢笔工具】,选择【形状】,绘制弧形形状,选择合适的颜色。如图所示。
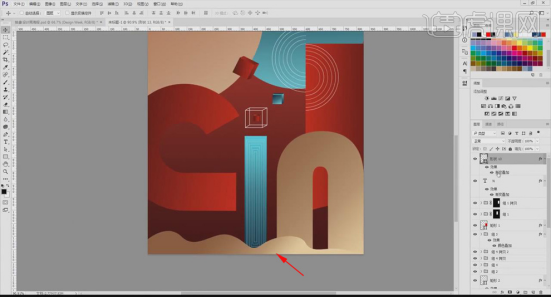
18.同样的方式,根据画面效果添加形状,选择合适的颜色,具体效果。如图所示。
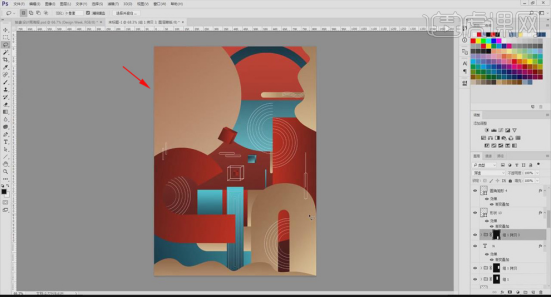
19.把案例的文字复制进画面中,对文字进行适当排版,适当调整文字的大小。如图所示。
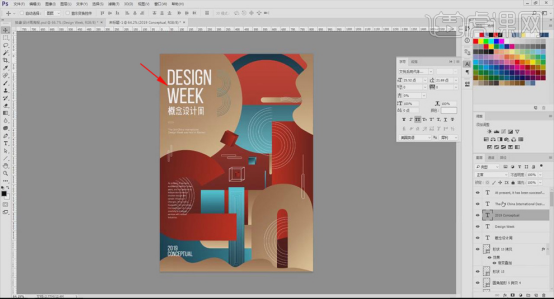
20.将字体层编组,保留,选中其它图层,【Ctrl+J】复制,【Ctrl+E】合并图层,选择【滤镜】-【滤镜库】,选择【照片颗粒】,【颗粒】3,【高光】0,【强度】1。如图所示。
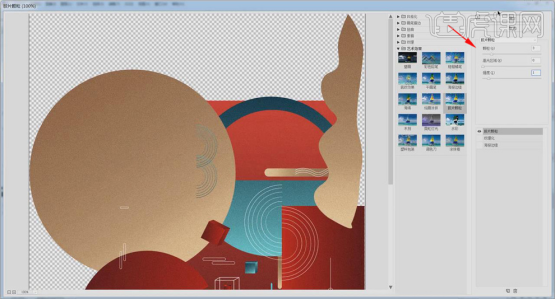
21.选择【滤镜】-【杂色】-【添加杂色】,【数量】1%,具体效果。如图所示。
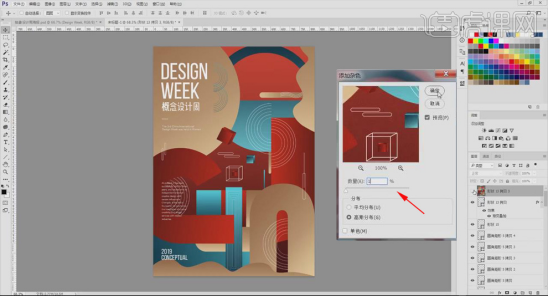
22.最终效果。如图所示。
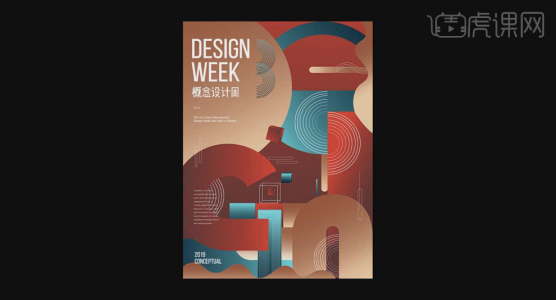
上面就是小编为大家提供的用ps艺术节海报设计方法的介绍。是不是很酷。大家继续增加其他的效果。希望小编我的分享能真正的起到抛装引玉的作用,给大家的学习带来帮助。
本篇文章使用以下硬件型号:联想小新Air15;系统版本:win10;软件版本:ps(cc2017)。
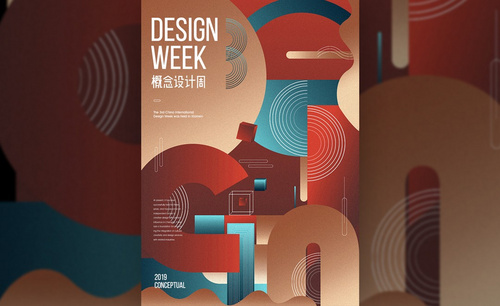
相关教程
相关知识

站内热门
下载虎课APP

客服