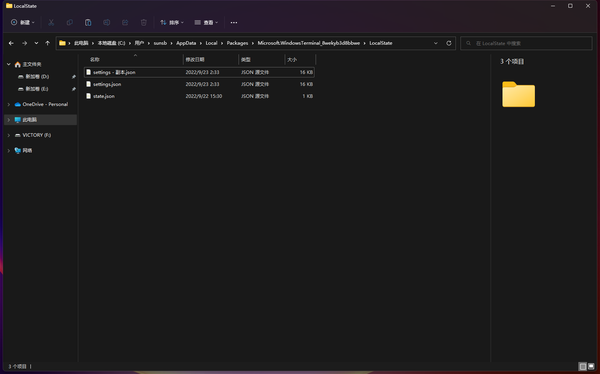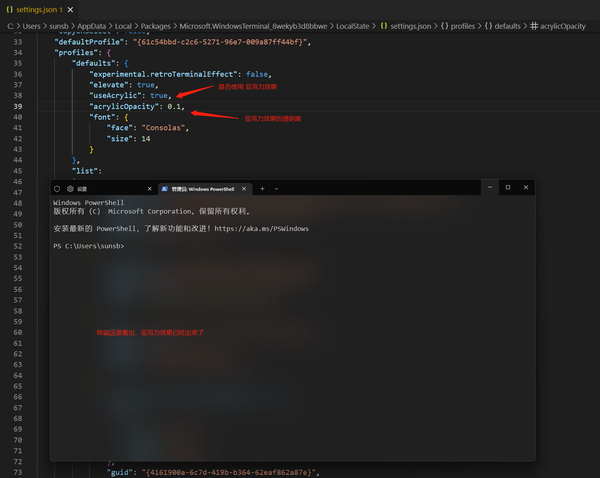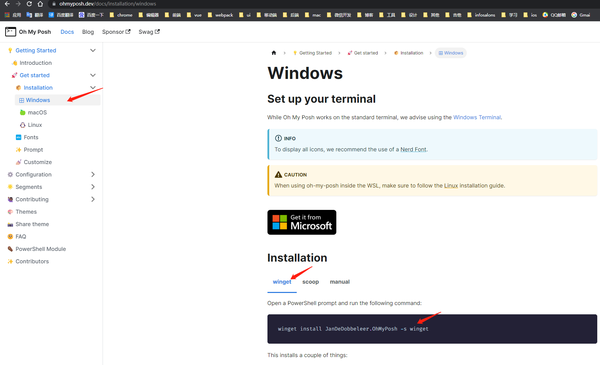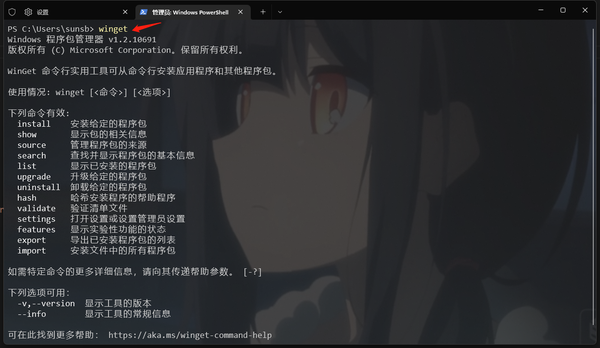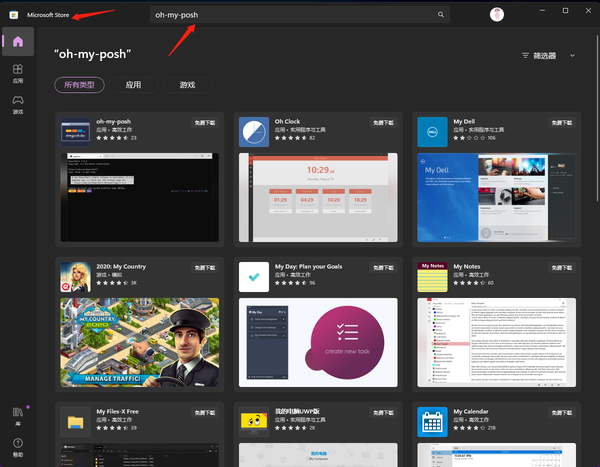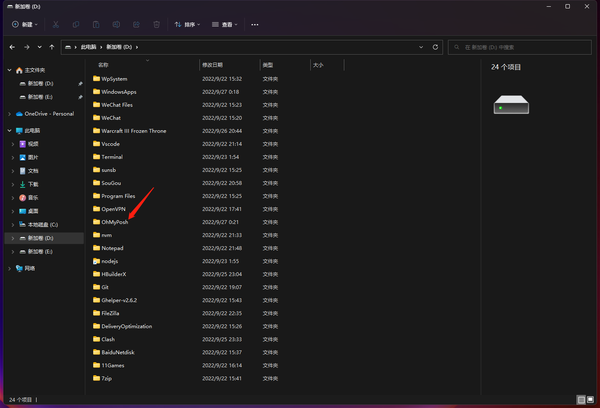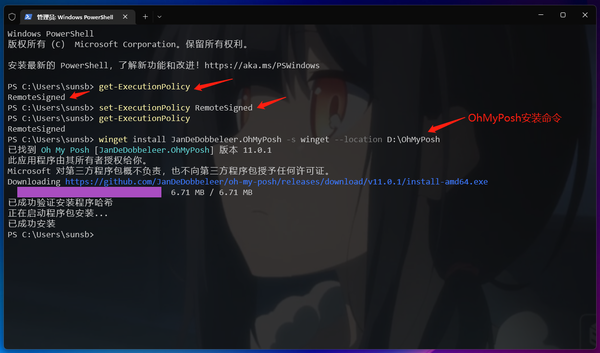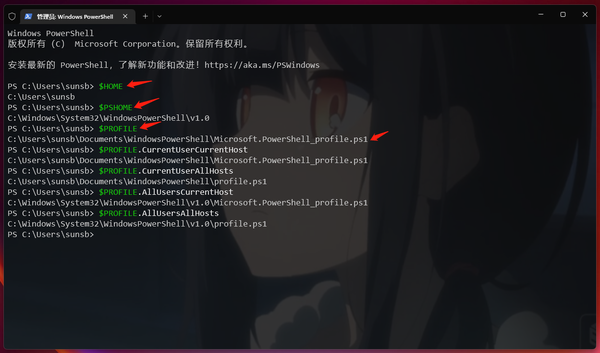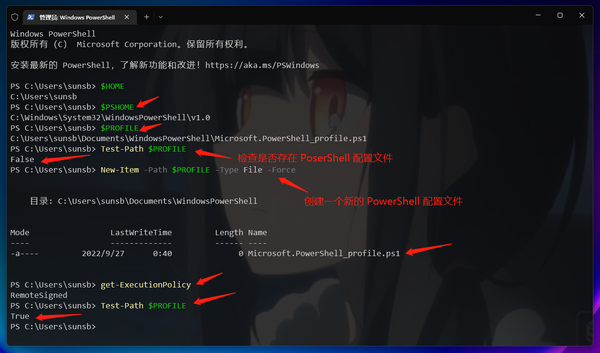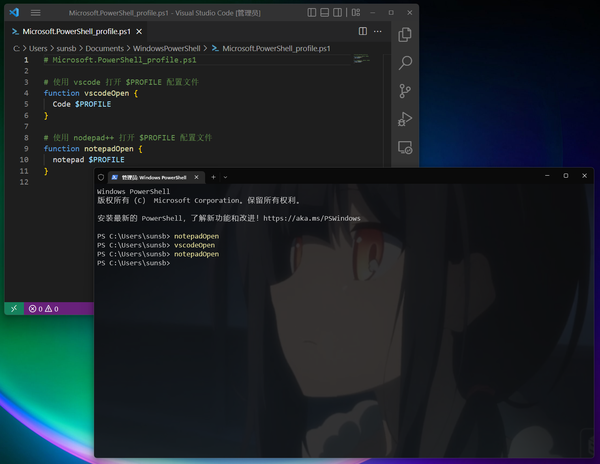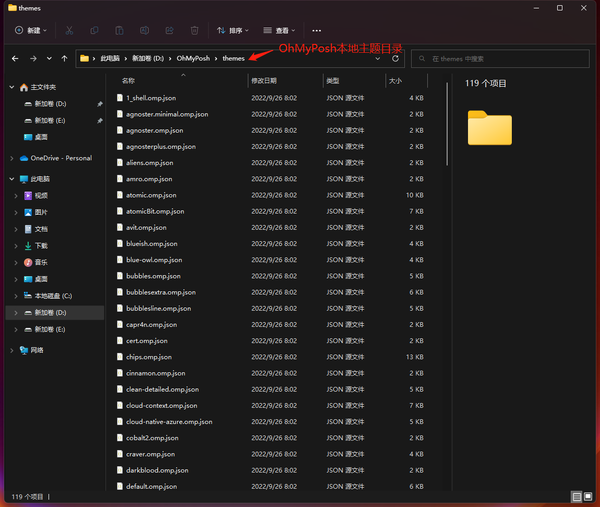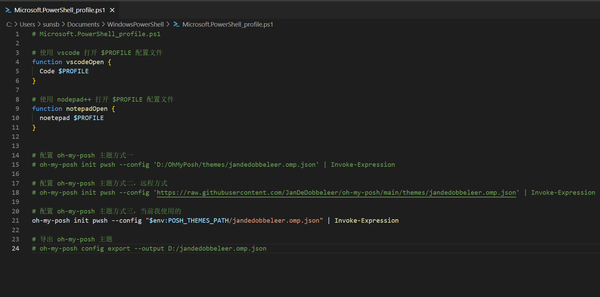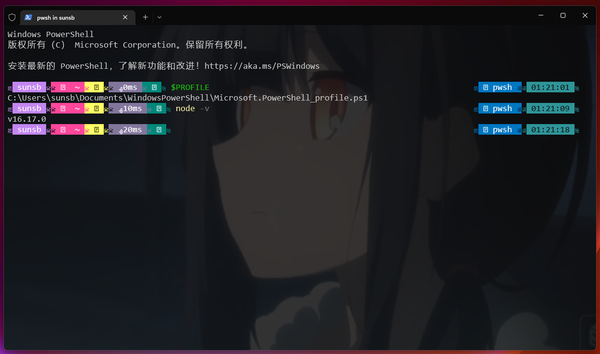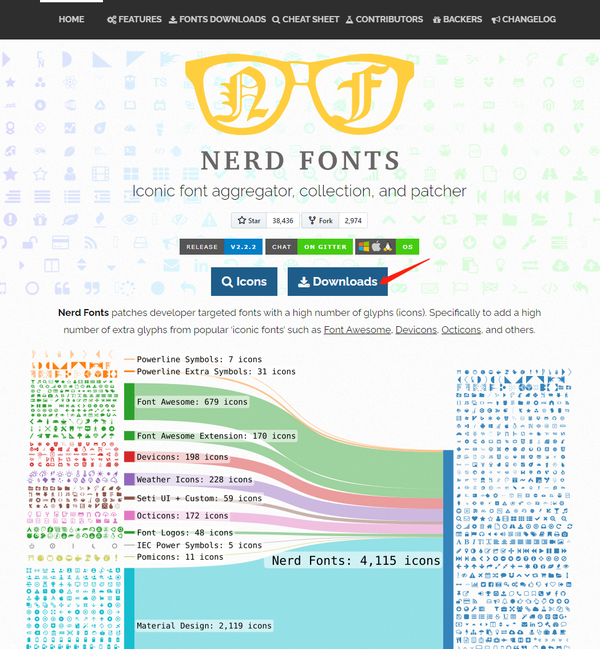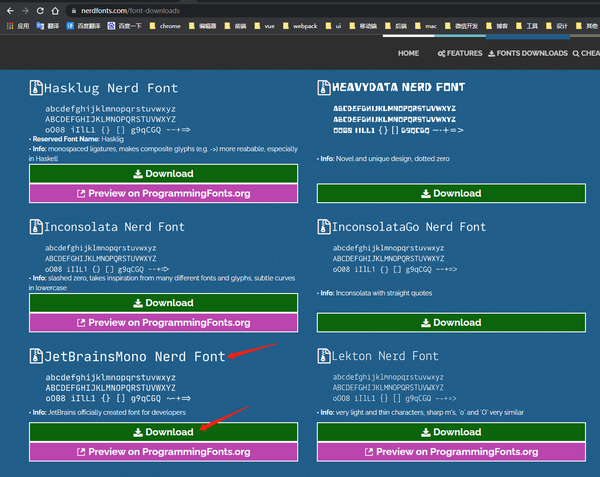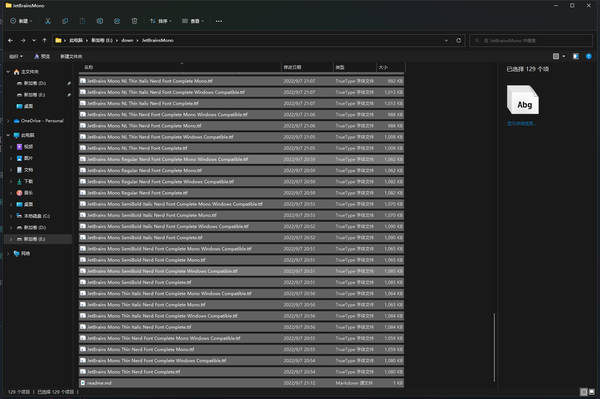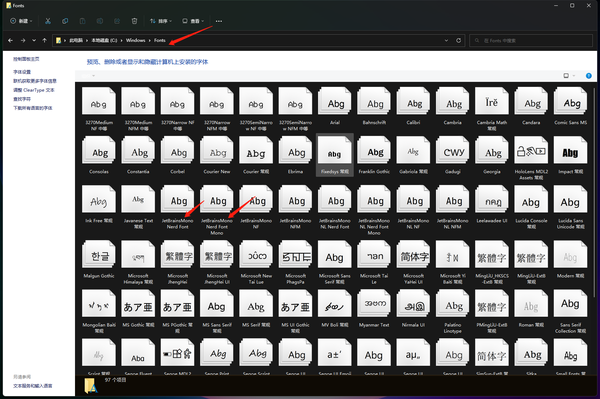手把手 windows terminal 美化,拥有王一博个性化的终端
windows terminal
- windows terminal文档 https:// learn.microsoft.com/zh- cn/windows/terminal
- windows terminal下载 https:// apps.microsoft.com/stor e/detail/windows-terminal/9N0DX20HK701?hl=zh-cn&gl=cn
Windows 终端
是一个新式主机应用程序,它面向你喜爱的命令行 shell,如命令提示符、PowerShell 和 bash(通过适用于 Linux 的 Windows 子系统 (WSL))。
它的主要功能包括多个选项卡、窗格、Unicode 和 UTF-8 字符支持、GPU 加速文本呈现引擎,你还可用它来创建你自己的主题并自定义文本、颜色、背景和快捷方式
windows terminal 美化
- Windows 终端的 PowerShell 主题中的 Oh-My-Posh
- windows terminal
- oh-my-posh主题
- oh-my-posh code
- nerd字体下载
- nerd-fonts
- Jetbrains Mono字体下载
window11 系统默认会自动安装 windows terminal 的, 如果是 windows 10 的系统需要先 下载 windows-terminal
windows-terminal下载地址
https:// apps.microsoft.com/stor e/detail/windows-terminal/9N0DX20HK701?hl=zh-cn&gl=cn
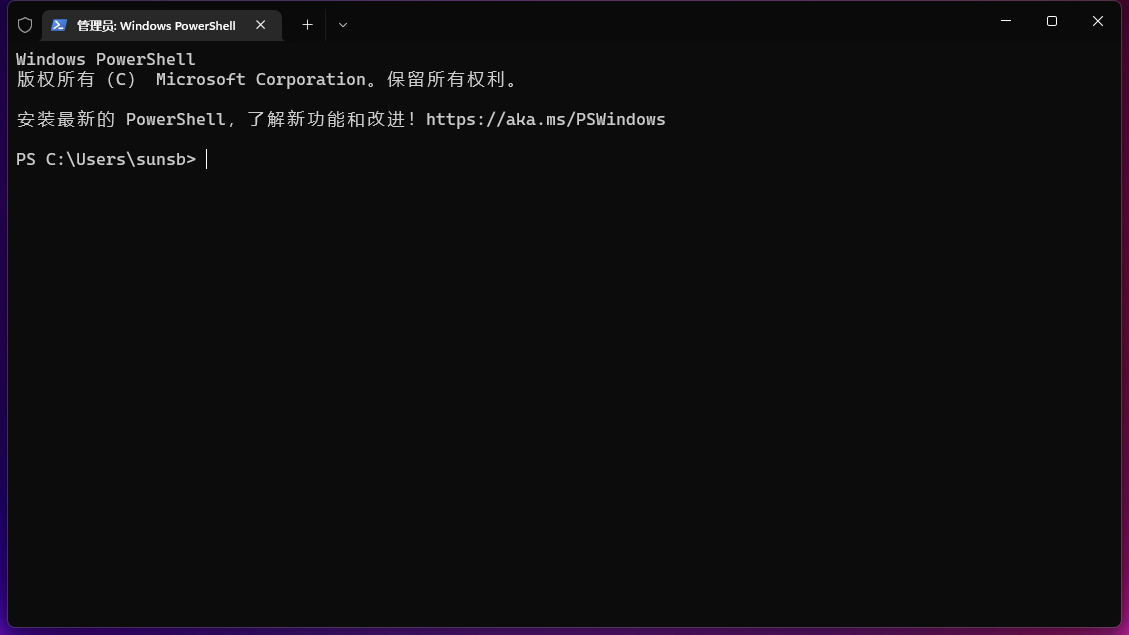
相对之前的 cmd 和 powershell 已经是非常好看了,但是还是得搞点个性化的东西,打开 windows terminal 进行设置
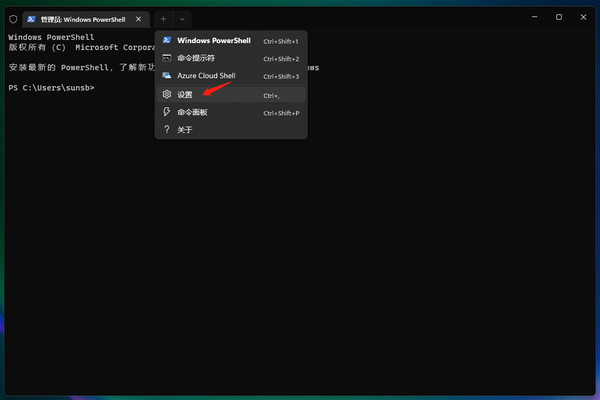
打开 windows terminal 设置后可以终端的 启动、样式、快捷键、配置的默认等进行设置,这里选择 打开 左下角的
打开 JSON 文件
,点击后
默认会使用 编辑器帮你打开
windows terminal 配置文件所在目录
C:\Users\sunsb\AppData\Local\Packages\Microsoft.WindowsTerminal_8wekyb3d8bbwe\LocalState\settings.json
C:\Users\sunsb\AppData\Local\Packages\Microsoft.WindowsTerminal_8wekyb3d8bbwe\LocalState\settings.json
最好是,打开 settings.json 文件所在目录,对 settings.json 文件拷贝一份

使用编辑器 vscode 或者 notepad++ 打开 settings.json 后 ,找到 profiles 下的 defaults
// C:\Users\sunsb\AppData\Local\Packages\Microsoft.WindowsTerminal_8wekyb3d8bbwe\LocalState\settings.json
"profiles": {
"defaults": { // 终端的默认值配置
"experimental.retroTerminalEffect": false, // 复古风格的终端效果
"font": {
"face": "Consolas",
"size": 14
下方图片就是,上面默认配置的可视化

配置终端亚克力效果
// C:\Users\sunsb\AppData\Local\Packages\Microsoft.WindowsTerminal_8wekyb3d8bbwe\LocalState\settings.json
"profiles": {
"defaults": { // 终端的默认值配置
"experimental.retroTerminalEffect": false, // 复古风格的终端效果
"useAcrylic": true, // 是否使用 亚克力效果
"acrylicOpacity": 0.1, // 亚克力效果 透明度
"font": {
"face": "Consolas",
"size": 14

接下来,给终端配置一个背景图片,并且设置背景图的透明度
// C:\Users\sunsb\AppData\Local\Packages\Microsoft.WindowsTerminal_8wekyb3d8bbwe\LocalState\settings.json
"profiles": {
"defaults": { // 终端的默认值配置
"experimental.retroTerminalEffect": false, // 复古风格的终端效果
"useAcrylic": true, // 是否使用 亚克力效果
"acrylicOpacity": 0.1, // 亚克力效果 透明度,取值:0 - 1
"backgroundImage": "D:/Terminal/1.png", // 背景图片路径,注意,图片路径使用 / 正斜杠,拷贝路径过来需要替换下
"backgroundImageOpacity": 1, // 背景图片透明度,取值:0 - 1
"font": {
"face": "Consolas",
"size": 14
注意,图片路径使用 / 正斜杠,拷贝路径过来需要替换下
初次配置背景图效果
对 亚克力效果透明度 acrylicOpacity: 0.2 和 背景图片透明度 backgroundImageOpacity: 0.2 进行调整,最好找深一点颜色图片来作为背景图
下面是调整过后的效果,可以根据自己选择的背景图片 来调整 亚克力效果透明度 和 背景图片透明度,边调整边查看效果

oh-my-posh 美化终端
使用 oh-my-posh 来进一步的美化终端,打开 oh-my-posh 官网地址查看 安装命令,这里采用了 winget 的方式安装了
oh-my-posh官网


oh-my-posh 的安装方式
1 直接在 Microsoft Store 中搜索 oh-my-posh 进行安装,这种默认是安装在 C盘的,本着不将东西安装 C盘的原则,不采用这种方式安装

2 通过命令安装,这里采用 winget 命令方式 进行安装,安装前,先新建 D:\OhMyPosh 目录,用于保存 oh-my-posh 的安装目录(D:\OhMyPosh)

安装前的注意事项
Windows PowerShell 执行策略
在执行 winget install 命令之前,先查看下,Windows PowerShell 的执行策略
执行策略 是 Windows PowerShell安全策略中的一部分,它将决定你是否可以载入配置文件(包括你的 Windows PowerShell profile文件)和运行脚本,它将会在运行前确定哪些文件必须具有数字签名(digitally signed)
get-ExecutionPolicy 获取 Windows PowerShell 当前执行策略
set-ExecutionPolicy 修改 Windows PowerShell 中执行策略的用户首选项(preference)
执行策略状态说明
- Restricted 表示状态是禁止的 不载入配置文件, 不执行脚本. Restricted 是默认值.
- RemoteSigned 所有从互联网上下载的脚本必须通过信任的出版商签名(trusted publisher)
- AllSigned 所有的配置文件和脚本必须通过信任的出版商签名(trusted publisher),这里所指的脚本页包括在本地计算机上创建的脚本
- Unrestricted 载入所有的配置文件和脚本,如果运行了一个从互联网上下载且没有数字签名的脚本,在执行前都会被提示是否执行
// 执行策略状态:Restricted/RemoteSigned/AllSigned/Unrestricted
// 获取 Windows PowerShell 当前执行策略
get-ExecutionPolicy
// 修改 Windows PowerShell 中执行策略
set-ExecutionPolicy RemoteSigned
winget 执行命令安装 oh-my-posh
// oh-my-posh 安装命令
winget install JanDeDobbeleer.OhMyPosh -s winget --location D:\OhMyPosh
// oh-my-posh 更新命令
winget upgrade JanDeDobbeleer.OhMyPosh -s winget --location D:\OhMyPosh
-- location D:\OhMyPosh 是将 oh-my-posh 安装到 D:\OhMyPosh 目录下

PowerShell 创建可维护配置文件
powershell文档
https://learn.microsoft.com/zh-cn/powershell
about_profiles
https://learn.microsoft.com/zh-cn/powershell/module/microsoft.powershell.core/about/about_profiles
可以创建一个 PowerShell 配置文件来自定义环境并将特定于会话的元素添加到启动的每个 PowerShell 会话中
PowerShell 配置文件是在 PowerShell 启动时运行的脚本,可以将配置文件用作登录脚本来自定义环境,
可以添加命令、别名、函数、变量、管理单元、模块和 PowerShell 驱动器,
还可以将其他特定于会话的元素添加到您的配置文件中,以便在每个会话中都可以使用它们,而无需导入或重新创建它们。
PowerShell 控制台支持以下基本配置文件,配置文件按优先顺序列出,第一个配置文件,如:Microsoft.VSCode_profile.ps1 具有最高优先级
PowerShell 支持用户和主机程序的多个配置文件,它不会为您创建配置文件
windows 下的几个变量
一般当前用户,当前主机下,PowerShell 配置文件所在位置
$Home\Documents\PowerShell\Microsoft.VSCode_profile.ps1

注意 PowerShell 配置文件 Profiles 不是自动创建的,有可能这个路径 C:\Users\sunsb\Documents\WindowsPowerShell\Microsoft.PowerShell_profile.ps1 是存在,
打开电脑对应的目录 C:\Users\sunsb\Documents 却找不到 WindowsPowerShell 目录 和 Microsoft.PowerShell_profile.ps1 文件
可以使用命令 Test-Path $PROFILE 查看当前是否存在 PowerShell 配置文件
// 查看当前是否存在 PowerShell 配置文件
// False 不存在配置文件
// True 存在配置文件
Test-Path $PROFILE
如果没有 Microsoft.PowerShell_profile.ps1 文件,使用命令 new-item -path $PROFILE -itemtype file -force 创建一个 PowerShell 配置文件,最好是在创建好 PowerShell 配置文件文件后查看下
当前的 PowerShell 执行策略,get-ExecutionPolicy 将执行策略设置为 RemoteSigned,执行命令是:set-ExecutionPolicy RemoteSigned,如果不设置可能会报错 无法加载配置文件
// 创建一个 PowerShell 配置文件
New-Item -Path $PROFILE -Type File -Force
// 当前的 PowerShell 执行策略
get-ExecutionPolicy
// 设置 PowerShell 执行策略为 RemoteSigned
set-ExecutionPolicy RemoteSigned

快速打开配置文件
有个小技巧,在 C:\Users\sunsb\Documents\WindowsPowerShell\Microsoft.PowerShell_profile.ps1 编写函数,如想使用 vscode 打开该文件的函数 或者 使用 nodepad 打开该文件的函数
# Microsoft.PowerShell_profile.ps1
# 使用 vscode 打开 $PROFILE 配置文件
function vscodeOpen {
Code $PROFILE
# 使用 nodepad++ 打开 $PROFILE 配置文件
function notepadOpen {
noetepad $PROFILE

oh-my-posh 主题定制化配置
定制化配置
https://ohmyposh.dev/docs/installation/customize
oh-my-posh 主题
https://ohmyposh.dev/docs/themes
C:\Users\sunsb\Documents\WindowsPowerShell\Microsoft.PowerShell_profile.ps1
# $PROFILE 配置文件路径
# C:\Users\sunsb\Documents\WindowsPowerShell\Microsoft.PowerShell_profile.ps1
# 配置 oh-my-posh 主题方式一
# 所有的本地主题文件都在 D:/OhMyPosh/themes 目录下,以 .json 结尾
# oh-my-posh init pwsh --config 'D:/OhMyPosh/themes/jandedobbeleer.omp.json' | Invoke-Expression
# 配置 oh-my-posh 主题方式二,远程方式
# oh-my-posh init pwsh --config 'https://raw.githubusercontent.com/JanDeDobbeleer/oh-my-posh/main/themes/jandedobbeleer.omp.json' | Invoke-Expression
# 配置 oh-my-posh 主题方式三,当前我使用的
# POSH_THEMES_PATH 是 oh-m-posh 的 用户环境变量
oh-my-posh init pwsh --config "$env:POSH_THEMES_PATH/jandedobbeleer.omp.json" | Invoke-Expression
# 导出 oh-my-posh 主题
# oh-my-posh config export --output D:/jandedobbeleer.omp.json



此时会发现,字体和小图标是乱码的,oh-my-posh 想要在终端中正常的显示图标,请安装 Nerd Font 字体,并进行终端的 settings.json 的配置
oh-my-posh 有一个 cli 可以选择和安装 Nerd 字体(测试版)
// 此命令需要以管理员身份执行,字体在系统范围内安装
oh-my-posh font install
官方也说这个只是测试版本的,个人感觉不太好,有些可能选择的字体可能装不上,根据官方友情提示 去 nerdfonts 官网下载自己想要的字体
nerdfonts
https://www.nerdfonts.com/
nerdfonts downloads
https://www.nerdfonts.com/font-downloads
这里以下载、安装、设置 JetBrainsMono Nerd Font 为示例



打开下载的 JetBrainsMono 字体包,Ctrl + a 全选,右击 为所有用户安装

windows 下 如何查看本地的字体:C:\Windows\Fonts

然后对 windows terminal 的配置文件 settings.json 进行修改,选择带有 Nerd Font 的,字体名字好像复制不了,只能手敲了
C:\Users\sunsb\AppData\Local\Packages\Microsoft.WindowsTerminal_8wekyb3d8bbwe\LocalState\settings.json
// C:\Users\sunsb\AppData\Local\Packages\Microsoft.WindowsTerminal_8wekyb3d8bbwe\LocalState\settings.json
"profiles": {
"defaults": { // 终端的默认值配置
"experimental.retroTerminalEffect": false, // 复古风格的终端效果
"font": {
"face": "JetBrainsMono Nerd Font",
"size": 14
如何下次快速的打开改文件,进行修改,在 PowerShell 配置文件新增个函数 openTermialSetting 即可
C:\Users\sunsb\Documents\WindowsPowerShell\Microsoft.PowerShell_profile.ps1
clear
# Microsoft.PowerShell_profile.ps1
# 使用 vscode 打开 $PROFILE 配置文件
function vscodeOpen {
Code $PROFILE
# 使用 nodepad++ 打开 $PROFILE 配置文件
function notepadOpen {
noetepad $PROFILE
# 打开 windows termial 设置文件
function openTermialSetting {
Code C:\Users\sunsb\AppData\Local\Packages\Microsoft.WindowsTerminal_8wekyb3d8bbwe\LocalState\settings.json
# 配置 oh-my-posh 主题方式一
# oh-my-posh init pwsh --config 'D:/OhMyPosh/themes/jandedobbeleer.omp.json' | Invoke-Expression
# 配置 oh-my-posh 主题方式二,远程方式
# oh-my-posh init pwsh --config 'https://raw.githubusercontent.com/JanDeDobbeleer/oh-my-posh/main/themes/jandedobbeleer.omp.json' | Invoke-Expression
# 配置 oh-my-posh 主题方式三,当前我使用的
oh-my-posh init pwsh --config "$env:POSH_THEMES_PATH/jandedobbeleer.omp.json" | Invoke-Expression
# 导出 oh-my-posh 主题
# oh-my-posh config export --output D:/jandedobbeleer.omp.json
::: bloack-1
其他主题的更换
- 在终端使用命令 get-Poshthemes 查看本地 oh-my-posh 的所有主题,并且会出现其他出题的样式
- 在 oh-my-posh 官网查看 oh-my-posh 主题
- 打开 D:/OhMyPosh/themes/ 复制 .json 前面的替换即可
终端使用上面配置的函数 vscodeOpen 命令打开 $PROFILE 文件,修改对应的 xx.json 名称即可
vscodeOpen
C:\Users\sunsb\Documents\WindowsPowerShell\Microsoft.PowerShell_profile.ps1
clear
# Microsoft.PowerShell_profile.ps1
# 使用 vscode 打开 $PROFILE 配置文件
function vscodeOpen {
Code $PROFILE
# 使用 nodepad++ 打开 $PROFILE 配置文件
function notepadOpen {
noetepad $PROFILE
# 打开 windows termial 设置文件
function openTermialSetting {
Code C:\Users\sunsb\AppData\Local\Packages\Microsoft.WindowsTerminal_8wekyb3d8bbwe\LocalState\settings.json
# 配置 oh-my-posh 主题方式一
# oh-my-posh init pwsh --config 'D:/OhMyPosh/themes/jandedobbeleer.omp.json' | Invoke-Expression
# 配置 oh-my-posh 主题方式二,远程方式
# oh-my-posh init pwsh --config 'https://raw.githubusercontent.com/JanDeDobbeleer/oh-my-posh/main/themes/jandedobbeleer.omp.json' | Invoke-Expression
# 配置 oh-my-posh 主题方式三,当前我使用的
oh-my-posh init pwsh --config "$env:POSH_THEMES_PATH/jandedobbeleer.omp.json" | Invoke-Expression
# 导出 oh-my-posh 主题
# oh-my-posh config export --output D:/jandedobbeleer.omp.json
# 查看本地 oh-my-posh 所有主题,并且展示其样式
get-Poshthemes
其他问题处理
WindowsTerminal.exe - 系统错误
由于找不到 MSVCP140.dll,无法继续执行代码。重新安装程序可能会解决此问题
Visual Studio 2015 运行库是 microsoft 微软公司提供的很多程序软件必备的运行环境组件,
Visual Studio 2015 运行库是 Visual C++ Redistributable Package 安装运行使用 Visual Studio 2015 生成的 C++ 应用程序时所需的运行时组件,
下载并安装微软 Visual Studio 2015 版运行库后重启系统,msvcp140.dll 文件即可修复成功
Microsoft Visual C++ 可再发行程序包最新支持的下载
Microsoft Visual C++ 可再发行程序包最新支持的下载
https://learn.microsoft.com/zh-cn/cpp/windows/latest-supported-vc-redist?view=msvc-170
Microsoft Visual C++ 可再发行程序包最新支持的下载:https://learn.microsoft.com/zh-cn/cpp/windows/latest-supported-vc-redist?view=msvc-170,
找到 Visual Studio 2015、2017、2019 和 2022,我是 64位系统的,下载 体系结构 X64 的 VC_redist.x64.exe 进行安装即可
windows11 下,右击展开菜单
可能在平时使用过程中,在某个项目中,需要 右击打开终端,下面是 右键菜单的展开
// 使用管理员身份,打开终端,输入命令,重启电脑
// 展开 右击菜单
reg.exe add "HKCU\Software\Classes\CLSID\{86ca1aa0-34aa-4e8b-a509-50c905bae2a2}\InprocServer32" /f /ve
// 折叠 右击菜单 原来的
reg.exe delete "HKCU\Software\Classes\CLSID\{86ca1aa0-34aa-4e8b-a509-50c905bae2a2}\InprocServer32" /va /f