Word怎么打开目录导航,不同级别的标题怎么左边目录导航显示,目录导航标题太长了显示不全怎么办?
演示软件:Microsoft Office Home and Student 2019
阿白以前是Word排版小白,对于Word目录导航一窍不通,自从学习了Word排版知识,学习了目录导航技能,只能用两个字表达:真香!

目录导航其实很多人会忽略,Word编辑写作,Word排版美化都离不开目录导航。
有的同学写论文,一篇文档几千甚至几万字,却老老实实拖动滚动条拉上拉下,鼠标滚动无数次,千难万难才找到需要编辑的位置。
有的老铁写文案、工作总结、文档汇报,文档内容需要大量调整位置,上下内容调换,然而只会复制粘贴,还可能导致文档排版变形。
有的人文档用了4级标题,5级标题,6级标题,然而写着写着,自己完全乱了,标题编号乱七八糟,真闹心。
…………
加上Word还有很多不为人知的格式,杂七杂八的格式问题导致了工作效率低下。
目录导航是可以大大提高工作效率的!
一起来看看吧。

一、怎么打开目录导航
Word打开目录导航操作如下:点击【视图】—勾选【导航窗格】。就可以看到文档左边目录导航显示出来了。


然而有的人打开目录导航是这样显示的,并没有显示标题,为什么?

其实很简单:目录导航需要设置大纲级别才能显示。
设置大纲级别方法一:利用段落
选中标题,然后点击右键,选择【段落】,打开段落对话框,【大纲级别】选择级别1、2、3等,这里以【1级】示例。然后点击确定。


设置大纲级别后,目录导航就自动显示标题了。效果如图所示。

设置大纲级别方法二 :利用标题样式
选中标题,然后点击标题样式框,标题1对应大纲级别1级,标题2对应大纲级别2级,以数字对应类推,这里以【标题2】为例。

设置标题2之后,目录导航效果如下图所示。

【普及小知识1】:标题样式是 段落 、编号、文字效果等格式的集合体,所以标题样式里面有内置好的大纲级别。
二、不同级别的标题显示
1、标题层级缩进
在导航目录内,同级别标题并列显示,高级别标题显示在前,低级别标题显示在后,低级别的标题会一层一层左边自动缩进。
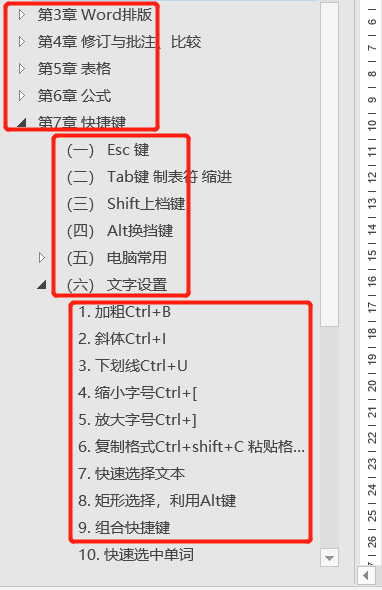
2、标题的展开与折叠
不同级别的标题默认显示是【全部展开】的状态,即所有级别的标题都可以在目录导航看到,但是有时候标题太多,目录导航一页看不完。可以将鼠标移动到标题位置,滚动动鼠标,即可滚动查看各个标题。
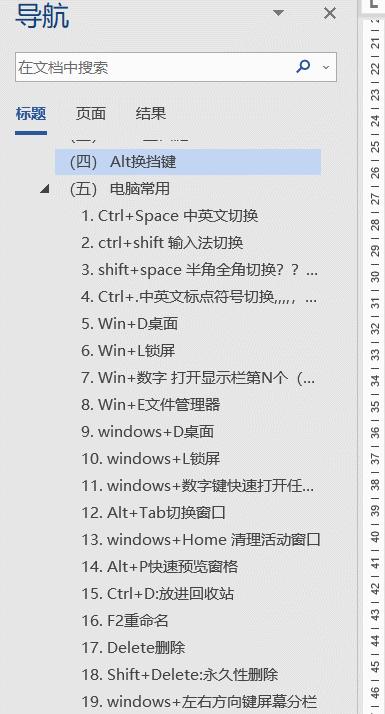
也可以利用滚动条查看需要的标题。
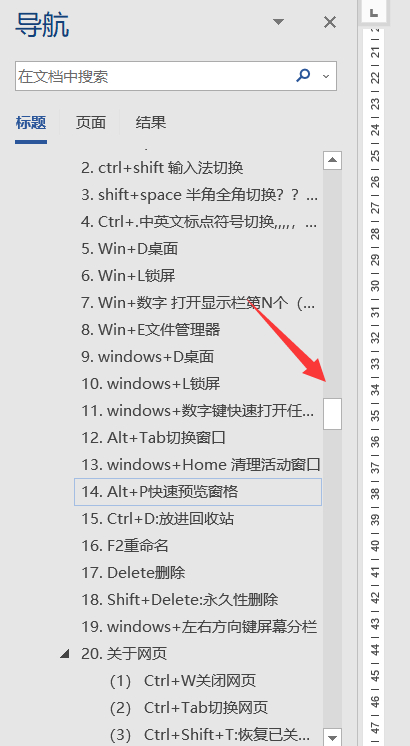
如果需要将全部标题折叠,则在标题位置点击右键,然后选择 【全部折叠】 ,导航就只显示第1级标题。
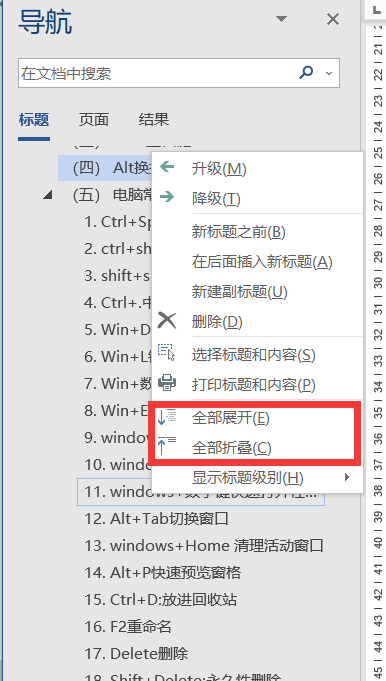
编辑word文档的时候,如果有很多级标题,如果只想展开显示到第3级别的标题,则点击右键,选择【显示标题级别】,选择【显示至标题3】即可。那么标题4,标题5等后面的标题会自动折叠状态。

有折叠的标题前面都有空心小三角形做标记。
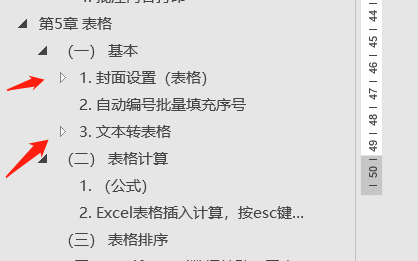
三、目录导航标题显示不全,怎么办
有时候目录窗格太小了,标题显示不全,例如这样:
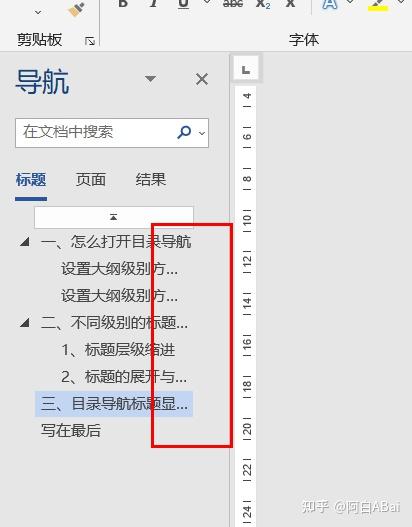
我们鼠标直接拖动目录窗格右边的边缘直线,即可向右拓宽导航窗格了。
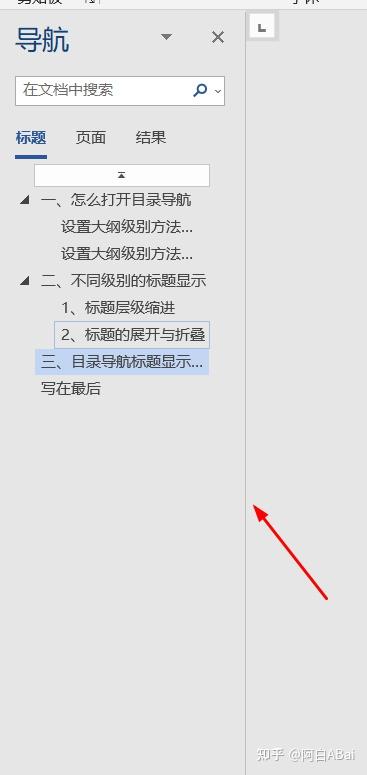
结果如图所示。

写在最后
其实关于目录导航,阿白还没写完,目录导航的问题和技巧咱们下一篇再讲吧,干货满满,下一篇见!
总之,学习是长久的事情,学习到的知识需要多实践,多动手,方能消化为自己所用。
关于目录,大家有需要分享的,或者有好的建议,欢迎给阿白留言。


