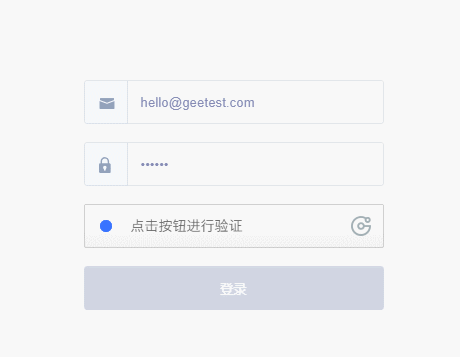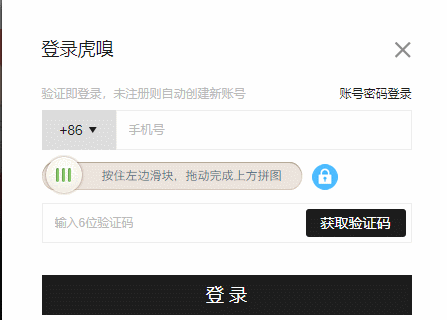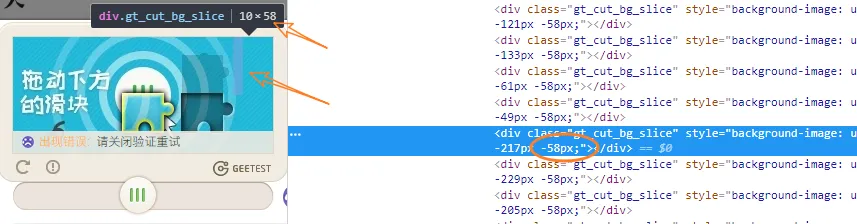验证码类型
今天要搞定的验证码属于现在使用非常多的验证码的一种类型---极验证滑动验证码,关于这个验证码的详细说明查阅他的官网,
https://www.geetest.com/
把验证码做到这个地步,必须点赞了。
官网最新效果
官方DEMO最新的效果如下,按照验证码的更新频率,基本博客看完,验证码也更新了,不过套路依旧是相同的,反爬只能增加爬虫编写的成本,并不能完全杜绝爬虫。
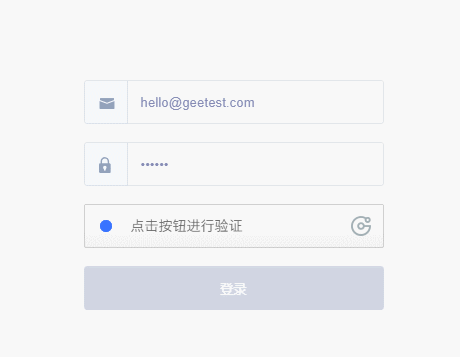
这类验证码,常规解决办法,模拟人为操作,图像比对,查找缺口,移动覆盖缺口。
找个用极验证的网站
今天看新闻,随意找了一下,虎嗅使用的是直接拖拽,没有用最新的点击+拖拽方式,可以直接看一下如何操作。
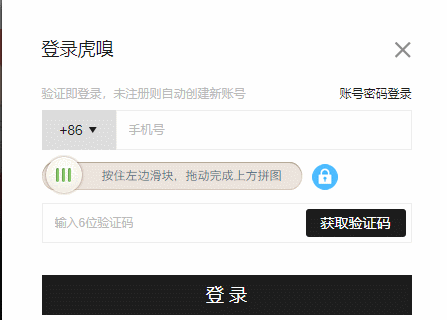
这种验证码除了打码平台以外,直接selenium搞起
拼接验证码图片
当你在谷歌浏览器使用F12进行查找元素的时候,随意的去缺口图片上面点击一下,在控制台DOM结构中出现如下代码,有前端经验的童鞋知道,这个使用的是背景局部显示技术,是可以通过这个拼接成一个。
注意两个地方:
https://static.geetest.com/pictures/gt/8bc4cb7fa/8bc4cb7fa.webp
图片地址
background-position:后面的坐标

查阅图片之后,发现是一张碎掉的图片,你要做的第一步是将这个图片进行还原,我们通过selenium进行实现。这个地方需要先备注一下图片的尺寸,后面用size =
312x116

编写自动化代码
使用selenium执行的操作,模拟人的点击行为即可
最初,我们导入一些selenium的基本模块与方法
import time
import re
from selenium import webdriver
from selenium.common.exceptions import TimeoutException
from selenium.webdriver.common.by import By
from selenium.webdriver.support.wait import WebDriverWait
from selenium.webdriver.support import expected_conditions as EC
from selenium.webdriver.common.action_chains import ActionChains
基本模块的作用如下
webdriver 核心驱动
selenium.common.exceptions 异常类 TimeoutException 超时异常
selenium.webdriver.common.by 按照什么方式进行元素的查找 例如 By.ID,By.ClassName,By.XPATH
selenium.webdriver.support.wait 等待页面加载某些元素
from selenium.webdriver.support import expected_conditions 场景判断用的,一般和上面的等待加载元素一起使用
selenium.webdriver.common.action_chains 鼠标执行的动作链
主方法测试入口
if __name__ == '__main__':
h = Geek_Huxiu()
h.run()
构造方法,实现对部分参数的初始化操作
def __init__(self):
self.driver = webdriver.Chrome()
self.driver.set_window_size(1366,768)
webdriver.Chrome() 启动谷歌浏览器,这个地方需要你提前配置好chromedriver.exe
set_window_size(1366,768) 初始化浏览器大小
核心run方法
def run(self):
self.driver.get("https://www.huxiu.com/") # 打开浏览器
WebDriverWait(self.driver,10).until(EC.element_to_be_clickable((By.XPATH,'//*[@class="js-register"]')))
reg_element = self.driver.find_element_by_xpath('//*[@class="js-register"]')
reg_element.click()
WebDriverWait(self.driver,10).until(EC.element_to_be_clickable((By.XPATH,'//div[@class="gt_slider_knob gt_show"]')))
# 模拟拖动
self.analog_drag()
WebDriverWait 方法
driver: 传入WebDriver实例,即我们上例中的driver
timeout: 超时时间,等待的最长时间(同时要考虑隐性等待时间)
poll_frequency: 调用until或until_not中的方法的间隔时间,默认是0.5秒
ignored_exceptions: 忽略的异常,如果在调用until或until_not的过程中抛出这个元组中的异常, 则不中断代码,继续等待;
如果抛出的是这个元组外的异常,则中断代码,抛出异常。默认只有NoSuchElementException。
基本使用方法
WebDriverWait(driver, 超时时长, 调用频率, 忽略异常).until(可执行方法, 超时时返回的信息)
模拟拖动方法
def analog_drag(self):
# 鼠标移动到拖动按钮,显示出拖动图片
element = self.driver.find_element_by_xpath('//div[@class="gt_slider_knob gt_show"]')
ActionChains(self.driver).move_to_element(element).perform()
time.sleep(3)
# 刷新一下极验证图片
element = self.driver.find_element_by_xpath('//a[@class="gt_refresh_button"]')
element.click()
time.sleep(1)
# 获取图片地址和位置坐标列表
cut_image_url,cut_location = self.get_image_url('//div[@class="gt_cut_bg_slice"]')
print(cut_image_url)
print(cut_location)
ActionChains(self.driver).move_to_element(element).perform()
模拟人移动鼠标到指定DOM元素
图片处理方法
def get_image_url(self,xpath):
link = re.compile('background-image: url\("(.*?)"\); background-position: (.*?)px (.*?)px;')
elements = self.driver.find_elements_by_xpath(xpath)
image_url = None
location = list()
for element in elements:
style = element.get_attribute('style')
groups = link.search(style)
url = groups[1]
x_pos = groups[2]
y_pos = groups[3]
location.append((int(x_pos), int(y_pos)))
if not image_url:
image_url = url
return image_url, location
使用正则表达式进行匹配的时候,需要将所有的DIV匹配出来 ,采用find_elements_by_xpath 方法,尤其注意elements
WebElement 具备一些常用的方法和属性
size:返回元素尺寸
text :返回元素文本
get_attribute(name):获得属性值
is_dispalyed() :该元素是否用户可见
初步运行结果
看下图,注意一些基本元素,拼接的图片由N个小矩形构成,分为上下两个部分,小矩形的宽度和高度为10x58
核心由上下两部分构成,每部分都是26个小矩形
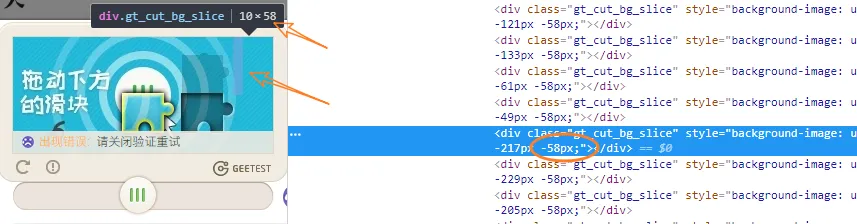
因为,整体宽度为2610 = 260px ,整体高度为582=116px
但是,还记得博客开始的时候,你记录的那个宽度和高度么? 312x116 高度一致,但是宽度出现偏差
312-260 = 52px
52个像素去除以26个矩形,发现每个矩形差2px,这两个像素也就是下面我们拼接图片的重点了
def splicing_image(self,image_url,location):
res = requests.get(image_url)
file = BytesIO(res.content)
img = Image.open(file)
image_upper = []
image_down = []
for pos in location:
if pos[1] == 0:
# y值为0的坐标 属于图片上半部分,高度58
image_upper.append(img.crop((abs(pos[0]), 0, abs(pos[0]) + 10, 58)))
else:
# y值为58的坐标 属于图片上半部分,高度58
image_down.append(img.crop((abs(pos[0]), 58, abs(pos[0]) + 10, img.height)))
# 画布的x轴偏移量
x_offset = 0
# 创建一张画布
new_img = Image.new("RGB", (260, img.height))
for img in image_upper:
new_img.paste(img, (x_offset, 58))
x_offset += img.width
x_offset = 0
for img in image_down:
new_img.paste(img, (x_offset, 0))
x_offset += img.width
return new_img
requests.get(image_url) 下载图片到本地
BytesIO(res.content) 将字节转换成二进制文件流
Image.open(file) 获取图片
img.crop 裁切图片 left, upper, right, lower
Image.new("RGB", (260, img.height)) 创建一个空白的图片,将图片序列中的元素,依次的拼接到里面
最终实现效果
图片存储到本地
# 将图片存储到本地
cut_image.save("cut.jpg")
full_image.save("full.jpg")
好了,今天博客就先把图片处理到位,明天着手拼接部分。