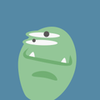最近公司刚好有一个日历的需求,选择了Fullcalendar这个插件进行开发,开发过程中,发现网上关于fullcalendar插件在vue中的使用分享并不多,于是就顺便总结了一篇关于vue中使用fullcalendar的文章,希望对小伙伴有帮助。
不想看文字的,可以直接去看源代码,项目地址: github.com/littlePig-z…
这个是Fullcalendar的例子,开发过程中一个很好参考的demo,不局限于vue写法、jQ的写法,有需要的小伙伴可以去看看。
那我们现在开始~
一、首先安装fullcalendar的依赖包, fullcalendar.io/docs/plugin… 这个地址是插件合集。
红框部分是比较常用的插件,可自行去查看插件对应的视图,方便使用。
@fullcalendar/interaction 这个插件主要是用户事件的拖拽交互。 @fullcalendar/list 通常日历是栅格化的日历格子显示,使用这个插件就是把日历用列表的形式显示。视图显示如下图:
yarn add --save @fullcalendar/daygrid // 日历格子显示
yarn add --save @fullcalendar/list // 列表显示视图用
yarn add --save @fullcalendar/timegrid // 日历时间线视图
yarn add --save @fullcalendar/interaction // 拖拽插件
二、安装完依赖插件, 下面是编写自定义头部、引入fullcalendar插件
需要使用自定义头部的场景:如果需要在头部增加一些自定义下拉选择框,输入框,查询框的情况。官网提供的头部Toolbar中只有一个customButtons属性可自定义,但只能自定义按钮的文本,无法插入html元素。
官网默认的头部,这边就不再重复说了,官网随便找一个例子,都可以找到哈~
这个是Fullcalendar的api合集,方便使用、查找。
下面贴代码:
<template>
<div class="fc-toolbar">
<div class="fc-left">
<el-button-group>
<el-button @click="month">
</el-button>
<el-button @click="week">
</el-button>
<el-button @click="today">
</el-button>
</el-button-group>
<div class="fc-center">
<el-button @click="prev">
</el-button>
{{ title }}
<el-button @click="next">
</el-button>
<el-button ref="next"
class="search"
type="button"
@click="search">
</el-button>
<FullCalendar
id="calendar"
ref="fullCalendar"
class="demo-app-calendar"
:options="calendarOptions">
<template v-slot:eventContent="arg">
<el-popover
placement="top-start"
title="标题"
width="200"
:visible-arrow="false"
trigger="hover">
<i class="title">{{ arg.event.title }}</i>
<el-button @click="more">
</el-button>
<div slot="reference"
class="popper-content">
<span>{{ arg.timeText }}</span>
<i>{{ arg.event.title }}</i>
<i>{{ arg.event.title }}</i>
</el-popover>
</template>
</FullCalendar>
</template>
写完了html的部分,下面写对应的methods方法,主要是通过getApi()获取到Fullcalendar的实例,调用changeView方法实现视图的切换。
可选的值: 除了dayGridMonth、dayGridWeek、timeGridWeek、resourceTimeline 等等,还可以自定义views
<script>
import FullCalendar from '@fullcalendar/vue';
import dayGridPlugin from '@fullcalendar/daygrid';
import timeGridPlugin from '@fullcalendar/timegrid';
import listPlugin from '@fullcalendar/list';
import interactionPlugin from '@fullcalendar/interaction';
export default {
components: {
FullCalendar, // make the <FullCalendar> tag available
data() {
return {
title: '',
calendarOptions: {
locale: 'zh',
plugins: [dayGridPlugin, timeGridPlugin, listPlugin, interactionPlugin],
initialView: 'dayGridMonth',
editable: true,
dayMaxEvents: true, // allow "more" link when too many events
eventDurationEditable: true, // 可以调整事件的时间
selectable: true, // 日历格子可选择
nowIndicator: true, // 当前的时间线显示
eventDisplay: 'block', // 争对全天的情况下,以块状显示
headerToolbar: false, // 隐藏头部的导航栏
selectMirror: false,
displayEventEnd: true, // like 08:00 - 13:00
eventTimeFormat: { // like '14:30:00'
hour: '2-digit',
minute: '2-digit',
meridiem: false,
hour12: false, // 设置时间为24小时
slotLabelFormat: { // 左侧时间格式
hour: '2-digit',
minute: '2-digit',
meridiem: 'lowercase',
hour12: false, // false设置时间为24小时
events: [
id: 1,
title: 'event 1',
start: '2021-10-21',
color: 'purple',
id: 2, title: 'event 2', start: '2021-10-22', color: 'purple',
{ title: 'event 3', start: '2021-10-23' },
{ title: 'event 4', start: '2021-10-24' },
{ title: 'event 5', start: '2021-10-21' },
{ title: 'event 6', start: '2021-10-21', color: 'purple' },
{ title: 'event 7', start: '2021-10-21' },
id: 3,
title: 'event 6',
start: '2021-11-21',
end: '2021-11-23',
color: 'purple',
extendedProps: {
description: 'asdasdasdasdasdasdasdasds',
allDay: false,
id: 4,
title: 'event 7',
start: '2021-11-21',
extendedProps: {
description: '444444444444',
eventColor: '#378006', // 事件的颜色
allDayText: '全天',
droppable: true, // this allows things to be dropped onto the calendar
calendarApi: null,
monthEvent: [
id: 'number_1',
resourceId: 'number_1',
title: 'event 1',
start: '2021-10-21',
color: 'purple',
resourceId: 'number_2',
id: 'number_2', title: 'event 2', start: '2021-10-22', color: 'purple',
{ title: 'event 3', start: '2021-10-23' },
{ title: 'event 4', start: '2021-10-24' },
{ title: 'event 5', start: '2021-10-21' },
{ title: 'event 6', start: '2021-10-21', color: 'purple' },
{ title: 'event 7', start: '2021-10-21' },
id: 'number_3',
resourceId: 'number_3',
title: 'event 6',
start: '2021-11-21',
end: '2021-11-21',
color: 'purple',
extendedProps: {
description: 'asdasdasdasdasdasdasdasds',
id: 4,
title: 'event 7',
start: '2021-11-22',
extendedProps: {
description: '444444444444',
weekEvent: [
id: 'number_1',
resourceId: 'number_1',
title: 'week_event',
start: '2021-11-11',
color: 'purple',
mounted() {
this.calendarApi = this.$refs.fullCalendar.getApi();
this.title = this.calendarApi.view?.title;
// 模拟动态获取数据
this.getDtata();
watch: {
// 切换视图显示不同的事件
'calendarApi.view.type'() {
this.getDtata()
methods: {
getDtata() {
setTimeout(() => {
this.calendarOptions.events = this.calendarApi.view?.type === 'dayGridMonth' ? this.monthEvent : this.weekEvent
}, 200);
prev() {
this.calendarApi.prev();
this.title = this.calendarApi.view?.title;
next() {
this.calendarApi.next();
this.title = this.calendarApi.view?.title;
today() {
this.calendarApi.today();
this.title = this.calendarApi.view?.title;
month() {
this.calendarApi.changeView('dayGridMonth');
this.calendarApi.today();
this.title = this.calendarApi.view?.title;
week() {
this.calendarApi.changeView('timeGridWeek');
this.calendarApi.today();
this.title = this.calendarApi.view?.title;
day() {
this.calendarApi.today();
this.title = this.calendarApi.view?.title;
search() {
this.calendarApi.changeView('dayGrid', {
start: '2021-10-21',
end: '2021-10-23',
</script>
三、功能点实例
自定义头部大概已经实现了,那么接下来开始写咱们的功能啦。
功能点一: 日历的单击、双击功能、
直接在calendarOptions对象中使用方法属性dateClick, 通过定时器来判断是否双击还是单击事件。
let clickCount = 0;
let prev = ''; // 上一次点击的dom节点
data() {
return {
calendarOptions: {
dateClick: this.handleEventClick,
methods: {
......
handleEventClick() {
if (e.dateStr !== prev) {
clickCount = 0;
clickCount += 1;
prev = e.dateStr;
setTimeout(() => {
if (clickCount
=== 2) {
console.log('db click');
} else if (clickCount === 1) {
console.log('one click');
clickCount = 0;
}, 300)
功能点二:移到事件上显示弹框并操作
官网有提供两个方法,一个是tooltip(图一), 一个是popover(图二)。
官网提供的方法以原生js为主的,这边主要以vue的方式来实现。就是通过官网提供的slot:eventContent。当然也可以自行写一个。这边提供两种思路。
更推荐思路一:通过插槽slot的方式去写
结合element-ui组件,方便实现popover功能。
<template>
<!-- 自定义头部的代码省略 -->
<FullCalendar
id="calendar"
ref="fullCalendar"
class="demo-app-calendar"
:options="calendarOptions">
<template v-slot:eventContent="arg">
<el-popover
placement="top-start"
title="标题"
width="200"
:visible-arrow="false"
trigger="hover">
<i class="click">{{ arg.event.title }}</i>
<el-button @click="handleMore">
</el-button>
<div slot="reference"
class="popper-content">
<span>{{ arg.timeText }}</span>
<i>{{ arg.event.title }}</i>
<i>{{ arg.event.title }}</i>
</div>
</el-popover>
</template>
</FullCalendar>
</template>
<script>
//此处只显示新增的部分
export default {
methods: {
handleMore() {},
</script>
思路二:自己写,监听鼠标事件,通过定位的方式实现。这个仅供参考思路哈~
<template>
<!-- 自定义头部的代码省略 -->
<!-- popper弹窗 -->
<div id="popper"
ref="popper"
class="popper"
@mouseout="handleMouseOut"
@mouseover="handleMousover">
<p>{{ currentView && currentView.title }}</p>
<button @click="handleMore">
</button>
</div>
<FullCalendar
id="calendar"
ref="fullCalendar"
class="demo-app-calendar"
:options="calendarOptions">
<template v-slot:eventContent="arg">
<div class="popper-content">
<span>{{ arg.timeText }}</span>
<i>{{ arg.event.title }}</i>
</div>
</template>
</FullCalendar>
</template>
<script>
let timer = null;
export default {
data() {
return {
currentView: {},
calendarOptions: {
eventMouseEnter: this.eventMouseEnter,
eventMouseLeave: this.handleMouseOut,
methods: {
// 事件的鼠标hover事件
eventMouseEnter(e) {
const pos = e?.jsEvent;
const { popper } = this.$refs;
popper.style.display = 'block';
popper.style.left = `${pos.x - popper.offsetWidth / 2}px`;
popper.style.top = `${pos.y - popper.offsetHeight}px`;
this.currentView = {
title: e.event.title,
id: e.event.id,
// 弹窗的鼠标hover事件
handleMousover(e) {
clearTimeout(timer);
const { popper } = this.$refs;
popper.style.display = 'block';
// 弹窗的鼠标out事件
handleMouseOut() {
timer = setTimeout(() => {
const { popper } = this.$refs;
popper.style.display = 'none';
this.currentView = {};
}, 0);
// 更多配置操作
handleMore() {
console.log(this.currentView.id, '===================');
</script>
<style>
.popper {
position: fixed;
width: 200px;
height: 140px;
padding: 20px;
border: 1px solid #eee;
text-align: center;
box-shadow: 0 2px 4px 0 rgba(0, 0, 0, 0.1);
z-index: 1000;
display: none;
background-color: rgb(188, 236, 250);
</style>
功能点3:新增事件
通过点击按钮,实现在日历中动态增加事件。
两种方法(看个人喜好选择):
一、 使用官方提供的方法 addEvent
二、利用vue的双向数据绑定,直接改变calendarOptions里面的event属性
<template>
<!-- 在自定义头部的地方、加上新增事件的按钮 -->
<div class="fc-toolbar">
<div class="fc-left">
<el-button-group>
<el-button @click="month">
</el-button>
<el-button @click="week">
</el-button>
<el-button @click="today">
</el-button>
</el-button-group>
</div>
<div class="fc-center">
<el-button icon="el-icon-arrow-left"
@click="prev" />
{{ title }}
<el-button icon="el-icon-arrow-right"
@click="next" />
</div>
<el-button class="search"
style="marginRight: 20px"
type="button"
@click="addEvent">
</el-button>
<el-button class="search"
type="button"
@click="search">
</el-button>
</div>
</div>
</template>
<script>
methods: {
// 在日历中增加事件,大伙可以根据需求去增加自定义时间的事件,我这边是写死一个日期的事件用来示范。
addEvent() {
// 第一种思路: 使用官方提供的方法
// this.calendarApi.addEvent({
// title: 'event 11',
// start: '2021-11-28',
//第二种:通过vue的双向绑定
this.calendarOptions.events.push({
title: 'event 11',
start: '2021-11-28',
</script>
功能点四:修改周视图上面的日期
默认显示的格式是 星期一 11/19, 需要自定义的话,可以在views属性中自定义周试图来实现不同格式的时间。类似月视图也是类似的方法。
views: {
customeGridWeek: {
type: 'timeGridWeek',
dayHeaderFormat: {
weekday: 'long',
//当然也可以直接在calendarOptions属性设置
dayHeaderFormat: {
weekday: 'long',
但这个就是争对全部视图了,如果只是争对周试图进行修改的话,建议自定义修改周视图
视图如下:
下面顺便分享一下 resourceTimeLine 的时间线展示,我刚开始搞的时候,一直显示不出来对应的日历。报没有安装相应的插件的错误,但其实已经引入了对应的插件。去网上搜也没有搜到对应的解决方法。
然后对比网上可以正常使用同学的依赖包版本,我就直接把我的版本绑定到对应的 5.5.0。然后重新安装依赖,神奇般的就可以正常显示了,所以不清楚最新版是不是做了某些改动,需要额外配置什么东西。目前不知道为啥最新版无法正常显示。知道的小伙伴可以评论告知我一下哈~
resourceTimeLine
我们要在自定义头部的地方增加一个下拉选择,手动切换对应的 resourceTimeLine 视图。
主要是分享三个点:
1、修改视图上面的时间线格式(自定义views,然后自由结合这些属性
slotLabelFormat、duration、dayHeaderFormat、slotDuration)
2、左侧的resource自定义显示,这个属性resourceLabelContent
3、动态增加resourceTimeline事件。
争对配置日历时间线格式的,最好不要全局设置,除非你想全部视图的时间线显示是一样的。最好的方式是通过自定义views, 分别设置时间线格式。
<template>
<div class="fc-toolbar">
<div class="fc-left">
<el-button-group>
<el-button @click="month">
</el-button>
<el-button @click="week">
</el-button>
<el-button @click="today">
</el-button>
</el-button-group>
</div>
<div class="fc-center">
<el-button icon="el-icon-arrow-left"
@click="prev" />
{{ title }}
<el-button icon="el-icon-arrow-right"
@click="next" />
</div>
<el-select v-model="type"
style="marginRight: 20px"
@change="handleType">
<el-option
v-for="item in options"
:key="item.value"
:label="item.label"
:value="item.value" />
</el-select>
<el-button class="search"
style="marginRight: 20px"
type="button"
@click="addEvent">
</el-button>
<el-button class="search"
type="button"
@click="search">
</el-button>
</div>
</div>
</div>
<!-- 下面的不变,沿用上面的 -->
<template>
<script>
//需增加的插件
import resourceTimelinePlugin from '@fullcalendar/resource-timeline';
export default {
components: {
FullCalendar, // make the <FullCalendar> tag available
data() {
title: '',
currentView: {},
options: [
{ value: 'timeline', label: 'resource-timeline' },
{ value: 'dategrid', label: 'agenda' },
type: 'dategrid',
calendarOptions: {
locale: 'zh',
timeZone: "UTC",
plugins: [dayGridPlugin, timeGridPlugin, listPlugin, resourceTimelinePlugin, interactionPlugin],
initialView: 'dayGridMonth',
resourceAreaWidth: 200,
contentHeight: 600,
slotMinWidth: 70,
resourceOrder: 'number',
editable: true,
dayMaxEvents: true, // allow "more" link when too many events
eventDurationEditable: true, // 可以调整事件的时间
selectable: true, // 日历格子可选择
nowIndicator: true, // 现在的时间线显示
eventDisplay: 'block', // 争对全天的情况下,以块状显示
headerToolbar: false, // 隐藏头部的导航栏
selectMirror: false,
displayEventEnd: true, // like 08:00 - 13:00
eventTimeFormat: { // like '14:30:00'
hour: '2-digit',
minute: '2-digit',
meridiem: false,
hour12: false, // 设置时间为24小时
slotLabelFormat: { // 左侧时间格式
hour: '2-digit',
minute: '2-digit',
meridiem: 'lowercase',
hour12: false, // false设置时间为24小时
events: [],
eventColor: '#378006',
allDayText: '全天',
dateClick: this.handleDateClick,
resourceAreaHeaderContent: "Rooms", // 左侧resource的header显示文本,默认是resources
resources: [ // 对应左侧resource的数据,几条就代表几行
id: 'number_1',
title: 'asas',
number: 1
id: 'number_2',
title: 'asas',
number: 2
id: 'number_3',
title: 'asas',
number: 3
schedulerLicenseKey: 'GPL-My-Project-Is-Open-Source', // 目前我也不清楚为啥需要这个凭证,值是从官网粘贴过来的
resourceLabelContent(arg) { // 自定义左侧resource值的显示
return {
html: `<div>id: ${arg.resource.id}</div><div>title: ${arg.resource.title}</div>`
views: { // 自定义 resourceTimeLine的 时间显示
customTimeLineWeek: {
type: 'resourceTimeline',
duration: { weeks: 1 },
slotDuration: { days: 1 },
buttonText: 'Custom Week',
slotLabelFormat: {
weekday: 'long',
// month: 'numeric',
// day: 'numeric',
omitCommas: true,
customTimeLineMonth: {
type: 'resourceTimeline',
duration: { month: 1 },
slotLabelFormat: {
// month: 'numeric',
day: 'numeric',
// omitCommas: true,
customGridWeek: {
type: 'timeGridWeek',
dayHeaderFormat: {
weekday: 'long',
slotLabelFormat: {
// 左侧时间格式
hour: '2-digit',
minute: '2-digit',
meridiem: 'lowercase',
hour12: false, // false设置时间为24小时
// 切换视图调用的方法
datesSet(arg) {},
calendarApi: null,
monthEvent: [
id: 'number_1',
resourceId: 'number_1',
title: 'event 1',
start: '2021-10-21',
color: 'purple',
resourceId: 'number_2',
id: 'number_2',
title: 'event 2',
start: '2021-10-22',
color: 'purple',
{ title: 'event 3', start: '2021-10-23' },
{ title: 'event 4', start: '2021-10-24' },
{ title: 'event 5', start: '2021-10-21' },
{ title: 'event 6', start: '2021-10-21', color: 'purple' },
{ title: 'event 7', start: '2021-10-21' },
id: 'number_3',
resourceId: 'number_3',
title: 'event 6',
start: '20211120',
end: '20211122',
color: 'purple',
extendedProps: {
description: 'asdasdasdasdasdasdasdasds',
id: 4,
title: 'event 7',
start: '2021-11-22',
extendedProps: {
description: '444444444444',
weekEvent: [
id: 'number_1',
resourceId: 'number_1',
title: 'week_event',
start: '2021-11-11',
color: 'purple',
methods: {
getDtata() {
setTimeout(() => {
this.calendarOptions.events =
this.calendarApi.view?.type === 'dayGridMonth' ? this.monthEvent : this.weekEvent;
}, 200);
more() {},
// 增加事件
addEvent() {
this.calendarOptions.events.push({
id: 'number_4',
resourceId: 'number_3', // 如果是resourceTimeLine视图的话,增加事件时,这个resourceId一定要加上,对应的值为 你要在哪个resource里面加事件,就是用哪个resource的对应id. 通过这个resourceId 去将当前事件绑定到上面。不加这个属性的话,是不会显示出来的。
title: 'event 11',
start: '2021-11-28',
// 单击事件
handleDateClick(e) {
if (e.dateStr !== prev) {
clickCount = 0;
clickCount += 1;
prev = e.dateStr;
setTimeout(() => {
if (clickCount === 2) {
console.log('db click');
} else if (clickCount === 1) {
console.log('one click');
clickCount = 0;
}, 300);
prev() {
this.calendarApi.prev();
this.title = this.calendarApi.view?.title;
next() {
this.calendarApi.next();
this.title = this.calendarApi.view?.title;
today() {
this.calendarApi.today();
this.title = this.calendarApi.view?.title;
month() {
if (this.type === 'timeline') {
this.calendarApi.changeView('customTimeLineMonth');
}else {
this.calendarApi.changeView('dayGridMonth');
this.calendarApi.today();
this.title = this.calendarApi.view?.title;
week() {
if (this.type === 'timeline') {
this.calendarApi.changeView('customTimeLineMonth');
}else {
this.calendarApi.changeView('customGridWeek');
this.calendarApi.today();
this.title = this.calendarApi.view?.title;
day() {
this.calendarApi.today();
this.title = this.calendarApi.view?.title;
search() {
this.calendarApi.changeView('dayGrid', {
start: '2021-10-21',
end: '2021-10-23',
// 下拉框选择的change事件
handleType() {
if(this.type ==='timeline') {
this.calendarApi.changeView('customTimeLineMonth')
this.calendarOptions.slotLabelFormat = null // 设置null 是因为我们全局设置了 slotLabelFormat的属性,是针对dayGrid视图的,不适用于timeline视图。
} else {
this.calendarApi.changeView('dayGridMonth')
<script>
需要注意的点:
为啥增加了事件没有正常显示在视图上?
在resourceTimeLine的视图下,定义事件、增加事件的时候,事件对象务必要增加一个属性 resourceId,对应的值为 你要在哪个resource里面加事件,就是用哪个resource的对应id. 通过这个resourceId 去将当前事件绑定到上面。
分享的内容就这么多啦,希望可以帮助到有需要的小伙伴。如有不正确的地方,不懂的地方欢迎评论。