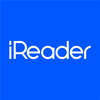这些被问了几百遍的iReader实用功能,你都会了吗?
在小书童混迹各大正经书友群的这段时光,总有一些问题,不断被问起,又不断被解答。
如何更换屏保?
升级后为什么不能PDF重排了?
如何同步个人阅读记录?
如何批量管理书籍?
如何进行微信传输?
如何进行残影清除?
今天小书童在这里分享6个经常被问到的iReader实用功能。建议先收藏再翻阅,以免日后有疑问又找不到文章啦!
1
如何更换屏保?
在各大正经书友交流群, 小锦鲤会不定期搜集一些精美图片,分享给大家作为屏保参考 。
每一次分享,都有小伙伴发出灵魂拷问: 好看!但这些图片怎么设置成屏保!
操作方法
1.用USB线连接电脑,将需要传输的图片放入 “iReader-skins-本地屏保” 文件夹即可。
导入的图片大小要求在1M以内,格式为jpg/jpeg/png,本地屏保图片多于5张时,只取最近修改过的前5张。
2.在阅读器上 个人中心-【设置】-【设备】-【屏幕显示】-【屏保】-【本地屏保】 可查看外部导入的屏保。

点击图片,效果放大↑
当然,书籍的某一页或者封面,也可以设置为屏保。
打开一本书➙选择自己喜欢的页面➙ 自右上角向左下方划动(45°角) ,或者点击右上角 【截屏】 按钮➙点击 【设为屏保】 ➙双击锁屏键。
截图的图片保存:iReader/savelmage,且只能在PC端查看,无法在阅读器上查看


点击图片,效果放大↑
Smart X、C6、Ocean Pro可以使用 Wifi传输 把图片传到阅读器上,再在 个人中心-【文件管理器】-【图片】 里找到该图片,点击右上角 【设为屏保】 设置为屏保。



点击图片,效果放大↑
2
升级后为什么不能PDF重排了?
部分小伙伴切换到放大模式后,发现重排功能不可用了。在现版本中,放大和重排功能需要依靠 【创新PDF】 这个功能进行切换,二者不能同时存在。
至于一篇PDF应该放大还是重排阅读,还要看具体使用情景而定。
操作方法
在个人中心页面, 【设置】 里找到 【实验室】 ,关闭 【创新PDF】 功能,重新打开PDF,则会回到未升级之前的旧版本PDF(即支持重排)。
当 【创新PDF】 功能为打开状态,PDF可支持放大缩小。


点击图片,效果放大↑
3
如何同步个人阅读记录?
iReader 阅读器、掌阅 APP、掌阅书城网页版、掌阅 pad 版均支持同一账户阅读。
无论是您的 VIP 免费书籍、还是购买过的书籍,均可在以上四个终端阅读。同一账号可同时登陆5台设备。
操作方法
打开 iReader 后,首先连接网络,点击屏幕底部菜单栏 【我的】 ,这时你有三种登录方式可以选择:
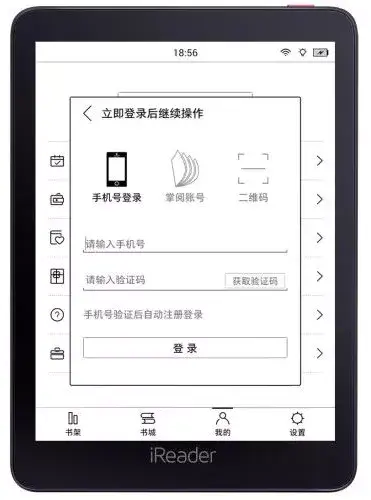
点击图片,效果放大↑
如果你之前没有账号,可以通过手机及验证码进行登录。
如果你已有掌阅账号,可以直接使用掌阅账号及密码登录。
联网状态下默认把书架同步到云端-云书架,登录账号后可以在 【我的】-【我的书籍】 看到已经上传到云书架的书籍。
同步书籍的规则
听书书籍: 购买后将会同步在云书架
普通书籍: 购买后将会同步在云书架/或阅读 3 章后将会上传至云书架
注:云书架只同步书城书籍,自己导入的书籍不同步
4
如何批量管理书籍?
除了自己丢进书架的书籍,一些试看书籍、参考文献也会出现在书架上,没有批量管理的书架俨然是一间杂货间。因此,如何批量管理书籍这个问题经常被摆上桌面。
操作方法
点击书架右上角图标,选择 【图书管理】 (iReader Smart X、C6、Ocean Pro为 【批量管理】 ),进入图书管理页面后选择图书后点击移动,将图书放入相应的文件夹内,或新建文件夹后放入图书。

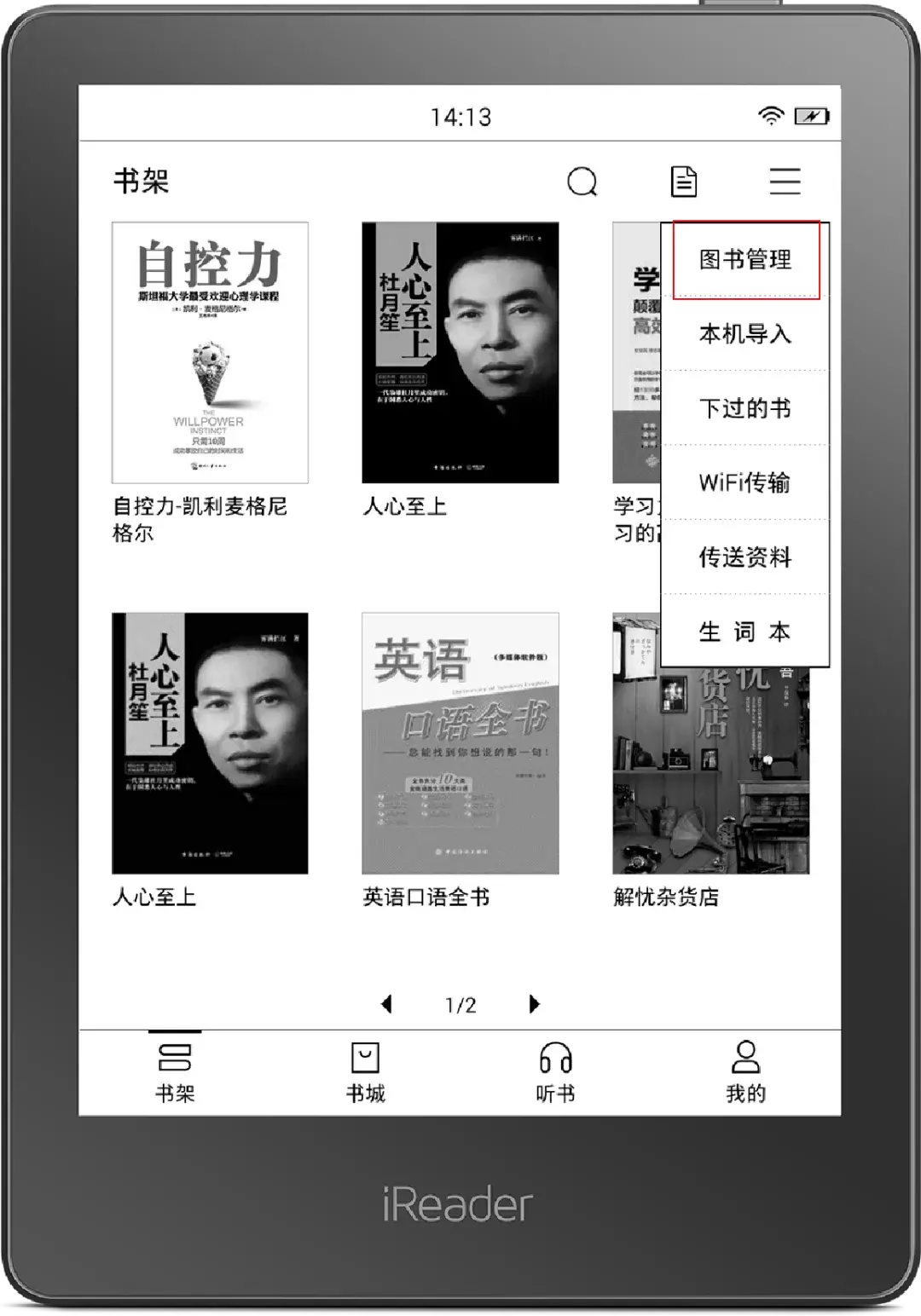


点击图片,效果放大↑
除此以外,iReader Smart X、C6、Ocean Pro还可通过文件管理的方式进行批量导入书籍文件。
点击 【我的】-【工具】-【文件管理】 ,长按文件后,可将文件管理里面的文件导入书架或者其他地方


点击图片,效果放大↑
5
如何进行微信传输?
了解这个功能前,可以先在iReader上建立几个文件夹:
『专业』、『娱乐』、『百科』...
在手机端看到比较感兴趣的文章,可以导入到iReader相应文件夹,分类管理方便二次阅读。
操作方法
1.关注 “掌阅iReader” 公众号,点击底部菜单 “服务” , 绑定手机 。
2.在设备里找到 文件管理器 ,选择微信传送点击 “已绑定,下一步” 。
3.输入手机号,获取验证码,给设备绑定手机。
4.打开想传输的公众号文章,点击右上角按钮,选择复制链接。
5.把链接发给 “掌阅iReader” 公众号,收到传送成功的提示。
6.阅读器设备上,在微信传送的页面点击右上角的按钮,点击“刷新”。


点击图片,效果放大↑
6
如何进行残影清除?
默认刷新模式将残影和闪屏调整到了最佳平衡状态,几乎无残影,刷新速度也较快;快速刷新模式速度快,有轻微闪屏,长时间使用可能出现残影;极速刷新速度极快,但残影相对较重。
根据自身需求,合理使用残影清除功能。
操作方法
1.在 个人中心-【我的】-【设置】-【设备】-【实验室】 ,选择适合自己的刷新模式。
2.在 个人中心-【我的】-【设置】-【阅读】-【屏幕全刷频率】 上,选择适合自己的刷新频率。
3.iReader Smart X、C6、Ocean Pro还有 全局刷新 的功能,如果阅读到某个地方觉得需要刷新了,也可自己选择全局刷新,打开智能助手点击全局刷新即可,刷新之后无残影。


点击图片,效果放大↑
本次玩机就分享到这里啦~你还有什么不懂的问题,留言告诉我们吧!