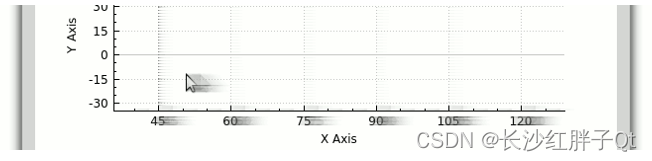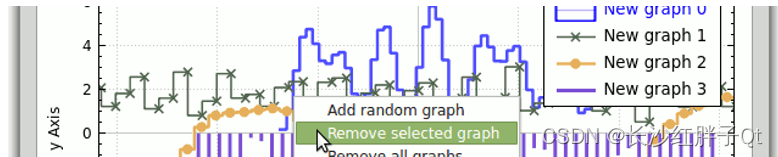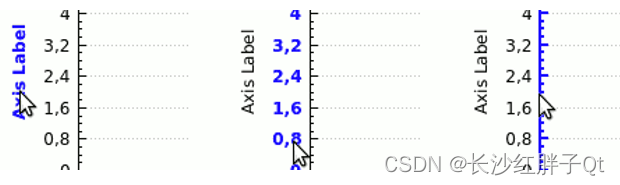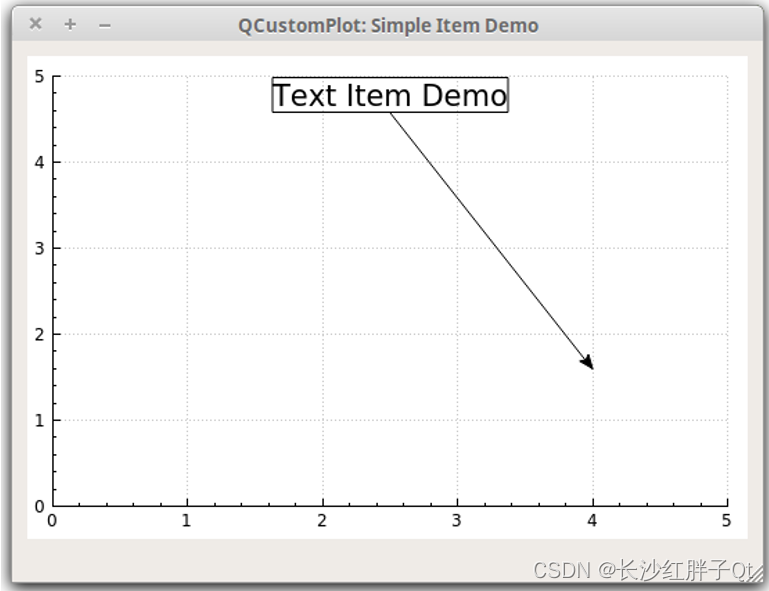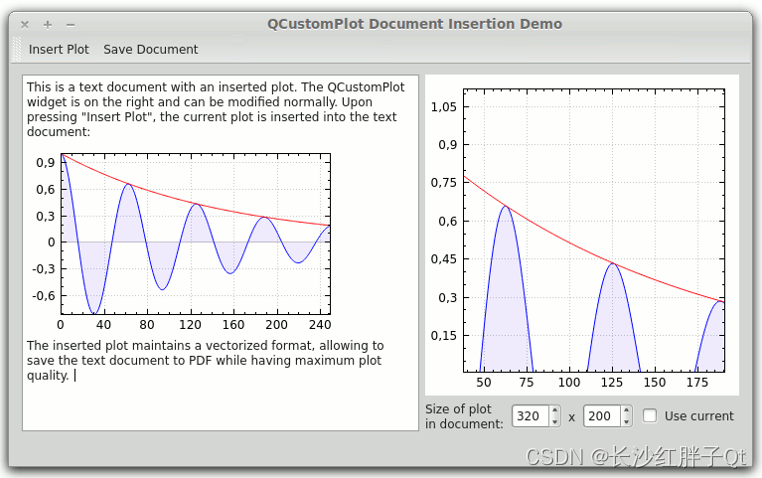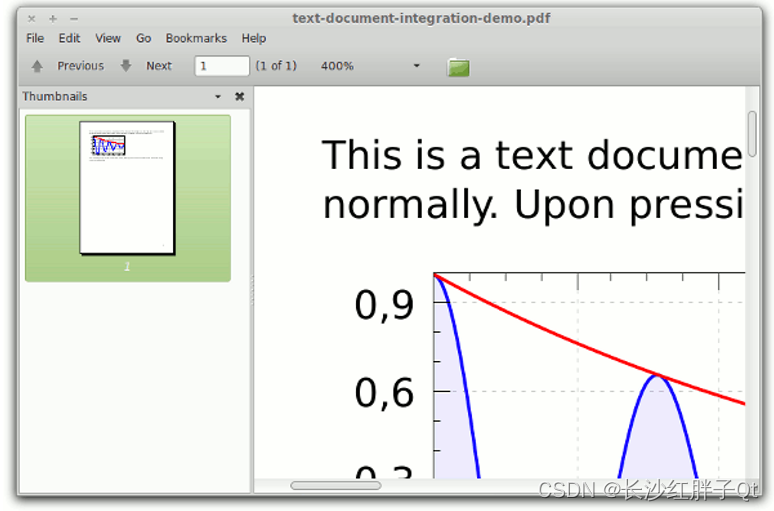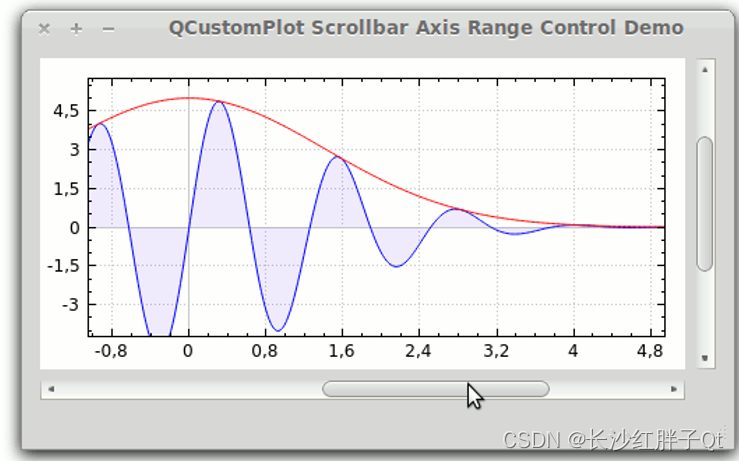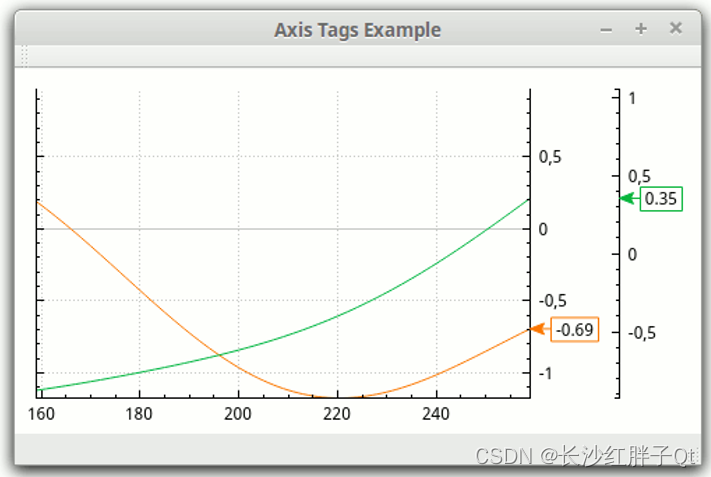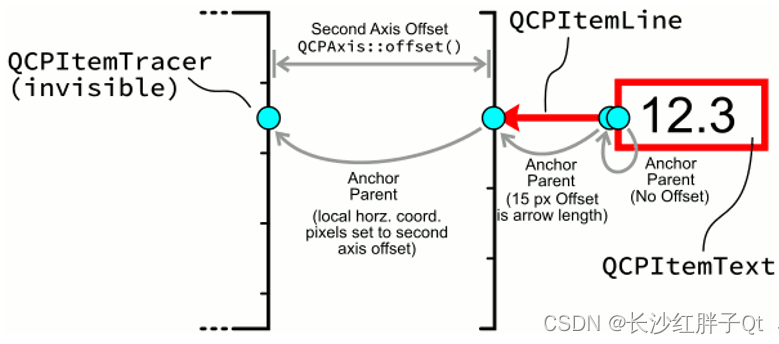mPlot->replot();
qml开发笔记(五): 可视化元素BorderImage、AnimatedImage、AnimatedSprite、SpriteSequence
qml开发笔记(五): 可视化元素BorderImage、AnimatedImage、AnimatedSprite、SpriteSequence
UI库组件属性太多不知道啥意思?没关系来看看可视化设置(一)
UI库提供了很多组件,组件又带有很多属性,有一些常用属性我们可以记住并且手撸,但是有些不常用的属性,或者需要设置多个属性,这样的情况下写起来就麻烦了,有时候还要打开帮助文档看看属性是怎么设定的,需要设置什么样的属性值。那么有没有优雅的方式来设置组件的各种属性呢?我做了一个在线小工具,可以方便的设置属性,并且可以实时看到效果。
UI库组件属性太多不知道啥意思?没关系来看看可视化设置(二)
UI库提供了很多组件,组件又带有很多属性,有一些常用属性我们可以记住并且手撸,但是有些不常用的属性,或者需要设置多个属性,这样的情况下写起来就麻烦了,有时候还要打开帮助文档看看属性是怎么设定的,需要设置什么样的属性值。那么有没有优雅的方式来设置组件的各种属性呢?我做了一个在线小工具,可以方便的设置属性,并且可以实时看到效果。
一个控件几行代码实现换肤(可支持菜单)
这是从vbAccelerator(http://vbaccelerator.com)的皮肤程序修改而来,把DLL方式修改为OCX,并且修改为仅通过几行指令,即可完成皮肤加载。
去年10月份, 我曾写过一篇"给WPF示例图形加上方便查看大小的格子"的BLOG(http://blog.csdn.net/johnsuna/archive/2007/10/19/1832994.aspx),这次由于需要,将它完善一下,可以有效地区别100的整数倍逻辑像素(与设备无关像素)单位的显示。