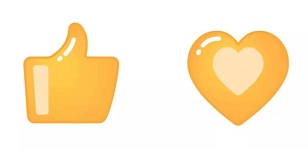Power BI 和 Excel 在图表制作/可视化上有何区别?
25 个回答
两者内部处理数据的引擎是一样的,基本的可视化组件也差不多,不过Power BI可以下载安装别人发布的可视化控件。如果不局限于桌面版本的话,还可以把做好的报表上传到网站上分享给同事,可以设置定期自动刷新数据,把报表嵌到你自己的网站里,等等。

最近这几年 Power BI 很火,但是相信大多数用户依然使用的是 Excel,其中有部分用户已经使用 Excel 很多年,更甚至学习了很多 Excel 高深的公式、以及 VBA 功能,此时正在为是否要踏入 Power BI 学习之旅感到犹豫。
我本人有近10年Excel数据分析经验,近几年也不断在学习PowerBI,今天正好借本问题,给大家分享我的一些看法,绝对的良心推荐!如果分享内容对你有帮助,别忘了收藏点赞哦~
本文将从两者的界面布局、作图方式、切换图形、切换数据源、可视化页面排版等多个方面进行对比,以帮助大家了解两者在可视化方面的不同的同时,学习更多图表制作的技巧。
新手可以在这里入门,老手可以更加直观的对两者进行比较。
一、界面布局
Excel 的界面布局
相信对于一进入职场后就可能使用 Excel 的用户,这个界面显然并不陌生,但是在这里为了方便两者对比,也会对 Excel 界面进行介绍,如果是 Excel 资深玩家可以跳过这部分,Excel 界面如图1所示。

图1 Excel 的界面布局
Excel 的界面可以说是已经相当的丰富,这里会对每个功能点一一进行介绍。
- 功能区选项卡:这里包含 Excel 不同功能分组选项卡,单击即可切换至不同的功能区。
- 功能区区域:当选择了功能区后,这里将展示该功能区域的功能,以便用户使用需要的功能。
- 名称框:名称框可以显示当前活动对象的名称,可以是单元格、数据区域、数据命名范围、表等。
- 编辑栏:显示当前单元格中的内容,比如文本、日期等或者函数公式,也可以对单元格进行编辑。
- 工作表区域:既可以用于存放数据、也可以处理数据、绘制图表。
- 工作表:可以增新工作表,也可以切换不同的工作表。
- 状态栏:用来切换视图和控制显示比例。
Power BI 的界面布局
无论是初次使用 Power BI 还是已经使用它有一定时间的用户,打开界面都非常容易快速熟悉界面,找到自己所需要的功能,它的界面如图2所示

图2 Power BI 的界面布局
每个功能点如下所述。
- 功能区选项卡:这里包含 Power BI 不同功能分组选项卡,单击即可切换至不同的功能区。
- 功能区区域:当选择了功能区后,这里将展示该功能区域的功能,以便用户使用需要的功能,部分和 Excel 相似,但是部分功能从这里独立出来了,比如图表已经独立在【可视化】区域。
- 报表:用户生成报表的页面。
- 数据:所有的数据可以在这里进行查看和预览,但是这里并不对数据有任何调整功能(需要清洗数据跳转至 Power Query 界面即可)。
- 模型:这里是建立表与表之间关系的地方。
- 可视化:这里是选择图表的区域,当报表生成图形后,都可以在这里设置颜色、大小等内容。
- 字段:这里是显示表以及字段的地方,度量值也会显示在这个区域。
- 报表视图页:可以增报表页,也可以切换至不同的报表页。
对比两者的界面会发现,Excel 功能已经相当齐全,Power BI 界面将图表区域独立出来成为【可视化】,它不仅可以使用微软原生的图表还可以使用第三方可视化图表,可以说相当丰富,其中带标识符的,是微软已经认证过的图表,Power BI 将报表与数据分开来,分为【报表】【数据】【模型】,相比原来 Excel 界面放在一起,你会更加喜欢哪种页面布局呢?当然还有很多不同等着你去发现。
二、制作图表
在 Excel 中作图
以堆积柱形图为例,首先汇总数据,选择数据范围包括类别和值,【插入】【图表区】选择需要使用的图表,此时将生成如图3所示的图表。

图3在 Excel 中生成堆积柱形图
在 Excel 中制作图形,需要注意以下几点。
- 首先需要将数据汇总。
- 选择数据不应包含总计值,在使用数据透视表时需要注意选择数据的范围。
在 Power BI 中作图
以堆积柱形图为例,首先在【可视化】区域选择一个堆积柱形图,然后在报表窗格选中图形后,将需要分组的字段放在 x 轴,将需要计算的字段放在 y 轴,此时可以看到图形就这样轻易的生成了,对的就是这么简单。如图4所示。

图4 在 Power BI 中生成堆积柱形图
右击 y 轴上的字段可以看到,默认对计算字段【求和】,但能非常方便的选择其他计算方式,这里包含了几乎所有常用的的计算方式包括:【求和】、【平均值】、【最小值】、【最大值】、【计数(非重复)】、【计数】、【标准偏差】、【差异】、【中值】,如图5所示(关于计算最好的是写度量值,这里为了价绍的完整性插入次段)。

图5 Power BI 更改计算方式
小记:
Power BI 在作图只需要选择数据字段;Excel 在作图选择数据区域,在 Excel 中作图是需要确认选择数据范围是否包含全部数据,不可多选、漏选。
三、切换数据源
当做好图形后往往可能存在更换数据源的情况,这里将展示两者是如何切换图形上的数据源的。
在 Excel 中切换图形的数据源
在 Excel 中选中需要修改数据的图表,【图表设计】【选择数据】,将弹出一个新的对话框,让用户选择新的数据区域,如图6所示。

图6 在 Excel 中弹出更换数据源对话框
这里将更换为,以客户类型维度汇总方式数据的数据源,在【图标数据区域】位置选择新数据源的范围即可,如图7所示,单击【确定】按钮后,数据源即可切换成功,如图8所示。

图7 在 Excel 中重新选择数据源

图8 在 Excel 中切换图表数据源
当然在 Excel 中切换图表的数据源还有其它方式,但不同的方式之间需要的步骤都和此演示步骤所需要花费的时间和经历的步骤大致相同。
在 Power BI 中切换图形的数据源
在 Power BI 中且换图形的数据源,可以说是非常的简单,无论是同一个表的数据源之间的且换还是不同表之间的数据源的切换。选中需要更换数据源的图表,在【可视化】窗格下面就会出现 x 轴和 y 轴(不同的图标出现的会有所不同),此时需要删除 x 轴下面的“产品类别”字段,在右侧【字段】区域下的“客户类型”字段,拖拽至 x 轴,此时就像变魔术一样,一切都完成了,如图9所示。

图9 在 Power BI 中切换图表数据源
小记:
在 Excel 中切换图形的步骤:选中【图表】【图表设计】【选择数据】【重新选择数据源】【确定】。
在 Power BI 中切换图形的步骤:选中【图表】删除要更换的【字段】将新【字段】拖拽至对应的轴。
可以看出切换数据源在 Power BI 中显得非常容易和便捷,在 Excel 中稍有复杂,还有多选或者漏选的可能性。对于切换图形,在 Excel 的界面与其切换数据源的方式相近,Power BI 也非常简单,在这里就不再做过多的演示,无需多说,相信此时你的心里已经有了一定的对比结果。
四、切片器联动
Excel 中实现切片器联动
首先在 Excel 中使用同一个数据生成两个数据透视表,并制作两个图形,如图10 所示。

图10 在 Excel 中生成两数据透视表和基于透视表生成连个图表
现在是时候生成切片器,单击任意数据透视表【插入】【切片器】选择“省份”,单击【确定】,如图11 所示。

图11 在 Excel 中生成切片器
单击“省份”切片器可以看到“客户类型”数据透视表和饼图随之联动,但“产品类型”的数据透视表和柱形图并没有任何变化,此时还需进一步设置,右击“省份”切片器,【报表连接】,在弹出对话框的勾选需要联动的数据透视表单击【确定】,如图12所示。

图12 同一数据源生成的数据透视表及图形的切片器联动
经历这一系列步骤终于使得切片器联动了,如果有多个切片器和多个数据透视表呢,需要重复这些动作,也可以在图表制作完成时,每个切片器一一来勾选需要联动的数据透视表或图表,这样无疑会有一些麻烦,特别是切片器有多个的情况下,接下来就来看看在 Power BI 中实现切片器联动吧。
提示:
在 Excel 中想要实现切片器联动,生成数据透视表或图形的数据必须来自同一个表格范围,不支持不同的表进行联动,有多个表想要实现联动需使用 vlookup 函数、 Power Query 或者其它方法将数据拼接成一个大宽表,这里强烈推荐使用 Power Query,它实用性强,简单易操作,且已经被集成在包括 Excel、Power BI 桌面版在内,以及 Power BI Dataflows、Power Automation 和其他微软产品和服务中。
Power Query 学习资源可在网站: http:// Excel120.com 找到免费的中文翻译版。
Power BI 中实现切片器联动
在 Power BI 中先生成两个图形,此步骤非常简单不再演示,如图13 所示。

图13 在 Power BI 中生成图表
此时需要添加切片器,转到【可视化】区域,选择切片器(第 5 排的第 3 个图形),将字段“省份”拖拽至切片器的值位置,此时可以看到切片器已经生成,如图14所示。

图14 在 Power BI 中生成切片器
此时可以看到切片器,已经自动与两个图形联动,无需再做其它关联,当有多个表需要切片器联动,确保表之间有对应关系,并在【模型】位置建立好表与表之间的关系,即可自动联动,无需将不同的拼接在一起。
如果你已经读到这里了,相信你已经对两者在可视化方面有了自己的总结了,最后再送你一个彩蛋。
五、报表排版、切换主题色
接触过对界面排版要求很高的开发人员会无论是在 Excel 中还是在 Power BI 中都需要使得图表对齐,做一些很细节的控制,还有一种情况就是老板对配色不满意,需要整体修改配色方案,现在就来看看在两者的界面是如何实现这些需求的。
Excel 中 报表页面排版
希望整体美观,那么必须从细节下手。在 Excel 中要如何确定每个图形的位置和大小的呢?在 Excel 中选中需要调整的图形,在功能区选项卡中选择【格式】,就可以看到【大小】、【排列】和其它区域,如图15所示。
更改图形大小: 在格式下【大小】非常清晰明了,用于调整这个图形的宽和高,精确到“0.00”厘米,按需要设置高度和宽度的值即可。

图15 在 Excel 中设置图形大小
更改图形位置: 在【排列】区域有【对齐】下拉框,单击下拉框可以看到有【左对齐】、【水平居中】…【查看网格线】,其中只有【对齐网格】和【对齐形状】是亮起的,可以点击,其余的是灰色的表示在单个图表下不可使用。但在这里可以看出,想要设置图形的位置,需要有一个参照物,要和谁对齐,对齐的方式是什么,也可以使用 Ctrl 键选中多个图形设置对齐方式,如图16所示。

图16 控制图形在界面中的位置
由此可以看出,在 Excel 中可以对图形的大小设置具体的数值,而无法对图形的位置设置具体的值,只能通过对齐方式控制图形的位置。
更改报表配色: 在开发人员生成好报表之后,可能会遇到的情况之一就是,使用用户希望报表配色换一个配色方案。在 Excel 中可以通过选中图形【设计】【更改颜色】选择需要使用的颜色对图形配色进行更改,如图17所示。

图17 在 Excel 中更改图表配色
此时会发现只能对单个图表配色进行更改,那么将需增加额外的工作量才能将整个报表配色修改完成,是否会期待有一键更换配色的的按钮呢?
Power BI 中报表页面排版
在 Power BI 中对图形的大小和位置的控制,是像素级别的,肉眼可见的非常高精度的排版需求皆可满足。
更改图形大小和位置: 选中需要调整的图形,单击【可视化】,选择【设置视觉对象格式】,在【常规】下面可以看到【大小】和【位置】。这里【大小】是指图形的宽度和高度,【位置】是指这个图形相对报表页的水平和垂直的距离,都是按像素级别的精度来空的,如图18所示。

图18 在 Power BI 中控制图形的大小和位置
更改报表配色: 在 Power BI 中更改报表配色非常的简单,可以使用官方配色方案,也可以使用自定义配色方案,既可以一键切换整个报表的配色方案,也可以单独对某个图形颜色进行更改。更改报表配色,无需选中任何图表,步骤:【视图】【主题】单击需要图表配色方案,可以看到整个报表的配色方案已经切换成功,如图19所示。

图19 在 Power BI 界面一键切换报表配色方案
到这里全文就结束了,无论是界面布局、图表制作、还是其他方面 Power BI 都是非常的棒,灵活性和便捷性都更胜 Excel 一筹,但不得不说现在使用 Excel 的用户远远多于使用 Power BI 的用户,相信未来会有越来越多用户使用 Power BI,会出现越来越多 Power BI 的专业用户。
备注:此文示例数据来自于微信公众号“Power BI 战友联盟”作者的授课数据,已获得佐罗老师本人同意, 练习以上步骤可自行模拟数据,需要本示例数据可通过 PowerBI学习中心 获取。
如果你觉得我分享的有帮助,不妨 双击屏幕点个赞+收藏 ,让我们彼此互惠;不妨也分享给朋友,让ta知道,你也关心ta,愿意和ta分享好东西。