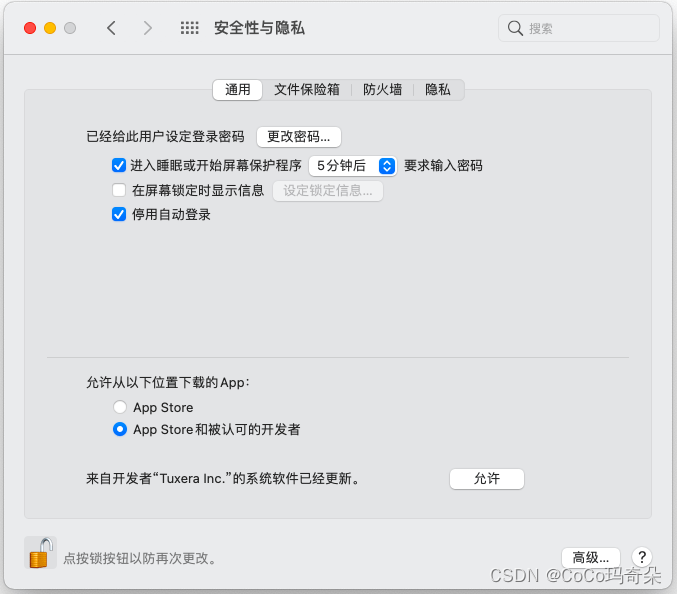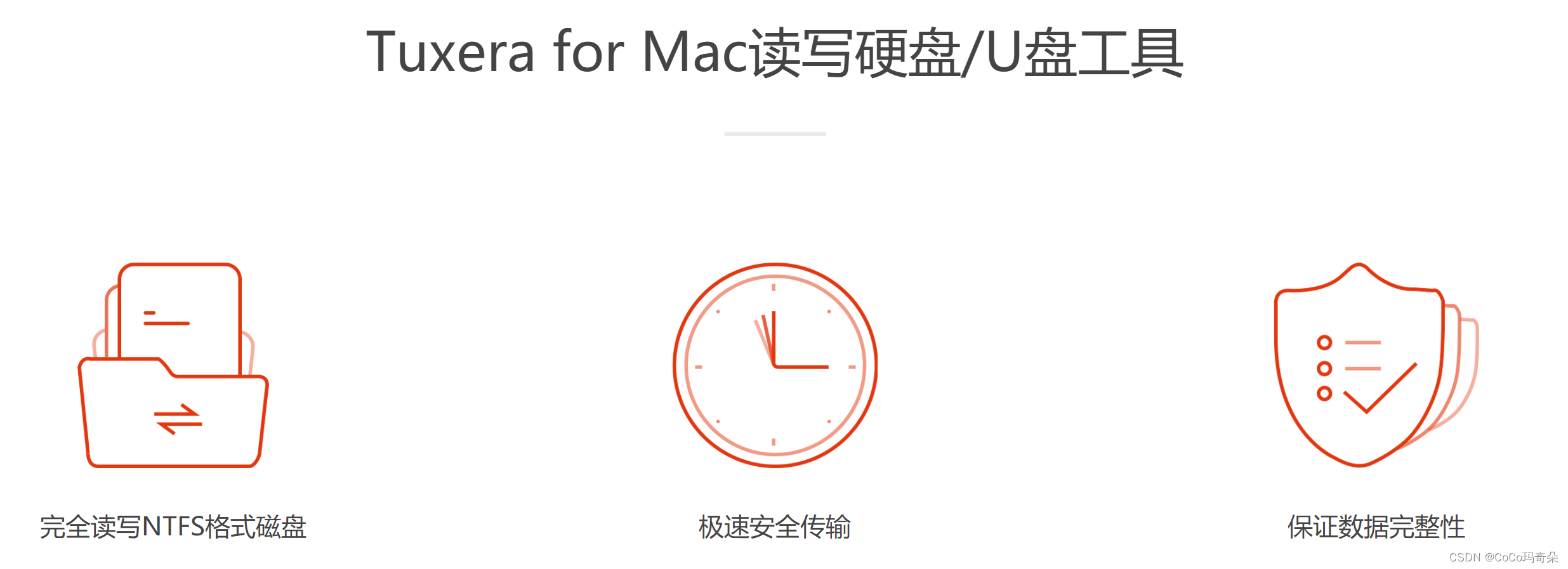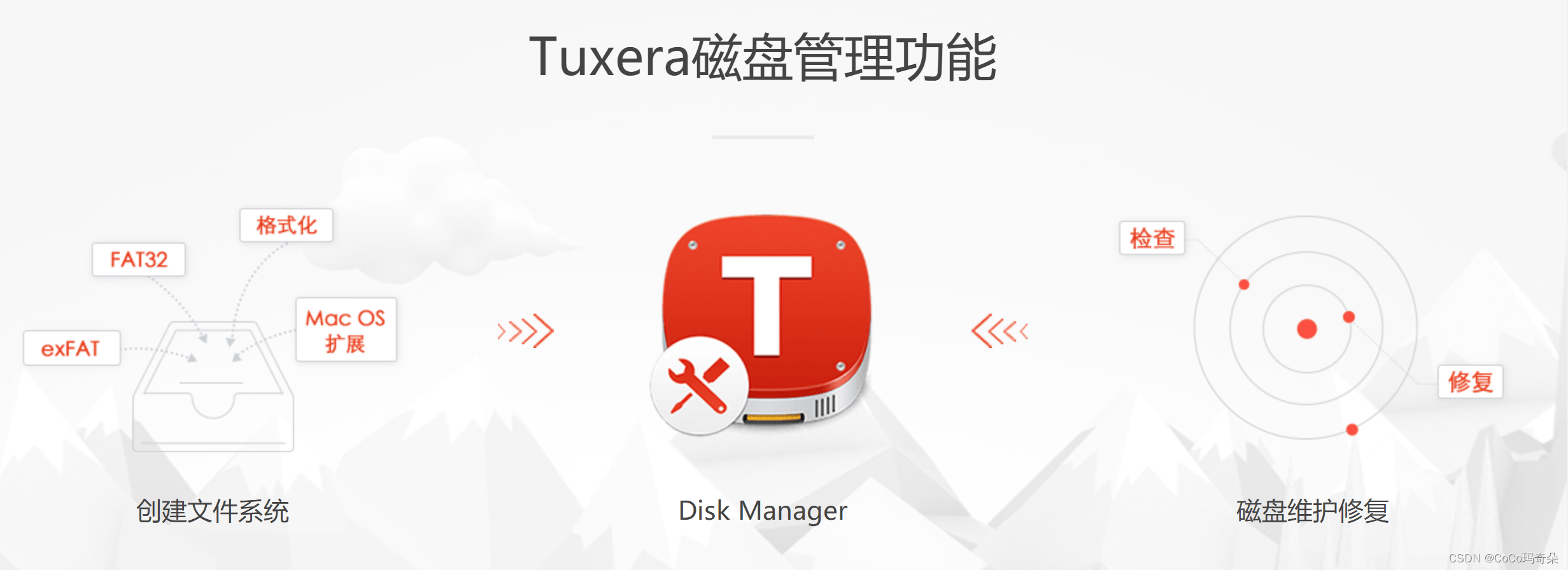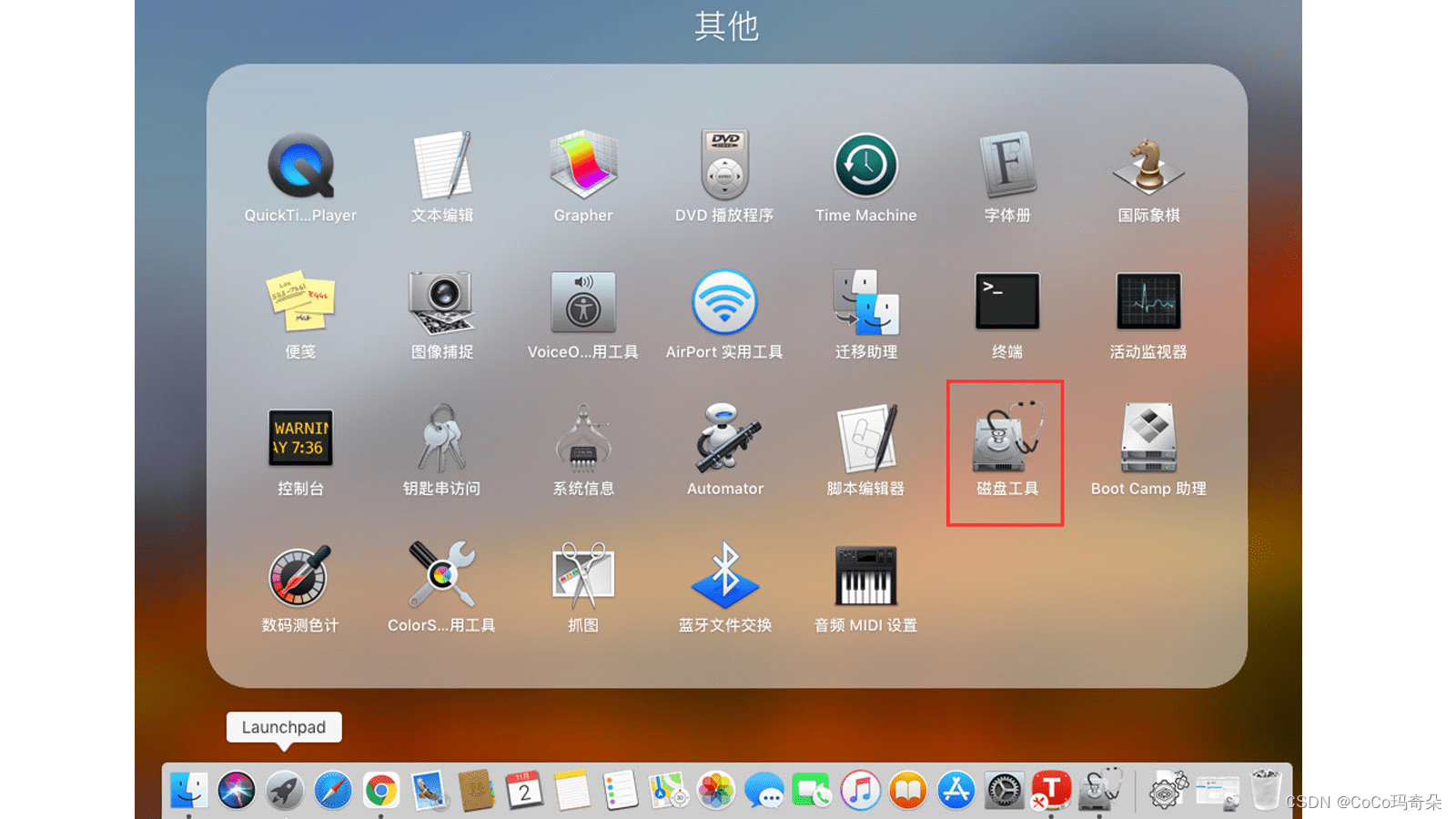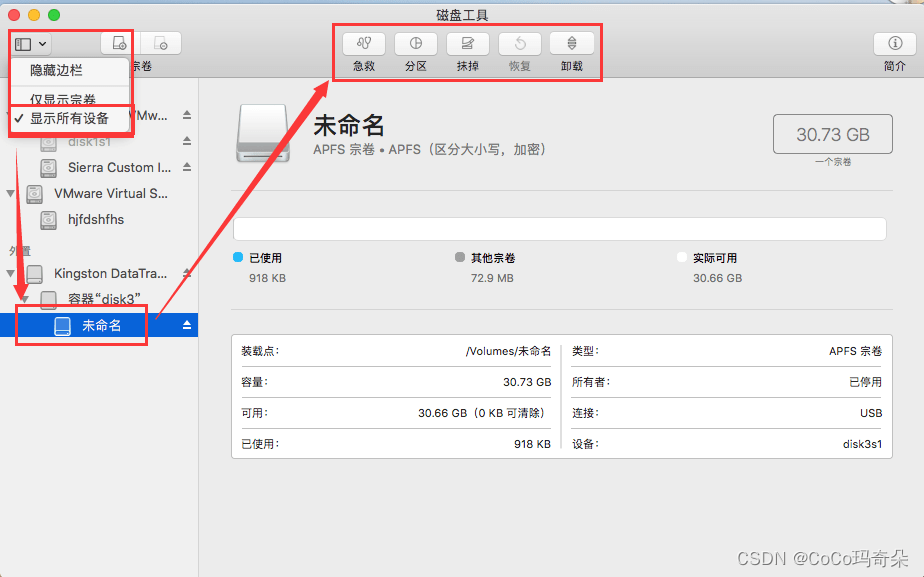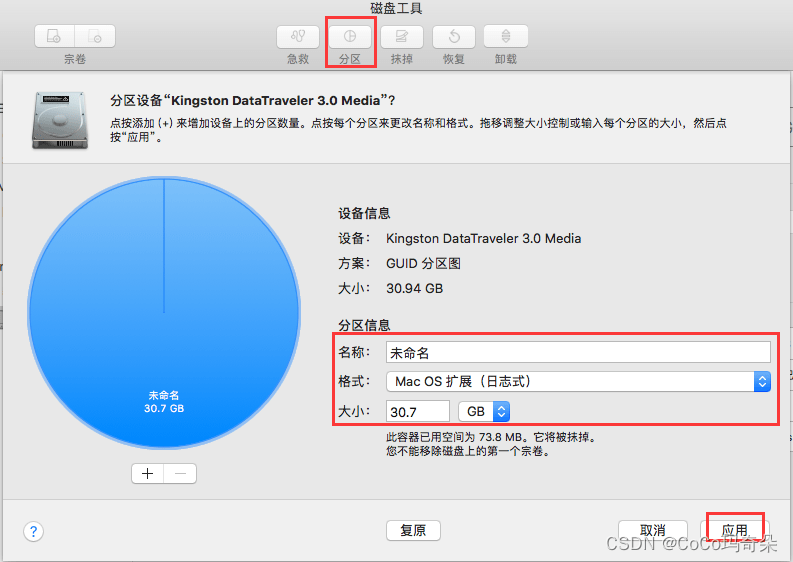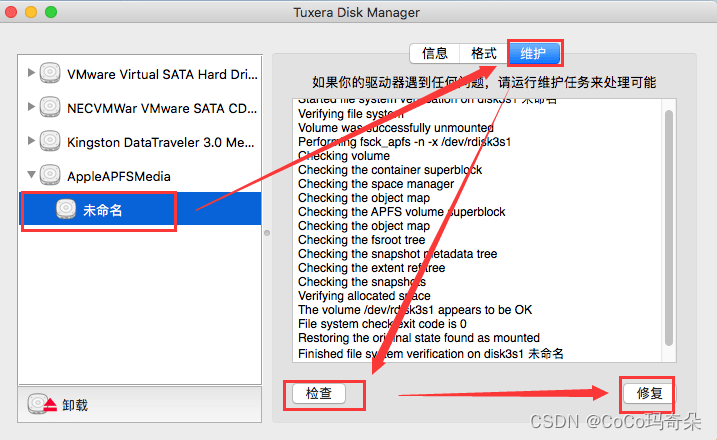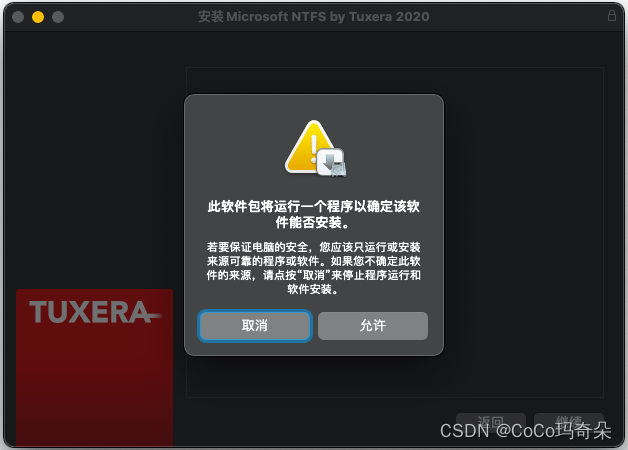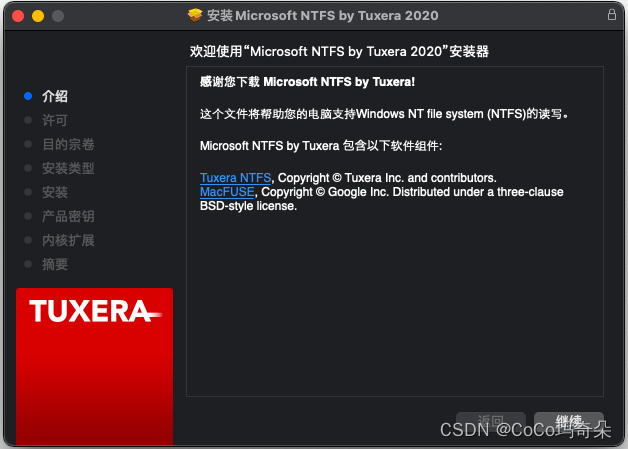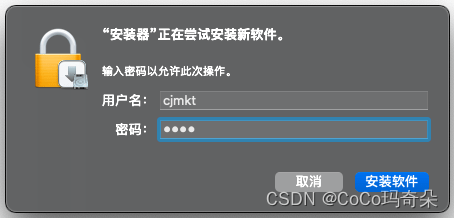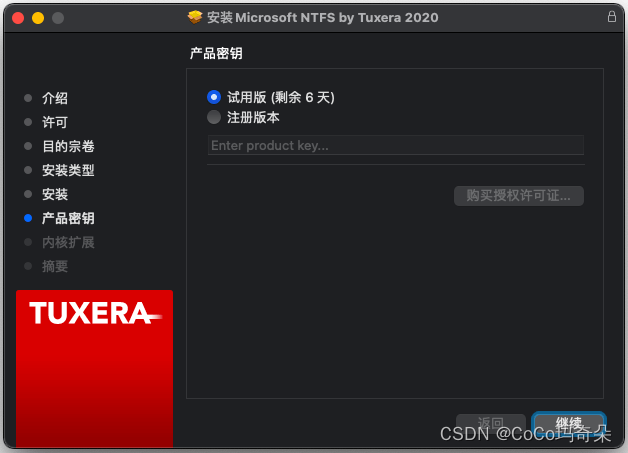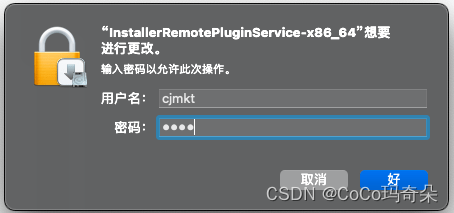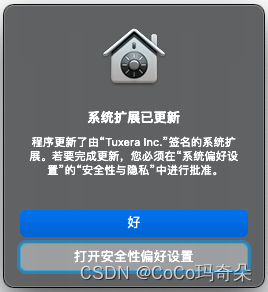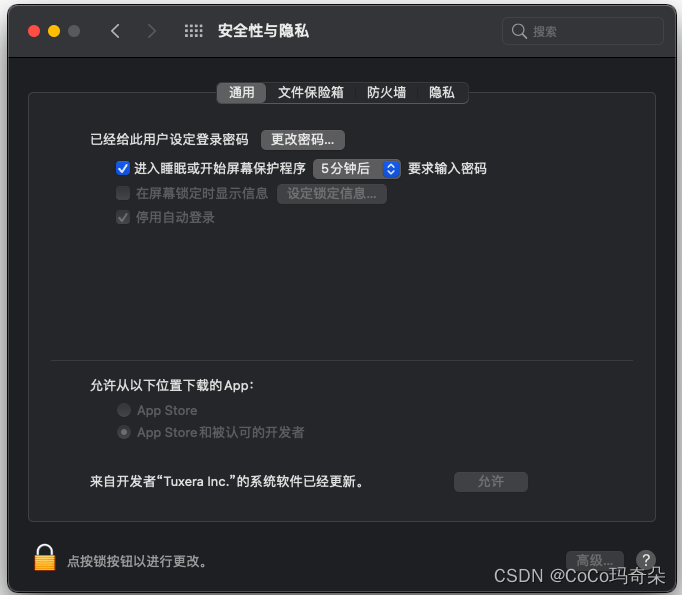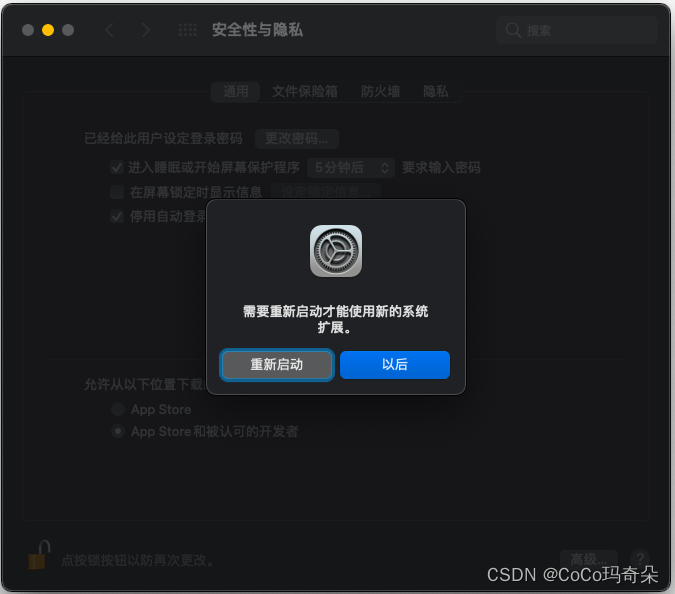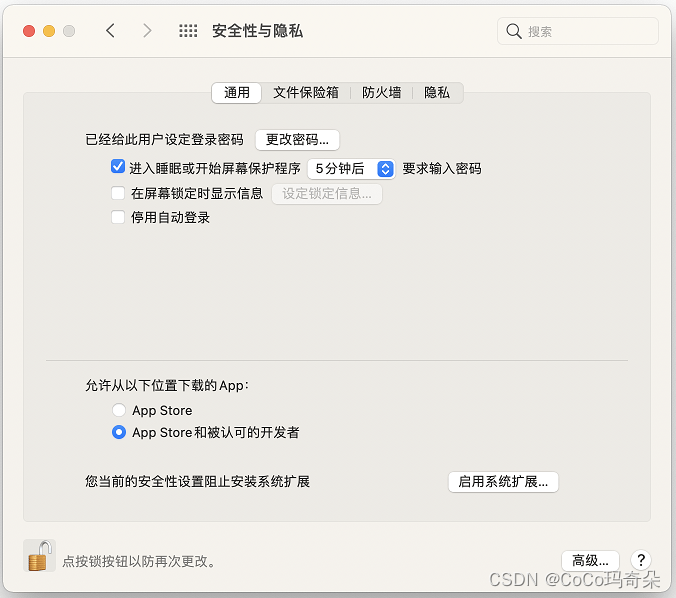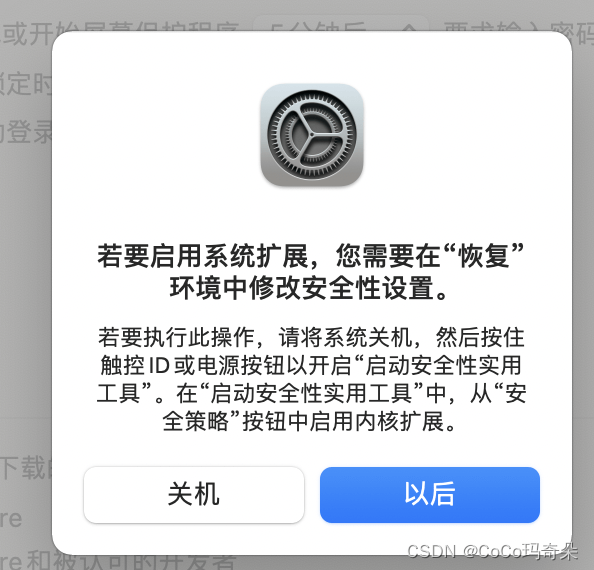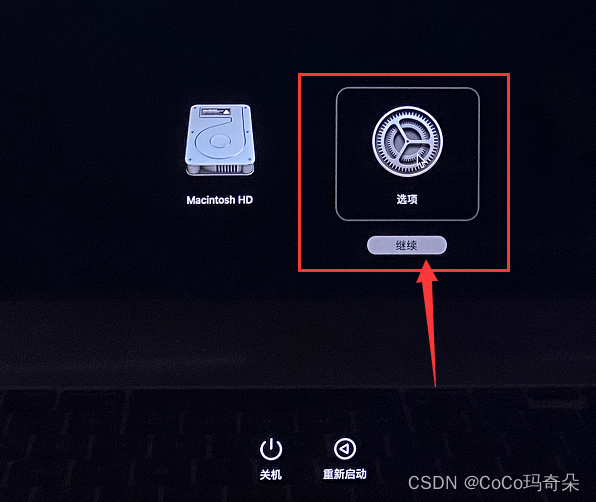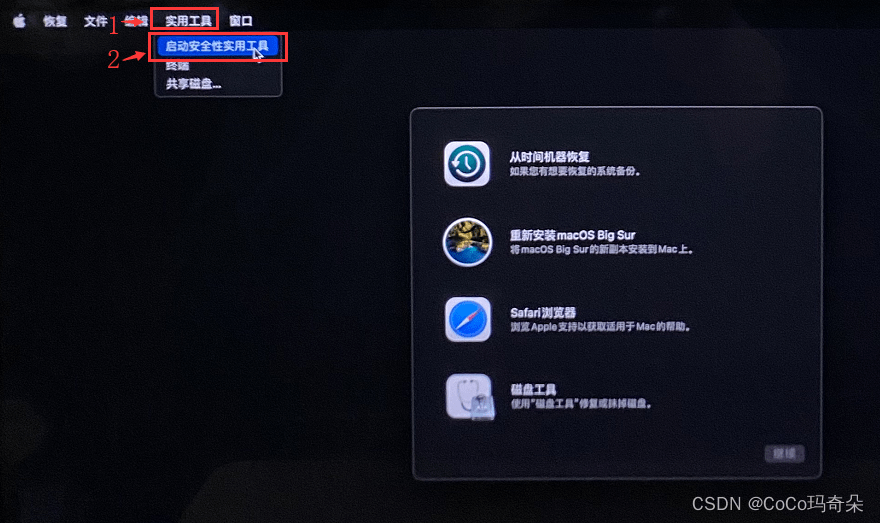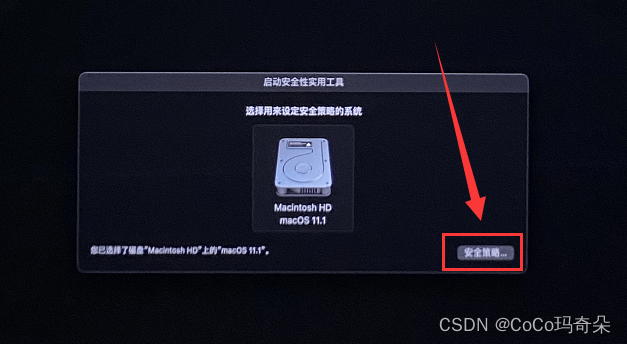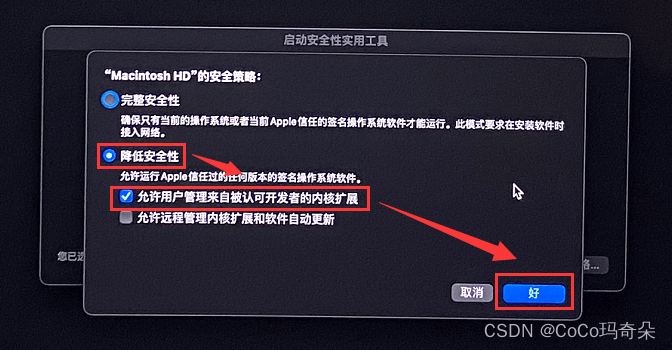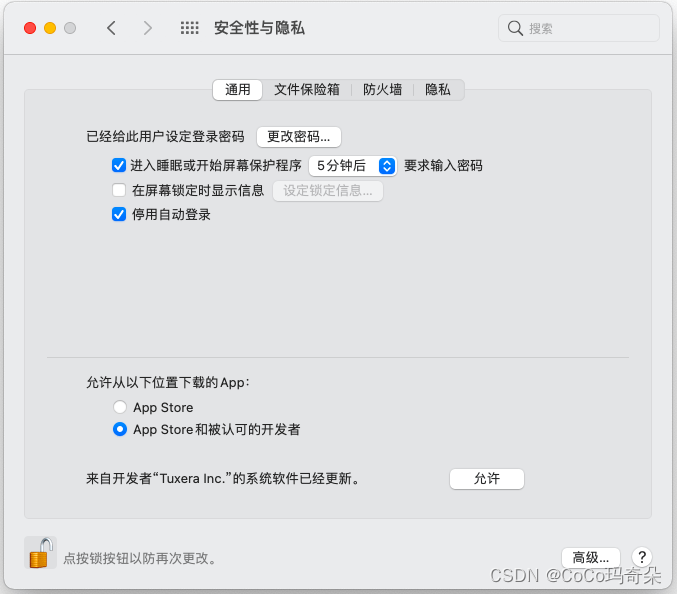众所周知,因为一些原因,我们的macOS无法读写NTFS文件系统,要想读写NTFS,我们就要用到软件!
转载于:
https://blog.csdn.net/CaiHuaZeiPoJie/article/details/126066980
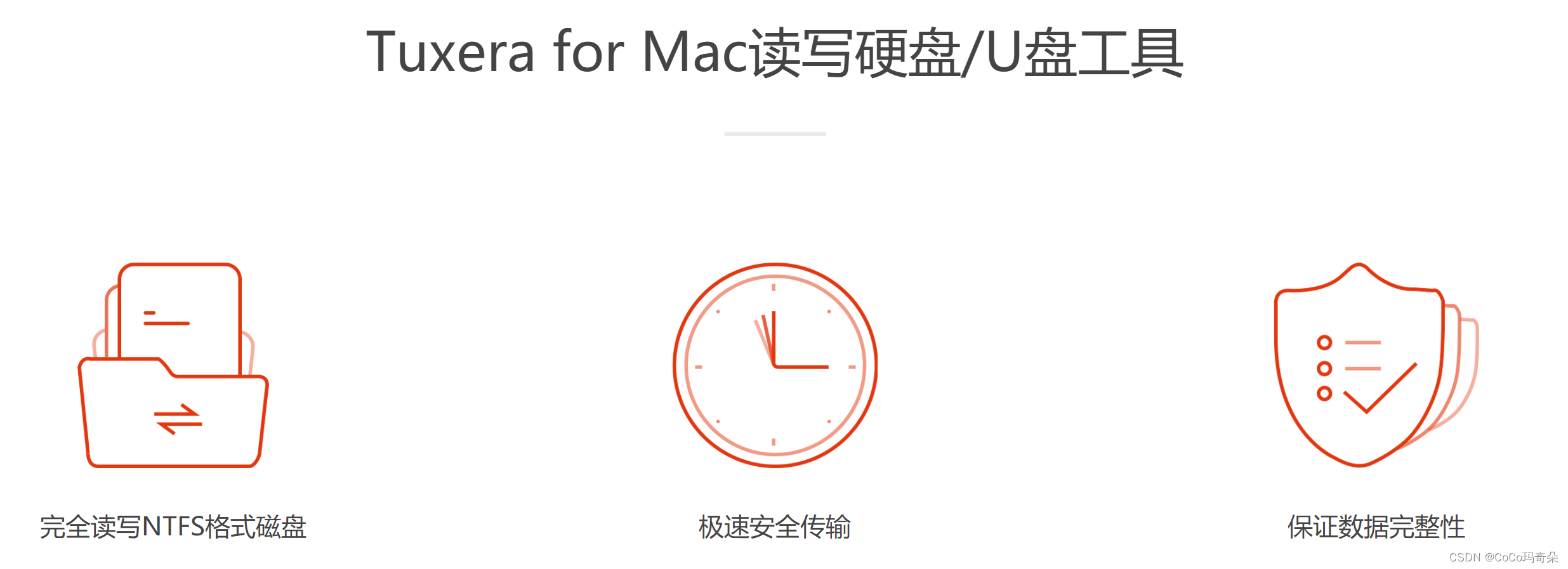
今天我要分享的软件就是Tuxera NTFS,有了它,你就能实现苹果Mac OS X系统读写Microsoft Windows NTFS文件系统,在硬盘、U盘等外接设备中进行全面访问、删除、修改等相关操作啦!
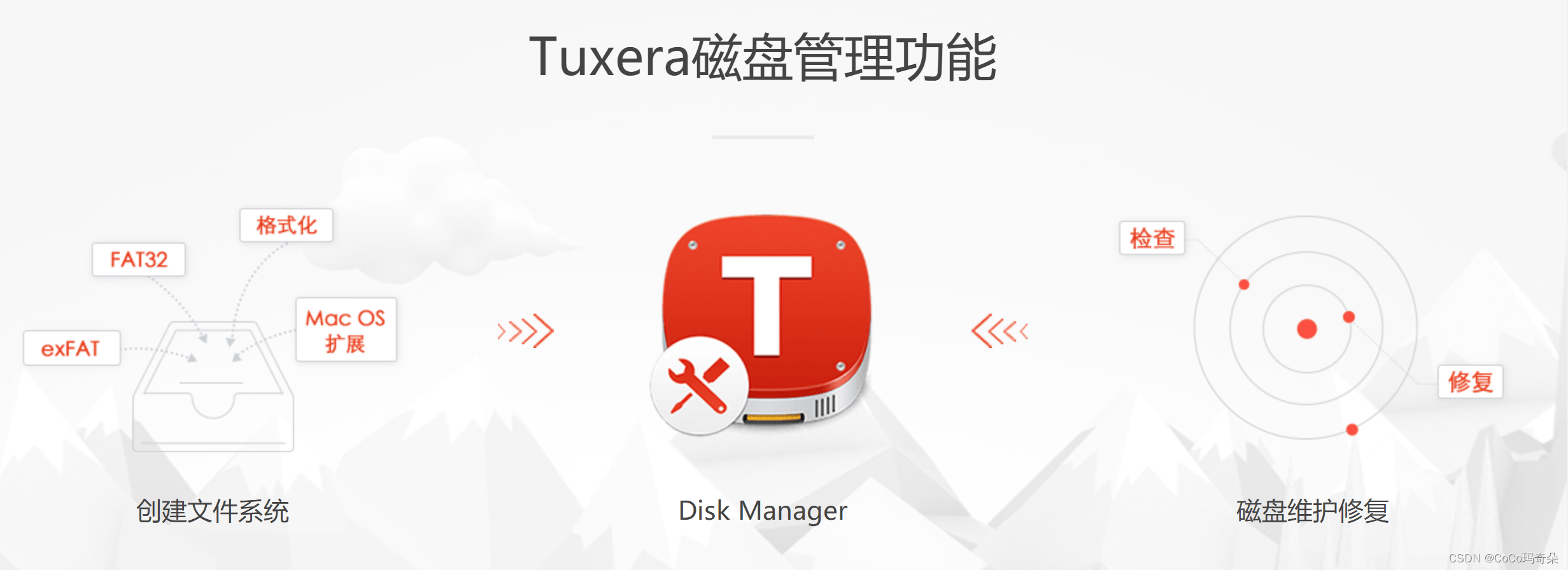
苹果系统磁盘工具在哪里?
磁盘的管理对使用磁盘非常重要,但有些用户找不到macOS系统磁盘工具在什么地方,便不知道该如何处理分区,与格式化。那么苹果系统磁盘工具在哪里呢?下面我们用几张图来介绍macOS系统磁盘工具的位置,及一些简单的使用方法。
一、磁盘工具
1.位置
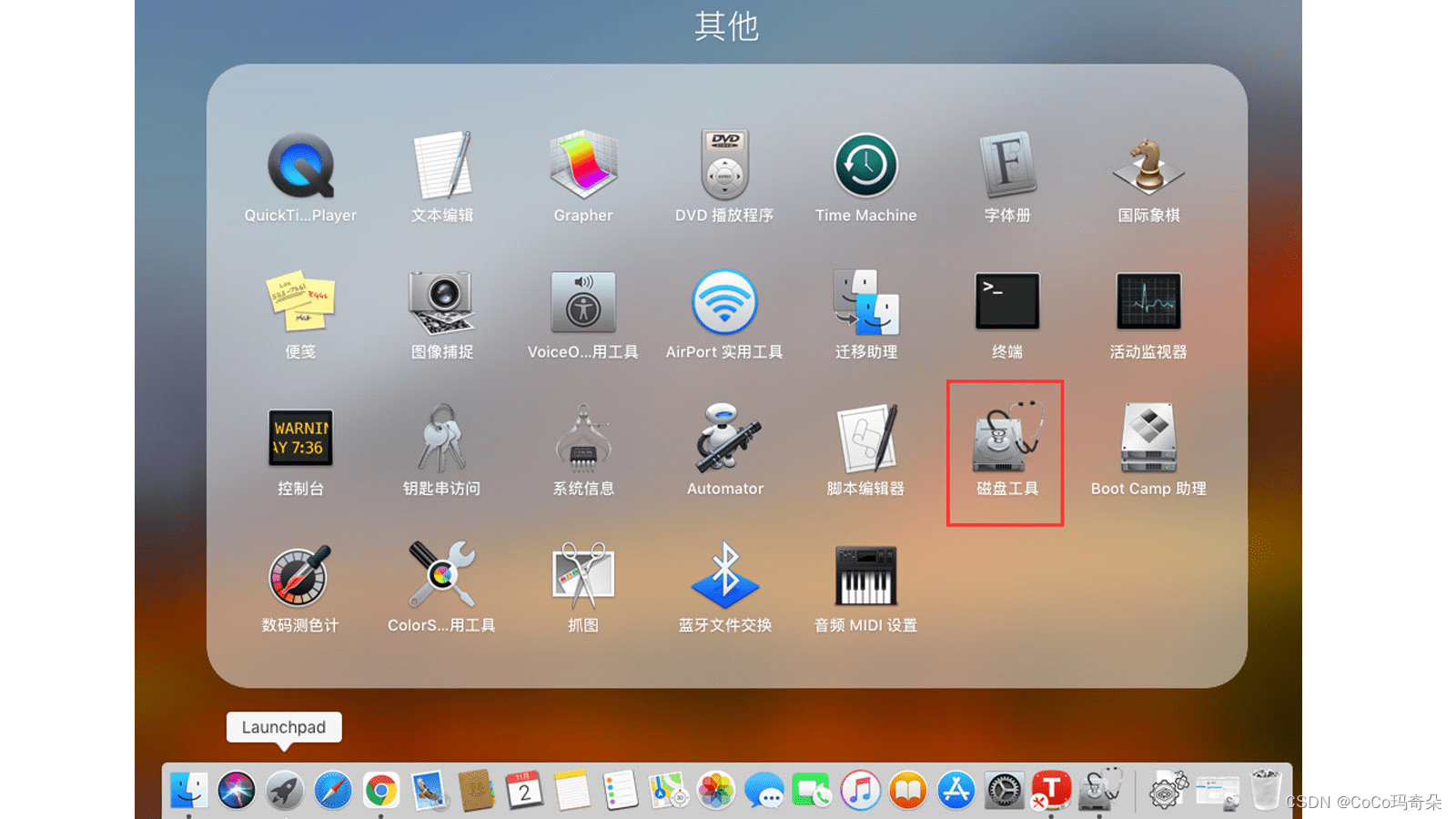
打开Mac的Launchpad桌面,在“其他”位置内便可找到“磁盘工具”,单击软件图标便可启动。
2.使用
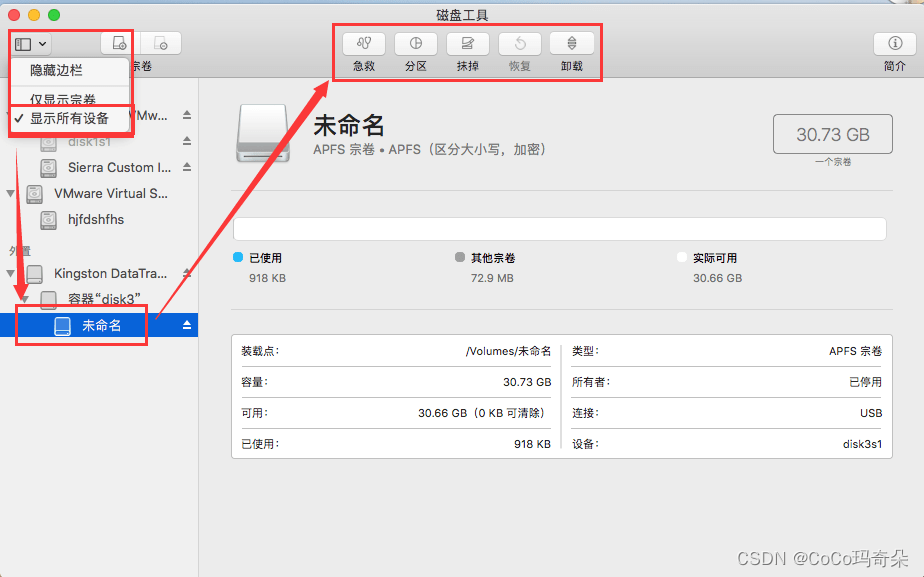
在磁盘工具左上方,打开窗口管理界面,单击勾选“显示所有设备”,便可查看计算机的“内置”磁盘,以及连接的“外接”磁盘。在磁盘列表内选中磁盘,我们便可对磁盘进行“分区、抹掉、卸载”等处理了。
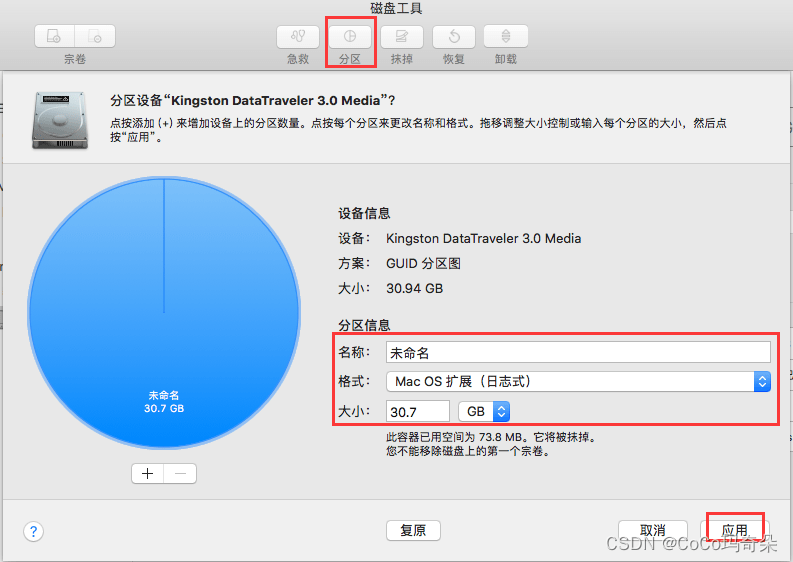
单击图2步骤中“分区”,在弹窗内“分区信息”区域,我们可以对新分区进行编辑,如编辑新分区名称、格式以及大小,单击“应用”即可。
虽然macOS系统自带了磁盘管理工具,但是该系统仍无法对NTFS格式写入数据,便需要借助磁盘管理软件。下面我们来看磁盘管理软件都有什么功能吧!
二、磁盘管理软件
首先磁盘管理软件——Tuxera Ntfs for mac可以解决macOS不能对NTFS格式磁盘写入数据的难题,其次它也可以对磁盘进行格式化,以及对非固件故障的磁盘进行检查与修复处理。
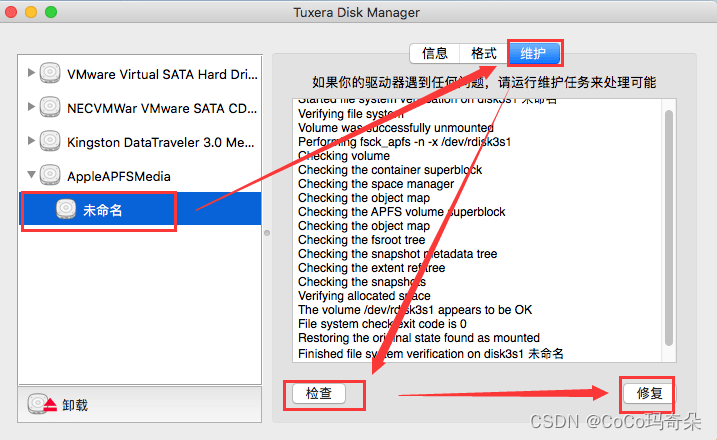
打开Tuxera Ntfs for mac,选中磁盘列表内磁盘,单击“维护”,单击“检查”,如发现磁盘存在问题,会给出报告,单击“修复”即可。
简单总结,macOS系统自带的磁盘工具位于Launchpad桌面“其他”位置内,单击图标即可打开。磁盘工具对磁盘的分类为:内置和外置。选中需要管理的磁盘,便可对磁盘进行分区、抹掉以及卸载。但系统自带的磁盘工具仍无法使macOS系统获得对NTFS格式磁盘写入数据的权限,我们需要通过安装磁盘管理软件——Tuxera Ntfs for mac来完成,除此之外,Tuxera Ntfs for mac还可以对磁盘进行格式化,以及检查与修复磁盘。
一、安装教程
-
情况一:非M1机型安装
-
安装电脑:2017年MacBook Air
-
系统:macOS Sig Sur
Tuxera NTFS for Mac 2022下载:
https://wm.makeding.com/iclk/?zoneid=34241
具体安装教程如下:
1、安装包下载完成之后打开,点击【安装Tuxera NTFS】;

2、安装之前,会有个提示:此软件包将运行一个程序以确定该软件能否安装,点击【允许】,然后安装向导就会出现,在出现的介绍中,我们可以观察到这款读写软件所包含的组件,点击【继续】;
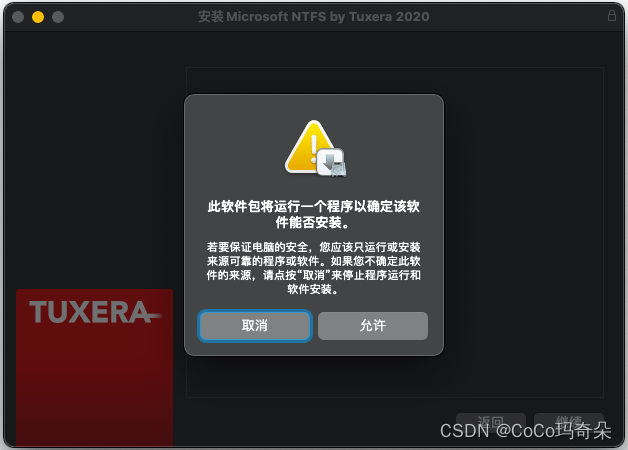
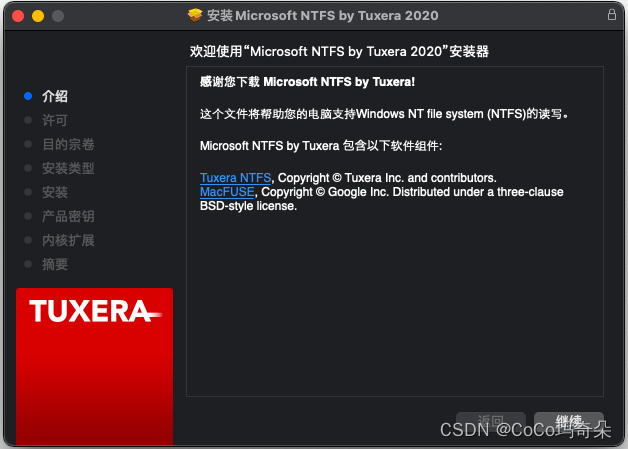
4、稍等片刻就会跳至安装类型,直接点击【安装】,输入密码来允许安装新软件;

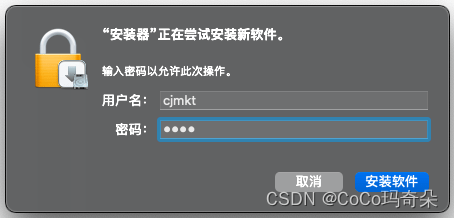
5、在产品密钥中,如果我们已经获取了Tuxera NTFS激活码的话,直接复制黏贴即可,没有的话选择试用版,然后点击【继续】;
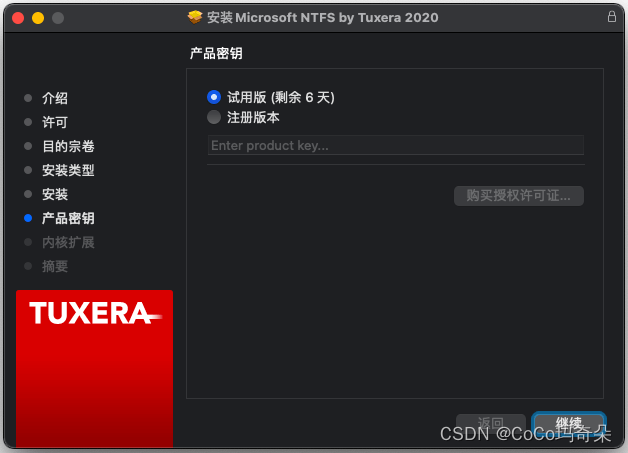
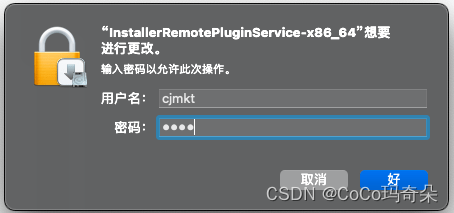
6、接下来就会跳出提示:系统扩展已更新,需要我们手动批准,按照提示点击【打开安全性偏好设置】;
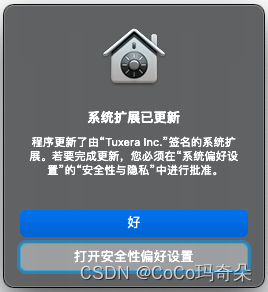
7、首先点击界面左下角的小锁标志进行解锁,然后点击【允许】按钮;
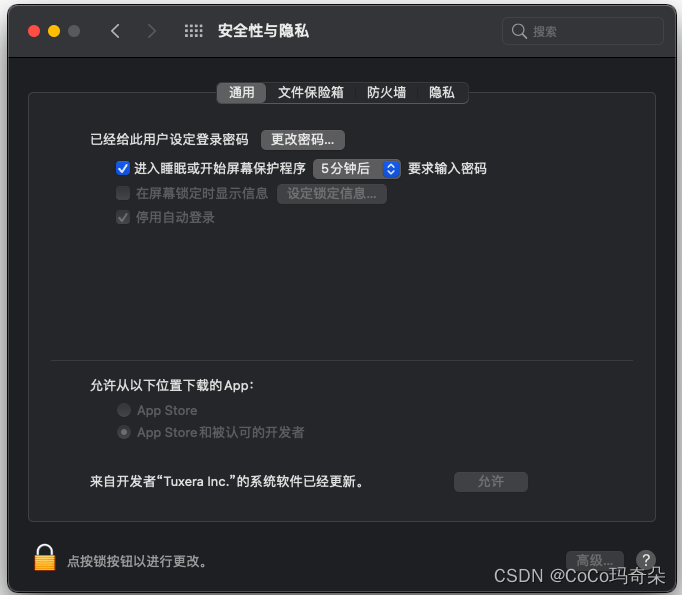
8、接下来会提醒我们需要重新启动才能使用新的系统扩展,点击重新启动即可。
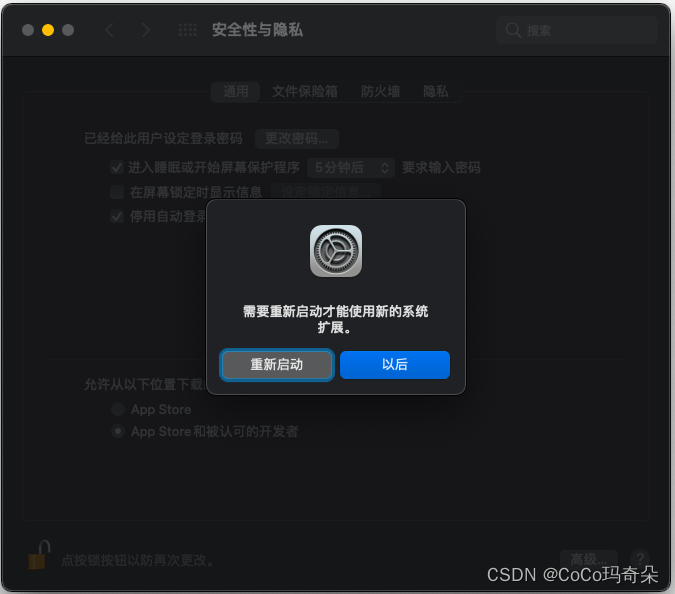
以上就是安装教程的全部介绍了,在最后一步的安装成功提示中,告诉我们可以在系统偏好设置中找到已经安装好的软件,如果我们需要运行,则可以在此找到。
-
情况二:M1机型安装
-
安装电脑:2020年MacBook Air
-
系统:macOS Sig Sur
-
安装教程可参考情况一非M1机型安装步骤的1-6,之后具体安装教程如下:
在安全性与隐私中,首先点击左下角的小锁标志进行解锁,然后点击【启用系统扩展】,接下来系统会提示我们如果想要启用系统扩展,需要在“恢复”环境中修改安全性设置,按照相关提示进行关机;
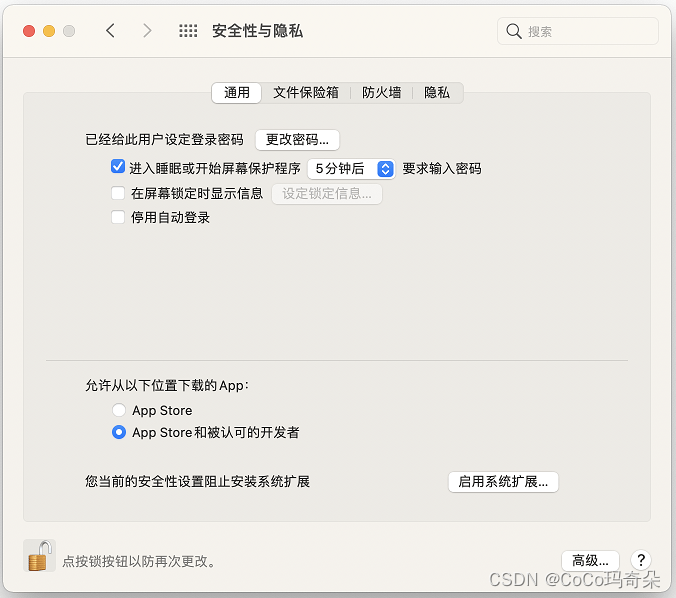
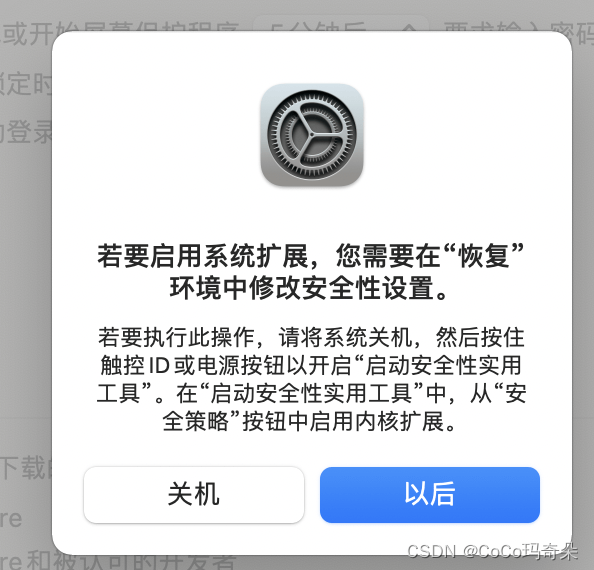
然后按照之前的提示打Mac并立即按住电源按钮至少10秒时,将出现启动选项窗口。如下图所示:

选中【选项】,将出现【继续】按钮,点击此按钮。
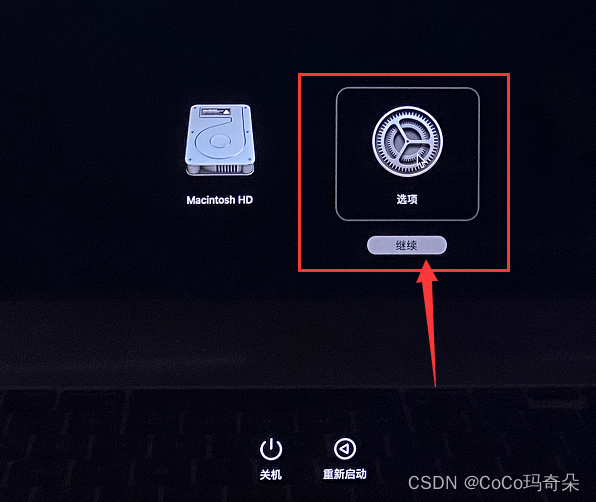
依次点击左上角的【实用工具】->【启动安全性实用工具】。
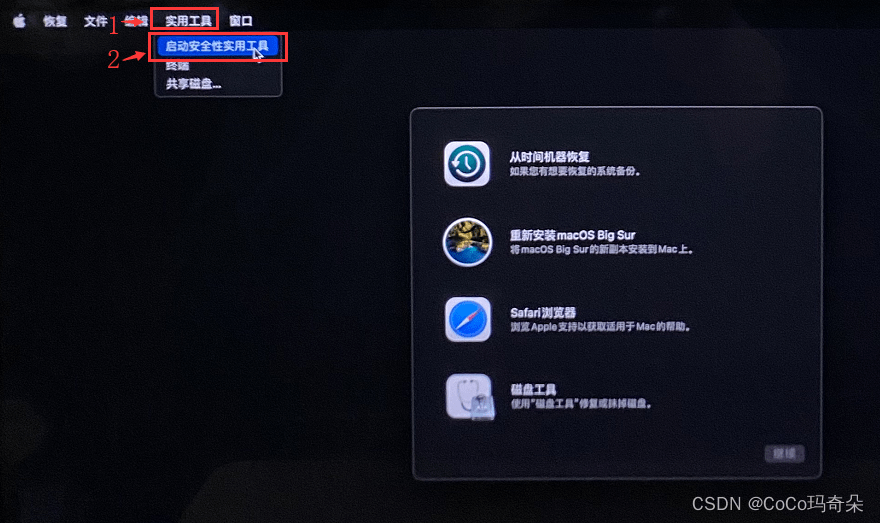
点击【安全策略】
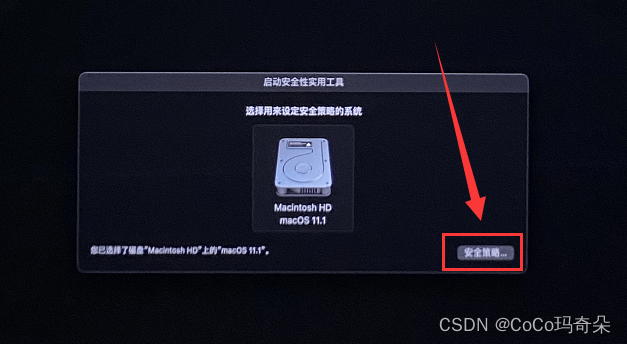
选择降低安全性,勾选“允许用户管理来自被认可开发者的内核扩展”,点击【好】。
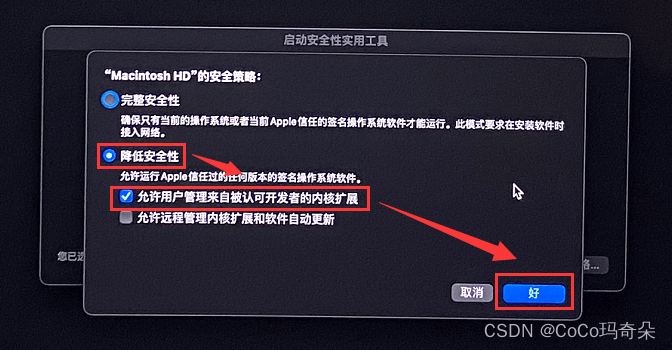
设置成功之后,点击屏幕左上角的苹果标志重启电脑,重启之后运行软件,屏幕上会跳出“系统扩展已被阻止”窗口,点击【打开安全性偏好设置】,在出现的安全性与隐私窗口中,首先点击左下角的小锁进行解锁,然后再点击【允许】,按照提示进行重新启动即可。