视频版本:

图文版本:

前言
近期,人工智能技术备受瞩目,其中以Midjourney和StableDiffusion为代表的AI绘画技术更是引领潮流。然而,作为图像处理领域的领军者,Photoshop自然不会袖手旁观,近期其推出了搭载AI绘画功能的PS beta版,可以说是与Adobe firefly技术的完美融合。
下面我们就来手把手教你安装Photoshop beta吧。注意:目前只有Windows版本。
安装Creative Cloud
首先我们打开“Ps Beta安装包(爱国版)”文件夹( 文件获取在资源大后方@十万个肿么办 回复ps ),以管理员身份运行Creative_Cloud_Set-Up.exe文件,安装Creative Cloud软件。
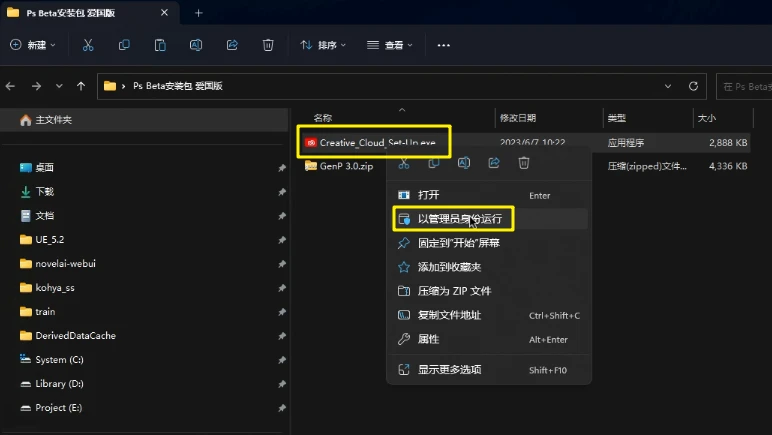
这时候需要登录Adobe账号,可以点击“创建账号”创建一个, 注意选择地区的时候,选“漂亮国”,这一步很重要 。这里由于我已经注册过Adobe账号了,我就直接登录了。
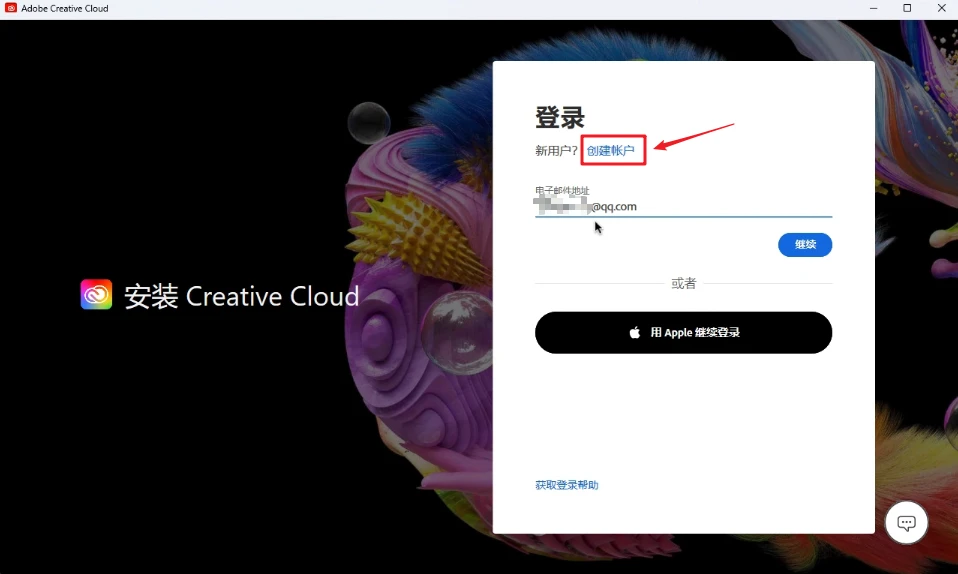
下一步 取消勾选 “Adobe正版服务(AGS)”,然后点击“开始安装”。
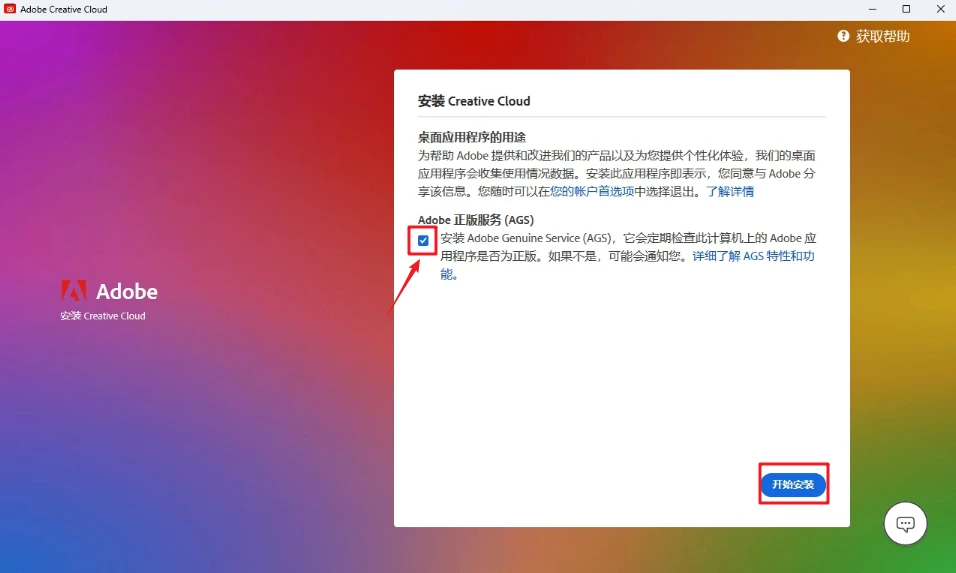
选择角色页面,可以直接跳过问题。
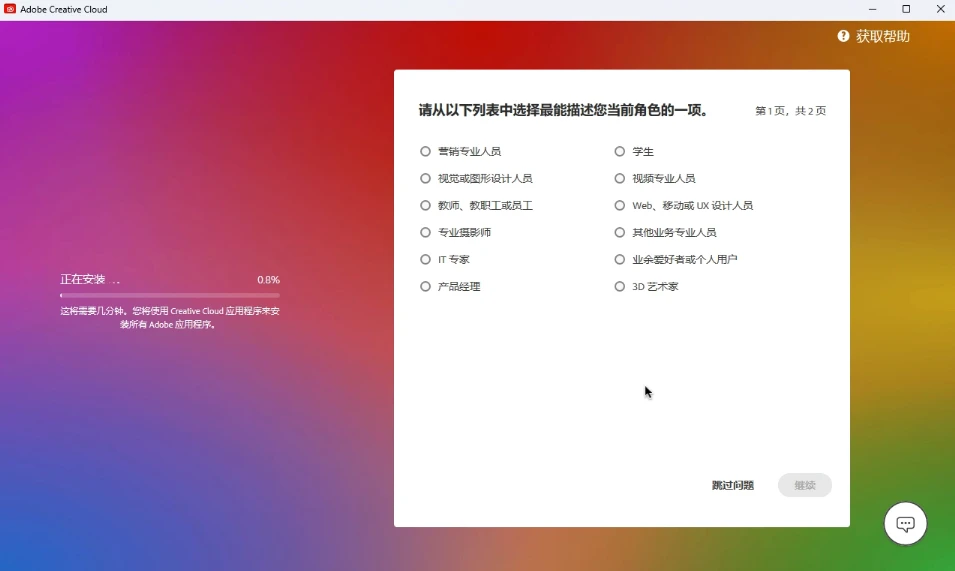
下面耐心等待安装完成。
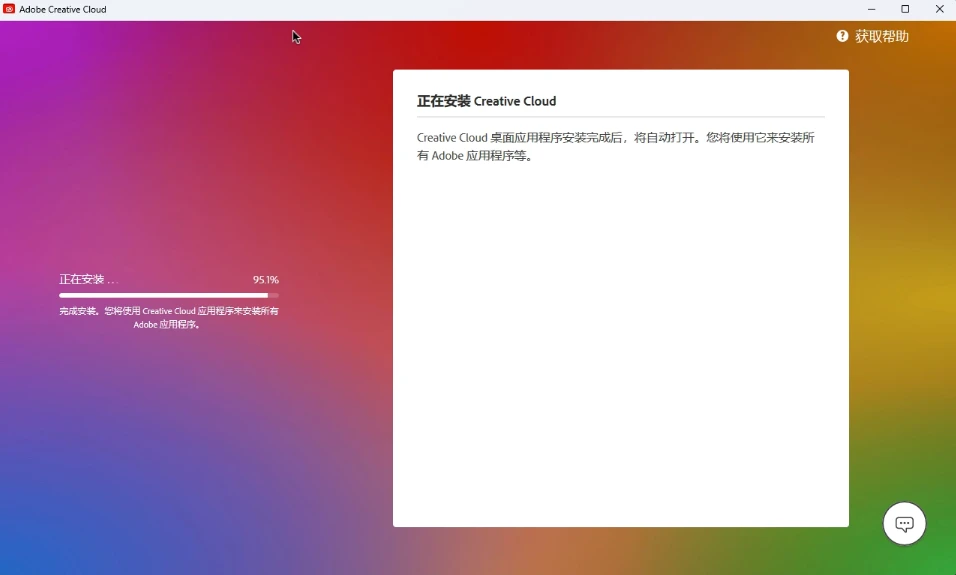
安装Photoshop(Beta)
安装完成后,在Creative Cloud软件中左侧边栏点击Beta应用程序,然后点击Photoshop(Beta)右边的“试用”即可开始在线安装。
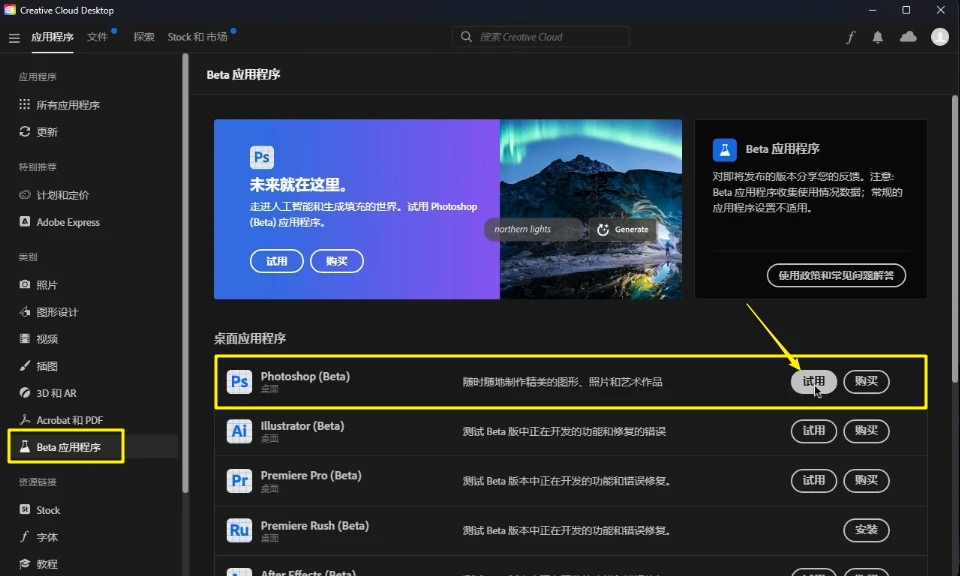
耐心等待安装完成,此过程大概需要十几分钟。
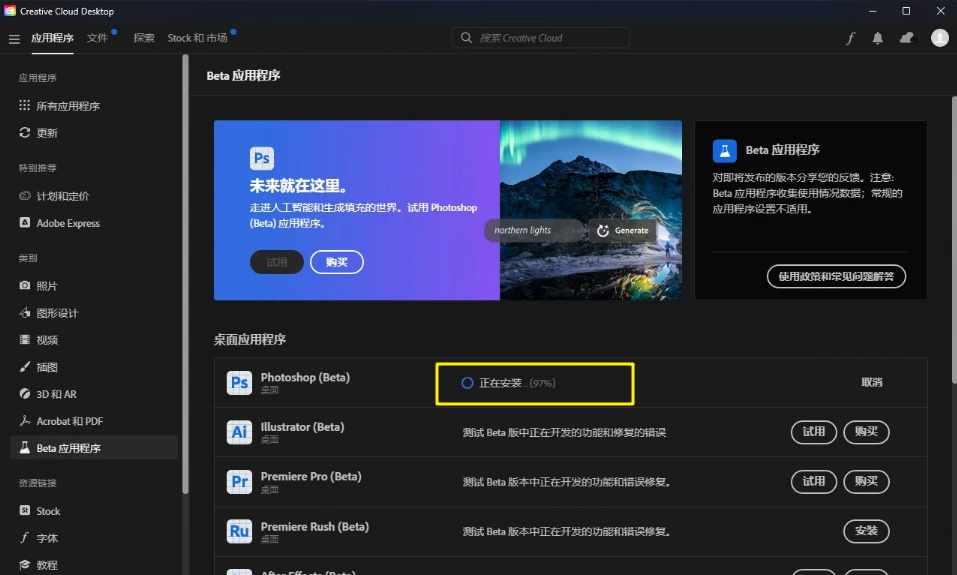
安装完成后,先不要打开Photoshop(Beta),这里打开会有7天使用限制。
解除限制
我们找到Ps Beta安装包(爱国版)文件夹中的GenP 3.0.zip文件,解压缩后找到Adobe-GenP-3.0.exe文件,以管理员身份运行。
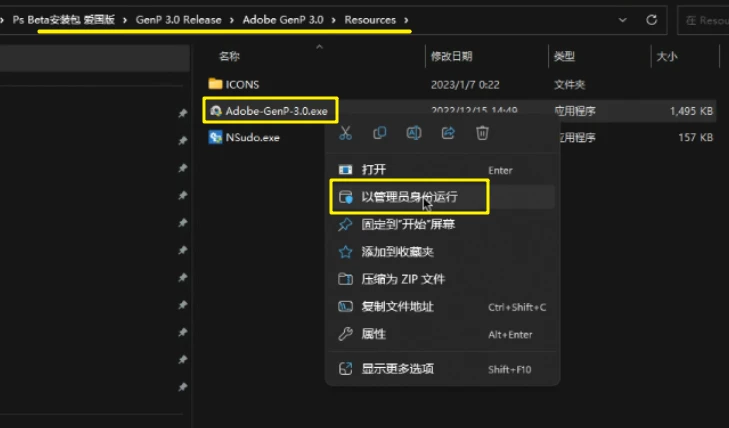
点击Custom Path,找到Photoshop(Beta)的安装路径,默认在C:\Program Files\Adobe\Adobe Photoshop (Beta),接着把下图中三项全部勾选。
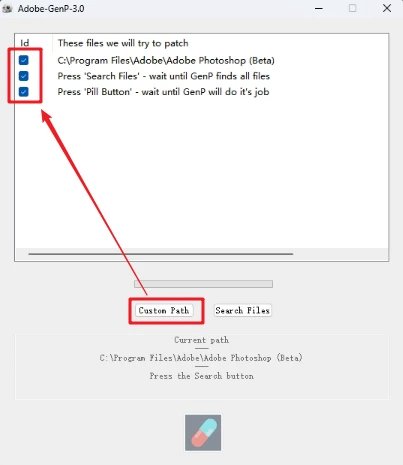
点击“Search Files”,等待片刻再点击下面的胶囊图标,当出现如下图所示的画面时,代表7天使用限制解除了。
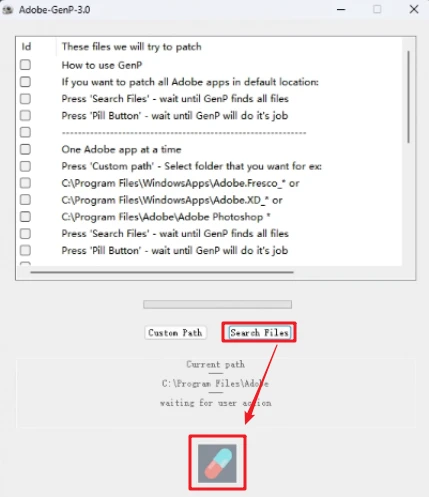
接在再去打开Photoshop(Beta)。
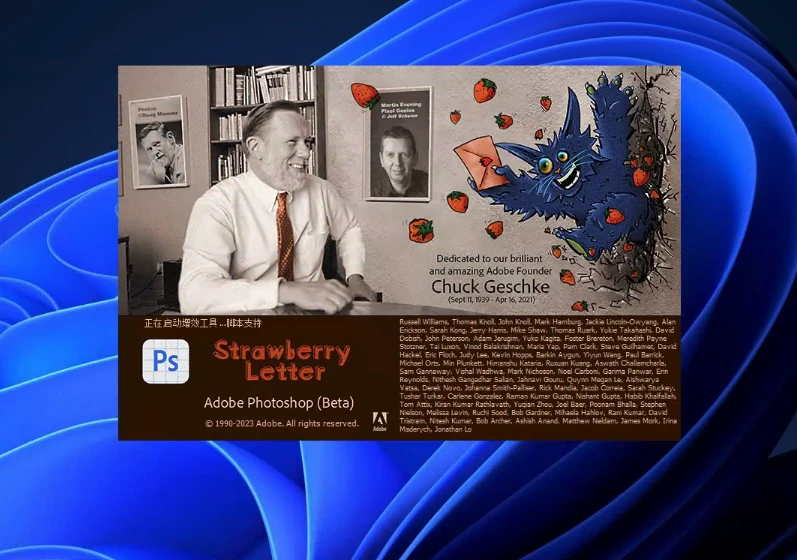
发现软件上方的“7天使用限制”没有了。下面我们便可以愉快的畅玩这款人工智能版的Photoshop了。
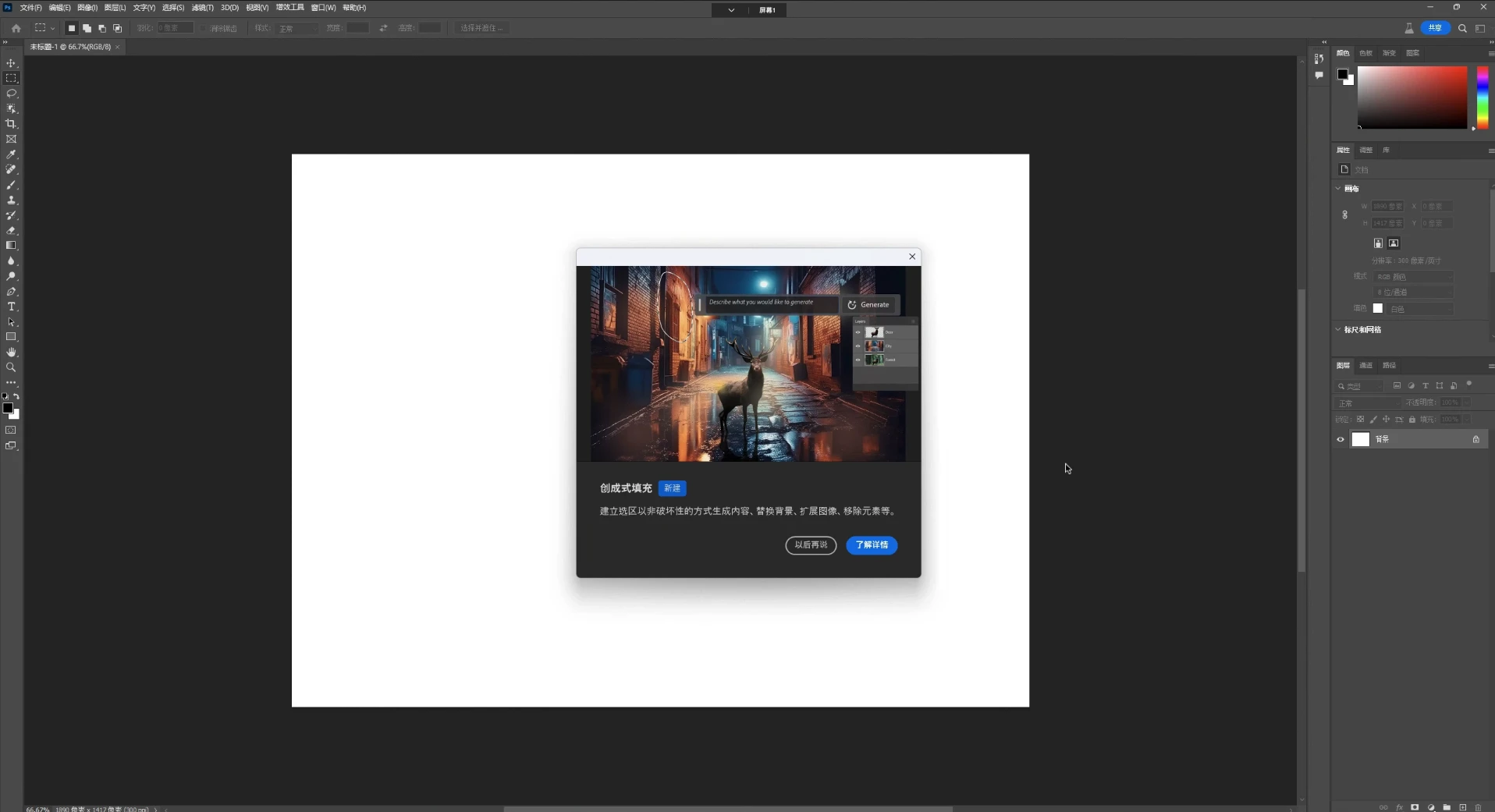
Photoshop(Beta)中的人工智能功能介绍
-
创成式填充( Generative Fill )
创成式填充 是Photoshop(Beta)中最核心的AI绘画功能,结合选区工具使用,可以快速在选区中自动生成你想要的图像。
使用方法也很简单,先选取一片区域,然后会自动弹出浮动菜单,点击“创成式填充”按钮,输入你的描述即可生成。
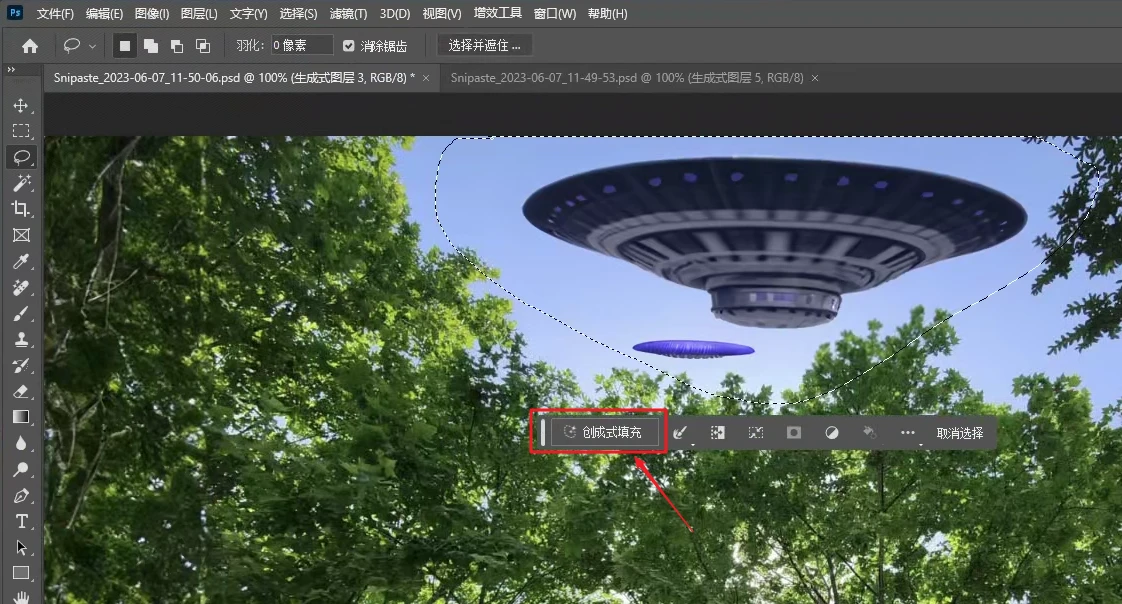
比如这里我输入“UFO”,然后点击“生成”即可。
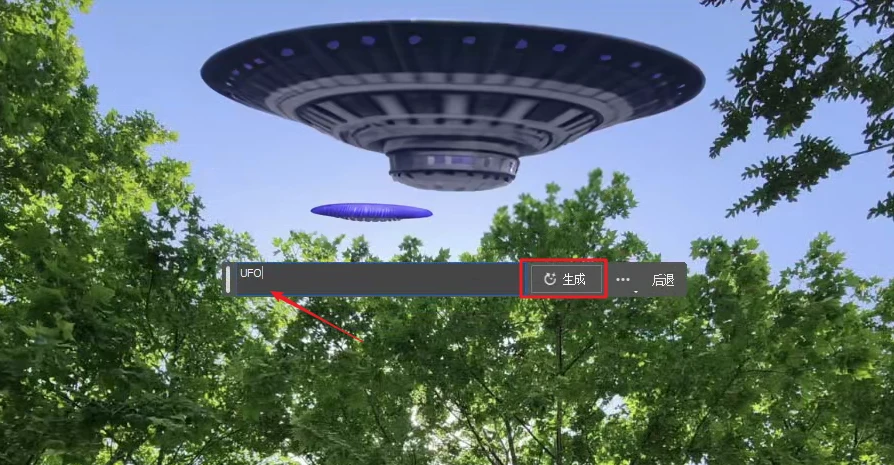
创成式填充会 一次生成三种结果 供你选择,如果不满意还可以继续生成。
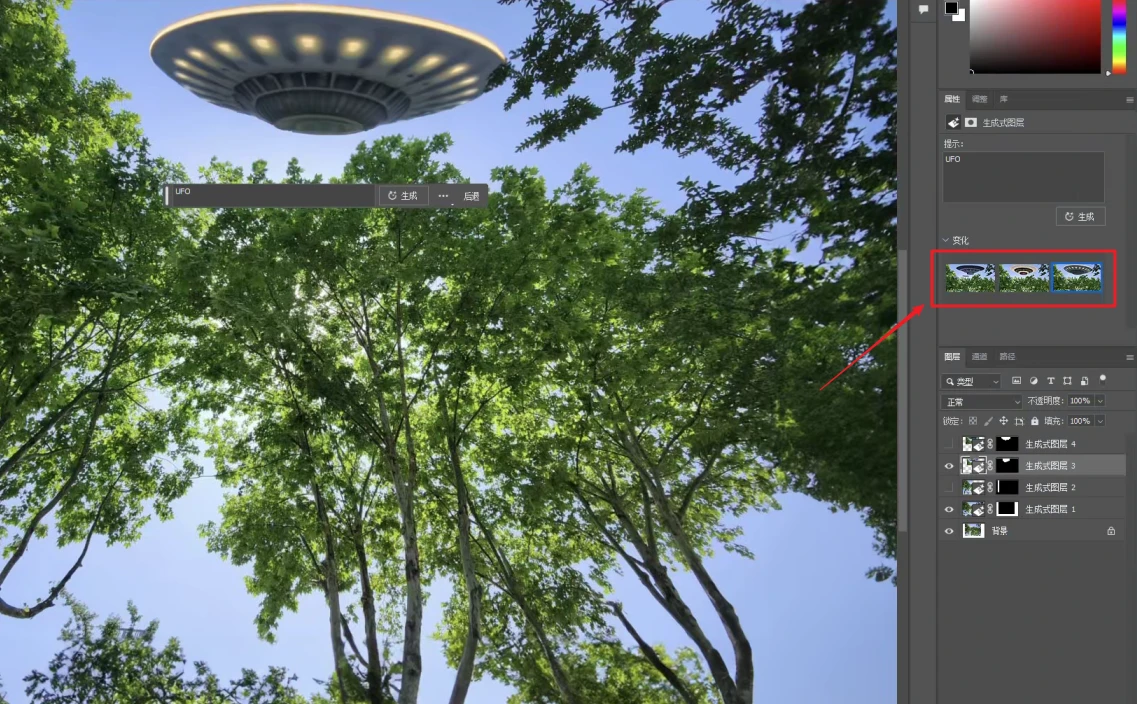
-
智能移除工具
另一个比较实用的功能是擦除功能,可以实现一键擦除并智能填充修补图像,做到天衣无缝的移除图像上的元素。

方法也很简单,只需要使用新增加的 “移除工具” 在图像是涂抹需要移除的区域即可。
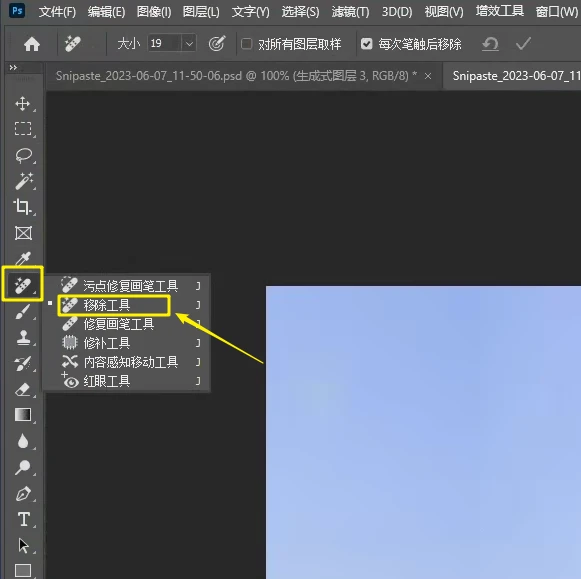
疑难解答
-
提示:我们正面临高峰需求。请稍候并尽快重试提示。感谢您的耐心等待。
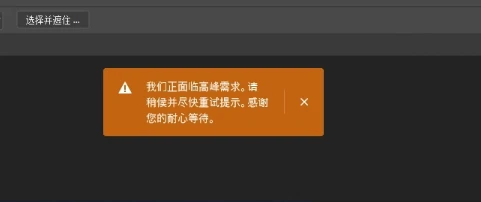
此提示会在你使用 创成式填充时 弹出,说明网络环境有问题,或者处于高峰期,因为AI功能是在Adobe的云端处理的。可以尝试使用魔法,或者在低峰期(夜间)使用。
而智能“移除工具”好像不会产生此提示,可以正常使用。
-
生成图像时出错:error request_task:1004
如下图所示,在设置-时间和语言-语言-管理语言设置-更改系统区域设置-勾选beta版,点击确定,然后重启电脑和Photoshop(Beta)即可。
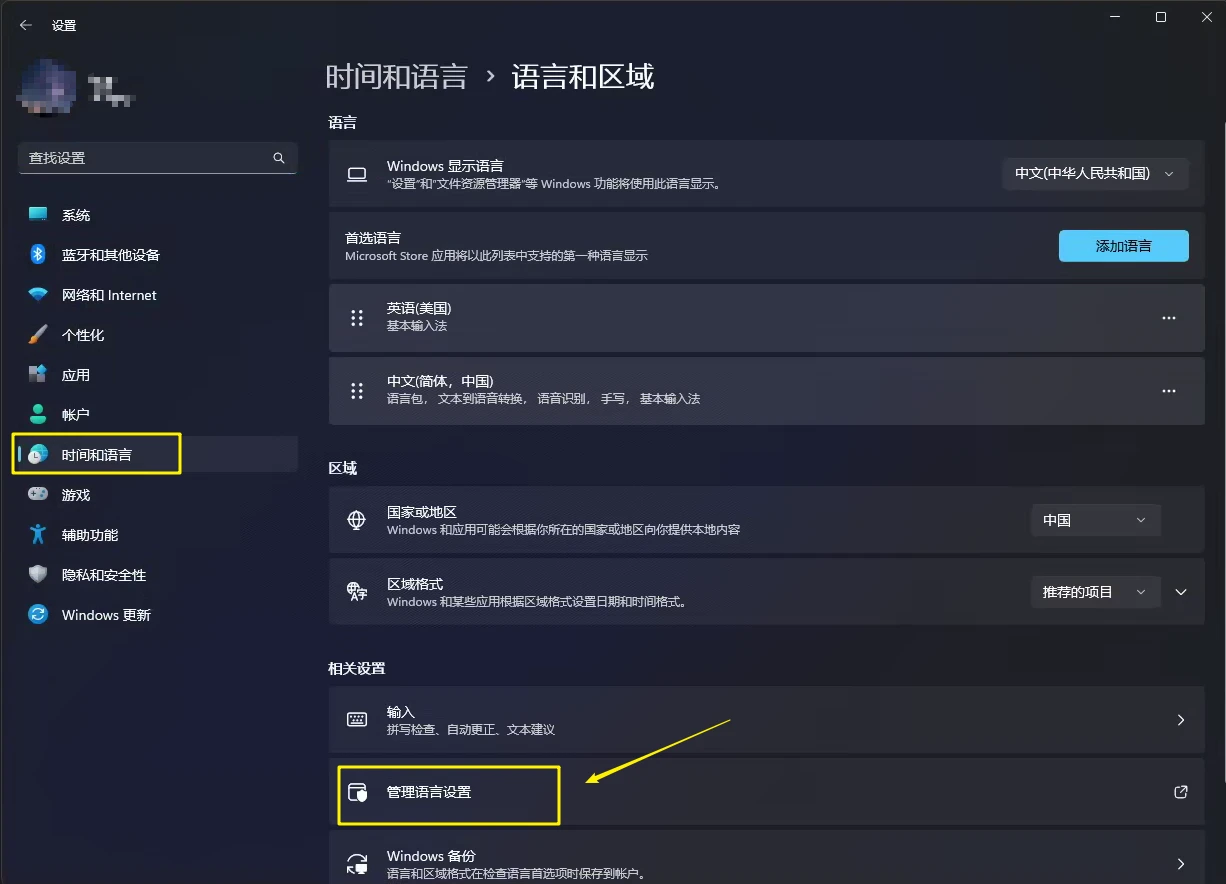
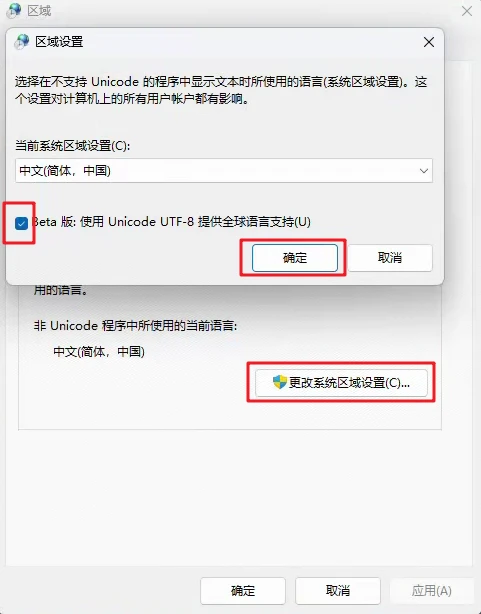
更多人工智能相关教程请看本人主页@好奇漫步,持续更新更多Ai相关学习教程,保持关注哦~