软路由上ESXi安装与配置(含网卡直通)-手把手小白教程
VMwareESXi简介
ESXi是 VMware公司推出的一款基于裸机运行的虚拟机平台,无需操作系统即可部署虚拟机,最大程度节省资源支出。ESXi是免费的,普通用户很轻松即可获得授权使用。
准备工作
硬件:
软路由主机:处理器Intel 3865U、内存4GB、64GB SSD、集成6个Intel I211 千兆网卡
U盘:128GB USB3.0
软件准备:
镜像写盘工具:Ultra ISO(下载链接: https:// pan.baidu.com/s/1bNYko2 5woBDEhpjBpk_dRA 提取码: ah4b )
ESXi6.7 镜像文件(下载链接: https:// pan.baidu.com/s/1kkTGFQ X6DyNGcwB2LjpKqA 提取码: hdtp )
制作安装U盘
1、启动UltraISO(需要使用管理员权限启动否则可能无法正常访问U盘)

2、载入镜像文件
在UltraISO中打开下载ESXi镜像文件。

3、写入U盘镜像

写入硬盘映像界面需要选择正确的驱动器(U盘),千万不能选择本机硬盘,否则将产生不可描述的后果。可以使用容量来辅助判断,或者使用磁盘管理器来确定盘符。

如果硬盘驱动器下拉菜单中找不到U盘,可能是缺少管理员权限。关闭UltraISO,使用管理员权限启动UltraISO并重复上述操作即可。

4、镜像文件写入完成后,就可以关闭UltraISO,弹出U盘。
安装VM ESXi 6.7
1、连接设备
将制作好的U盘、键盘、鼠标、显示器都连接在软路由主机上,然后接通电源启动软路由。
2、使用U盘引导
开机后根据BIOS提示,进入BIOS设置(一般是按Del键或者F2键)。在BIOS的Boot设置项中,将第一启动项设置为U盘,然后保存退出BIOS设置。
3、ESXi安装
使用U盘引导后将进入安装程序初始化

载入完成后按回车键继续

阅读许可协议,然后按F11键同意并继续。

选择安装位置,这里选择软路由的硬盘,本例为64GB的MSATA固态硬盘,即第一项,然后按回车键继续。

将光标移动到第三项即全新安装,使用空格键选中该选项,按回车键继续。

选择键盘布局,默认US布局即可。

设置EXSi的root账户密码,密码必须包含字母、数字和一个符号,并且不能少于8个字符。该账户密码非常重要,一定要记住。

安装确认,按F11键确认继续安装。

等待安装完成。

安装完成,拔掉U盘,按回车键重新启动软路由。

ESXi 初始设置
将软路由网络连通,注意接线网口。本例中将使用第一个网口作为ESXi管理端口,因此将主路由器的LAN口和软路由1号网口使用网线连接,然后启动软路由。
软路由启动后进入如下界面

默认的网络参数将显示在屏幕中央,如果主路由的DHCP服务正常将自动分配一个内网IP地址。但我们接下来将进行手动设置,防止IP地址变化无法登录ESXi。 按F2键登录用户设置,并输入安装时设置的密码,用户名为root。

进入设置界面。

选择第三项Configure Management Network,进入管理网络设置选项。

管理网络设置
管理网络设置界面中,选择IPv4 Configuration项,并在弹出界面中设置中将配置类型改为静态设置(即第三项)。然后设置EXSi Web管理面板的IP地址(本例用192.168.1.222)、子网掩码和默认网关。IP地址与子网掩码设按主路由LAN口网段设置,网关则设置成主路由IP地址。然后按回车键完成设置。

按Y确认网络设置,并使设置生效。
使用ESXi控制台
将显示器和键盘鼠标重新接回PC,从PC端打开浏览器,输入ESXi控制台地址(本例为: http:// 192.168.1.222 )打开ESXi登录界面。如果使用Chrom浏览器第一次打开时会显示不安全的网页提示,点高级-》继续访问即可。

输入用户名root,和ESXi安装时的密码就可以看到ESXi控制台了。

ESXi网络设置
查看物理网卡
点击面板左侧导航中的网络,在物理网卡选项卡中可以看到ESXi识别的所有网卡。本例中共有vmnic0~vmnic5共六个物理网卡。其中vmnic0对应软路由网口1,vmnic1对应网口2,以此类推。

创建虚拟交换机
在虚拟交换机选项卡中,可以查看当前的虚拟交换机。默认只有名为vSwitch0的默认虚拟交换机,绑定物理网卡vmnic0。我们需要为每一个物理网卡创建一个虚拟交换机。千万不要改动vSwithc0,以防无法登录EXSi控制台。

点击添加标准虚拟交换机按钮,打开新建交换机界面。在界面中输入交换机名称、选择绑定的物理网卡。特别需要注意按下图所示将安全选项中的三个选项均改为接受。

交换机名称和网卡名称最好能对应上,防止将来使用时混淆。依次重复上述步骤直到为所有物理网卡创建虚拟交换机。
创建端口
在端口选项卡中,可以查看当前的端口。默认只有名为VM Network和Management Network两个端口,这两个端口都绑定了虚拟交换机vSwitch0。我们需要为剩下的虚拟交换机分别创建各自的端口。

点击添加端口组按钮,打开新建端口组界面。为该端口组选择唯一对应的虚拟交换机,并点击添加按钮。
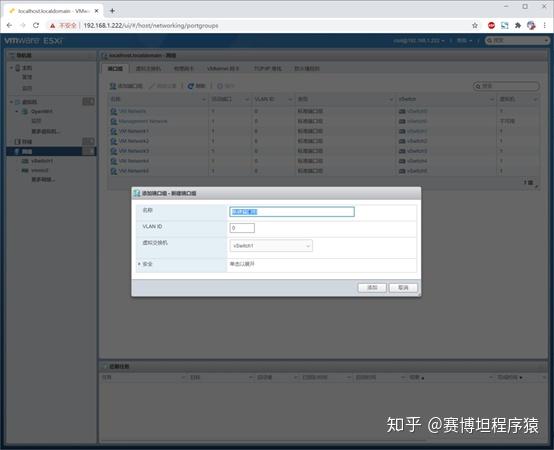
重复上述操作,直到为每一个虚拟交换机都创建了对应的端口组(第一组为默认创建,不要修改以防无法访问ESXi控制台)。 以上步骤已经完成了ESXi的基本设置,接下来创建或者载入虚拟机即可使用。
网卡直通
虚拟机中使用的网卡是通过ESXi连接的虚拟网卡,一般使用没有什么影响,但是对于高吞吐量和大带机量的网络环境,会影响网卡的实际性能而且会占用较高的处理器资源。如果网卡支持直通,那么在ESXi中启用网卡直通可以改善上述问题。
在ESXi控制台导航中选择管理,点击硬件选项卡即可查看EXSi系统识别并支持的硬件设备。其中Intel Corportion I211 Gigabit Network Connection项目就是网卡,如果直通一栏显示的是禁用则说明支持直通,但是并未启用。

选中需要直通的网卡,可以在快速筛选器中使用“支持直通”选项来快速选择。特别注意第一张网卡不能直通(即默认创建的交换机vSwitch0所绑定的网卡不能直通),否则会导致无法连接ESXi控制台。
选中直通网卡
然后点击切换直通按钮,再点击重新引导主机进行重启就启用了上述网卡的直通。
启用网卡直通
重启软路由主机后,再进入ESXi就能查看到直通状态了。需要注意的是直通的网卡将不会显示在虚拟交换机中了,将直接连接到虚拟机中。其效果相当于在虚拟机中直接使用物理网卡,而非通过ESXi来虚拟的网卡来中转连接。其优点是能发挥物理网卡最大性能,节省主机性能。但是缺点就是实用配置不如虚拟网卡灵活。一般家用环境带机量不会太大,网络传输不会经常达到上限,使用虚拟网卡和直通网卡不会有明显区别。
