如何使用Trados完成一份word文档的翻译?
这是一篇干货文,文末有福利
前些天有学员告诉我,收到一份英文测试稿,客户要求译文完全遵循原文格式。

如果要使用trados来完成word文档的翻译,该如何操作呢?
这篇文章就以一份word文档为例,给大家分享一份word文档翻译的整个过程。

首先,双击桌面的trados图标,打开trados软件;
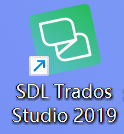
翻译一个word文档,可以在欢迎界面,将文档直接拖进去,显示这样一个界面,选择“ 创建新项目 ”或“ 翻译为单个文档 ”。

进行创建新项目的设置(如果选择“翻译为单个文档”,流程会更加简单)。
根据需要点击“ 下一步 ”(此时创建翻译记忆库)或“ 完成 ”(后续再创建翻译记忆库)。

在这一步点击“ 创建 ”可创建新的空白翻译记忆库,点击“ 使用 ”可加载已有的翻译记忆库,按照提示进行操作,然后根据需要点击“ 下一步 ”或者直接点击“ 完成 ”。

创建TM进行设置时,需要注意下面的
语言对
。

在此强调语言对的原因是,不同语言对的TM是不能加载混用的。
也就是,如果做的是英文到简体中文,那么英文到台湾繁体的tm加载到里面就无法使用。
创建新项目之后,点击“ 关闭 ”。

这时,我们就可以在项目界面看到刚刚创建的项目了。

双击项目列表里刚刚创建的“
项目1
”,打开创建的项目包。

此时,选中名为“guide”的文件,右键单击,选择“
打开并翻译
”。

这样就可以在翻译编辑器界面打开这个文件进行翻译。

此时,左边即为需要翻译的原文source,右边即为我们需要在此输入译文target的地方。
在右边输入译文之后, 点击ctrl+enter 即可确认该翻译句段。

因为先前创建项目包的时候已经创建好了翻译记忆库,因此确认句段之后,翻译好的译文即可录入翻译记忆库。
同时下面完全匹配的句段也会自动翻译出来。
如果在创建项目包的时候没有创建翻译记忆库,也可在打开此界面进行翻译之前,创建或加载翻译记忆库。
具体操作方法是:
点击“ 项目设置 ”。

在打开的这个界面上可以创建或加载翻译记忆库。

翻译完成后,进行QA。
trados自带QA功能。这里就选择一份已经翻译好的文件给大家讲。

点击验证,系统会运行QA,遇到译文不一致、tag删除等报错,一定点进去检查、修改。

这份文件系统显示没有错误。

点进这里“ 浏览文件所在的文件夹 ”,就可以看到我们做完的双语文件。
要生成跟原文格式一样的目标翻译文件,在此界面选中文件,右键单击选择“
批任务
”>“
生成目标翻译
”。


点击“
完成
”。

点击“ 关闭 ”。

选择“
是
”。

此时,包含目标译文word文档的文件夹随即打开,目标译文的格式与原文相同。
这就是使用Trados完成一份word文档翻译的操作过程。
另外, 关于Trados的安装,先前已有文章介绍:
翻译必学CAT工具之SDL Trados Studio 2019的安装与使用
关于trados的更多详细实用功能介绍,可参考这些文章:
最常用的计算机辅助翻译工具Trados,还有那些功能是你不知道的?
只要十分钟,手把手教会你用trados 双语文件做翻译!(CAT干货分享,建议收藏)
本地化翻译初阶选手使用Trados常遇到的问题,你都会了吗?
如果还没有trados安装包,可将此文转发至翻译群(微信QQ均可)或朋友圈,然后私信微信 TransLion18 领取安装包。

