Python自动化操作Excel,全网最全!
▶ Python Excel库对比
我们先来看一下python中能操作Excel的库对比(一共九个库):

一、Python xlrd 读取 操作Excel
1.1 xlrd模块介绍
(1)什么是xlrd模块?
- python操作excel主要用到xlrd和xlwt这两个库,即xlrd是读excel,xlwt是写excel的库。
(2)为什么使用xlrd模块?
- 在UI自动化或者接口自动化中数据维护是一个核心,所以此模块非常实用。
- xlrd模块可以用于读取Excel的数据,速度非常快,推荐使用!
官方文档: https:// xlrd.readthedocs.io/en/ latest/
1.2 安装xlrd模块
- 到python官网下载 http:// pypi.python.org/pypi/xl rd 模块安装,前提是已经安装了python 环境。
- 或者在cmd窗口 pip install xlrd
pip install xlrd我这里是anaconda自带有xlrd,所以提示已经安装:

1.3 使用介绍
- 常用单元格的数据类型
- empty(空的)
- string(text)
- number
- date
- boolean
- error
- blank(空白表格)
2. 导入模块
import xlrd3. 打开Excel文件读取数据
data = xlrd.open_workbook(filename)#文件名以及路径,如果路径或者文件名有中文给前面加一个 r4. 常用的函数
excel中最重要的方法就是book和sheet的操作
(1)获取book(excel文件)中一个工作表
table = data.sheets()[0] #通过索引顺序获取
table = data.sheet_by_index(sheet_indx) #通过索引顺序获取
table = data.sheet_by_name(sheet_name) #通过名称获取
# 以上三个函数都会返回一个xlrd.sheet.Sheet()对象
names = data.sheet_names() #返回book中所有工作表的名字
data.sheet_loaded(sheet_name or indx) # 检查某个sheet是否导入完毕(2) 行的操作
nrows = table.nrows
# 获取该sheet中的行数,注,这里table.nrows后面不带().
table.row(rowx)
# 返回由该行中所有的单元格对象组成的列表,这与tabel.raw()方法并没有区别。
table.row_slice(rowx)
# 返回由该行中所有的单元格对象组成的列表
table.row_types(rowx, start_colx=0, end_colx=None)
# 返回由该行中所有单元格的数据类型组成的列表;
# 返回值为逻辑值列表,若类型为empy则为0,否则为1
table.row_values(rowx, start_colx=0, end_colx=None)
# 返回由该行中所有单元格的数据组成的列表
table.row_len(rowx)
# 返回该行的有效单元格长度,即这一行有多少个数据
(3)列(colnum)的操作
ncols = table.ncols
# 获取列表的有效列数
table.col(colx, start_rowx=0, end_rowx=None)
# 返回由该列中所有的单元格对象组成的列表
table.col_slice(colx, start_rowx=0, end_rowx=None)
# 返回由该列中所有的单元格对象组成的列表
table.col_types(colx, start_rowx=0, end_rowx=None)
# 返回由该列中所有单元格的数据类型组成的列表
table.col_values(colx, start_rowx=0, end_rowx=None)
# 返回由该列中所有单元格的数据组成的列表
(4)单元格的操作
table.cell(rowx,colx)
# 返回单元格对象
table.cell_type(rowx,colx)
# 返回对应位置单元格中的数据类型
table.cell_value(rowx,colx)
# 返回对应位置单元格中的数据1.4 实战训练
我们先在表格放入以下数据,点击保存:

使用xlrd模块进行读取:
import xlrd
xlsx = xlrd.open_workbook('./3_1 xlrd 读取 操作练习.xlsx')
# 通过sheet名查找:xlsx.sheet_by_name("sheet1")
# 通过索引查找:xlsx.sheet_by_index(3)
table = xlsx.sheet_by_index(0)
# 获取单个表格值 (2,1)表示获取第3行第2列单元格的值
value = table.cell_value(2, 1)
print("第3行2列值为",value)
# 获取表格行数
nrows = table.nrows
print("表格一共有",nrows,"行")
# 获取第4列所有值(列表生成式)
name_list = [str(table.cell_value(i, 3)) for i in range(1, nrows)]
print("第4列所有的值:",name_list)
打印结果:

列表生成式介绍:

列表生成式学习链接:
https://www. liaoxuefeng.com/wiki/10 16959663602400/1017317609699776
二、Python xlwt 写入 操作Excel(
仅限xls格式!
)
xlwt可以用于写入新的Excel表格或者在原表格基础上进行修改,速度也很快,推荐使用!
官方文档: https:// xlwt.readthedocs.io/en/ latest/
2.1 pip安装xlwt
pip install xlwt
我这里是anaconda自带有xlwt,所以提示已经安装:

2.2 使用xlwt创建新表格并写入
一开始目录下只有这两个文件:

编写xlwt新表格写入程序:
# 3.2.2 使用xlwt创建新表格并写入
def fun3_2_2():
# 创建新的workbook(其实就是创建新的excel)
workbook = xlwt.Workbook(encoding= 'ascii')
# 创建新的sheet表
worksheet = workbook.add_sheet("My new Sheet")
# 往表格写入内容
worksheet.write(0,0, "内容1")
worksheet.write(2,1, "内容2")
workbook.save("新创建的表格.xls")

生成的表格内容如下:
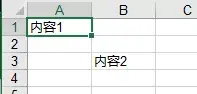
2.3 xlwt 设置字体格式
程序示例:
# 3.2.3 xlwt设置字体格式
def fun3_2_3():
# 创建新的workbook(其实就是创建新的excel)
workbook = xlwt.Workbook(encoding= 'ascii')
# 创建新的sheet表
worksheet = workbook.add_sheet("My new Sheet")
# 初始化样式
style = xlwt.XFStyle()
# 为样式创建字体
font = xlwt.Font()
font.name = 'Times New Roman' #字体
font.bold = True #加粗
font.underline = True #下划线
font.italic = True #斜体
# 设置样式
style.font = font
# 往表格写入内容
worksheet.write(0,0, "内容1")
worksheet.write(2,1, "内容2",style)
workbook.save("新创建的表格.xls")
效果如下:
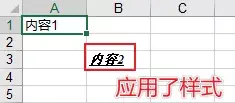
2.4 xlwt 设置列宽
xlwt中列宽的值表示方法:默认字体0的1/256为衡量单位。
xlwt创建时使用的默认宽度为2960,既11个字符0的宽度
所以我们在设置列宽时可以用如下方法:
width = 256 * 20 256为衡量单位,20表示20个字符宽度
程序示例:
# 3.2.4 设置列宽
def fun3_2_4():
# 创建新的workbook(其实就是创建新的excel)
workbook = xlwt.Workbook(encoding= 'ascii')
# 创建新的sheet表
worksheet = workbook.add_sheet("My new Sheet")
# 往表格写入内容
worksheet.write(0,0, "内容1")
worksheet.write(2,1, "内容2")
# 设置列宽
worksheet.col(0).width = 256*20
workbook.save("新创建的表格.xls")
效果如下:
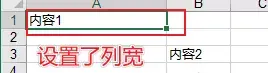
2.5 xlwt 设置行高
在xlwt中没有特定的函数来设置默认的列宽及行高
行高是在单元格的样式中设置的,你可以通过自动换行通过输入文字的多少来确定行高
程序示例:
# 3.2.5 设置行高
def fun3_2_5():
# 创建新的workbook(其实就是创建新的excel)
workbook = xlwt.Workbook(encoding= 'ascii')
# 创建新的sheet表
worksheet = workbook.add_sheet("My new Sheet")
# 往表格写入内容
worksheet.write(0,0, "内容1")
worksheet.write(2,1, "内容2")
# 设置行高
style = xlwt.easyxf('font:height 360;') # 18pt,类型小初的字号
row = worksheet.row(0)
row.set_style(style)
workbook.save("新创建的表格.xls")
效果如下:
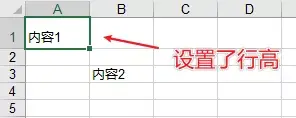
2.6 xlwt 合并列和行
程序示例:
# 3.2.6 合并列和行
def fun3_2_6():
# 创建新的workbook(其实就是创建新的excel)
workbook = xlwt.Workbook(encoding= 'ascii')
# 创建新的sheet表
worksheet = workbook.add_sheet("My new Sheet")
# 往表格写入内容
worksheet.write(0,0, "内容1")
# 合并 第1行到第2行 的 第0列到第3列
worksheet.write_merge(1, 2, 0, 3, 'Merge Test')
workbook.save("新创建的表格.xls")
效果如下:
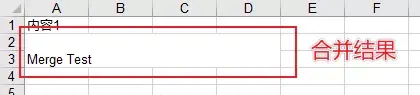
2.7 xlwt 添加边框
程序示例:
# 3.2.7 添加边框
def fun3_2_7():
# 创建新的workbook(其实就是创建新的excel)
workbook = xlwt.Workbook(encoding= 'ascii')
# 创建新的sheet表
worksheet = workbook.add_sheet("My new Sheet")
# 往表格写入内容
worksheet.write(0,0, "内容1")
# 设置边框样式
borders = xlwt.Borders() # Create Borders
# May be: NO_LINE, THIN, MEDIUM, DASHED, DOTTED, THICK, DOUBLE, HAIR,
# MEDIUM_DASHED, THIN_DASH_DOTTED, MEDIUM_DASH_DOTTED, THIN_DASH_DOT_DOTTED,
# MEDIUM_DASH_DOT_DOTTED, SLANTED_MEDIUM_DASH_DOTTED, or 0x00 through 0x0D.
# DASHED虚线
# NO_LINE没有
# THIN实线
borders.left = xlwt.Borders.DASHED
borders.right = xlwt.Borders.DASHED
borders.top = xlwt.Borders.DASHED
borders.bottom = xlwt.Borders.DASHED
borders.left_colour = 0x40
borders.right_colour = 0x40
borders.top_colour = 0x40
borders.bottom_colour = 0x40
style = xlwt.XFStyle() # Create Style
style.borders = borders # Add Borders to Style
worksheet.write(0, 0, '内容1', style)
worksheet.write(2,1, "内容2")
workbook.save("新创建的表格.xls")
效果如下:
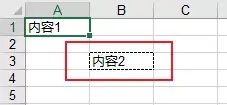
2.8 xlwt为单元格设置背景色
程序示例:
# 设置单元格背景色
def fun3_2_8():
# 创建新的workbook(其实就是创建新的excel)
workbook = xlwt.Workbook(encoding= 'ascii')
# 创建新的sheet表
worksheet = workbook.add_sheet("My new Sheet")
# 往表格写入内容
worksheet.write(0,0, "内容1")
# 创建样式
pattern = xlwt.Pattern()
# May be: NO_PATTERN, SOLID_PATTERN, or 0x00 through 0x12
pattern.pattern = xlwt.Pattern.SOLID_PATTERN
# May be: 8 through 63. 0 = Black, 1 = White, 2 = Red, 3 = Green, 4 = Blue, 5 = Yellow,
# 6 = Magenta, 7 = Cyan, 16 = Maroon, 17 = Dark Green, 18 = Dark Blue, 19 = Dark Yellow ,
# almost brown), 20 = Dark Magenta, 21 = Teal, 22 = Light Gray, 23 = Dark Gray, the list goes on...
pattern.pattern_fore_colour = 5
style = xlwt.XFStyle()
style.pattern = pattern
# 使用样式
worksheet.write(2,1, "内容2",style)
效果如下:
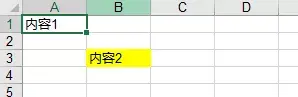
2.9 xlwt设置单元格对齐
使用xlwt中的Alignment来设置单元格的对齐方式,其中horz代表水平对齐方式,vert代表垂直对齐方式。
VERT_TOP = 0x00 上端对齐
VERT_CENTER = 0x01 居中对齐(垂直方向上)
VERT_BOTTOM = 0x02 低端对齐
HORZ_LEFT = 0x01 左端对齐
HORZ_CENTER = 0x02 居中对齐(水平方向上)
HORZ_RIGHT = 0x03 右端对齐
程序示例:
# 设置单元格对齐
def fun3_2_9():
# 创建新的workbook(其实就是创建新的excel)
workbook = xlwt.Workbook(encoding= 'ascii')
# 创建新的sheet表
worksheet = workbook.add_sheet("My new Sheet")
# 往表格写入内容
worksheet.write(0,0, "内容1")
# 设置样式
style = xlwt.XFStyle()
al = xlwt.Alignment()
# VERT_TOP = 0x00 上端对齐
# VERT_CENTER = 0x01 居中对齐(垂直方向上)
# VERT_BOTTOM = 0x02 低端对齐
# HORZ_LEFT = 0x01 左端对齐
# HORZ_CENTER = 0x02 居中对齐(水平方向上)
# HORZ_RIGHT = 0x03 右端对齐
al.horz = 0x02 # 设置水平居中
al.vert = 0x01 # 设置垂直居中
style.alignment = al
# 对齐写入
worksheet.write(2,1, "内容2",style)
workbook.save("新创建的表格.xls")
效果如下:
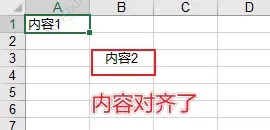
三、Python xlutils 修改 操作Excel
xlutils可用于拷贝原excel或者在原excel基础上进行修改,并保存;
官方文档: https:// xlutils.readthedocs.io/ en/latest/
3.1 pip安装xlutils
pip install xlutils
安装过程:

3.2 xlutils拷贝源文件(需配合xlrd使用)

表格内容如下:
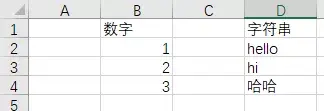
程序示例:
# 3.3.2 拷贝源文件
def fun3_3_2():
workbook = xlrd.open_workbook('3_3 xlutils 修改操作练习.xlsx') # 打开工作簿
new_workbook = copy(workbook) # 将xlrd对象拷贝转化为xlwt对象
new_workbook.save("new_test.xls") # 保存工作簿
效果如下:

内容为:
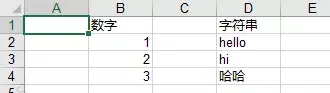
不过表格的样式全部消失了。
3.3 xlutils 读取 写入 (也就是修改)Excel 表格信息
程序示例:
# 3.3.3 xlutils读取 写入 Excel 表格信息
def fun3_3_3():
# file_path:文件路径,包含文件的全名称
# formatting_info=True:保留Excel的原格式(使用与xlsx文件)
workbook = xlrd.open_workbook('3_3 xlutils 修改操作练习.xlsx')
new_workbook = copy(workbook) # 将xlrd对象拷贝转化为xlwt对象
# 读取表格信息
sheet = workbook.sheet_by_index(0)
col2 = sheet.col_values(1) # 取出第二列
cel_value = sheet.cell_value(1, 1)
print(col2)
print(cel_value)
# 写入表格信息
write_save = new_workbook.get_sheet(0)
write_save.write(0, 0, "xlutils写入!")
new_workbook.save("new_test.xls") # 保存工作簿
效果如下:

复制了源文件信息,并进行了追加:
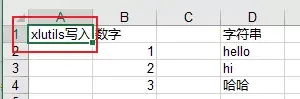
四、Python xlwings 读取 写入 修改 操作Excel
xlwings比起xlrd、xlwt和xlutils,xlwings可豪华多了,它具备以下特点:
- xlwings能够非常方便的读写Excel文件中的数据,并且能够进行单元格格式的修改
- 可以和matplotlib以及pandas无缝连接,支持读写numpy、pandas数据类型,将matplotlib可视化图表导入到excel中。
- 可以调用Excel文件中VBA写好的程序,也可以让VBA调用用Python写的程序。
- 开源免费,一直在更新
官网地址: https://www. xlwings.org/
官方文档: https:// docs.xlwings.org/en/sta ble/api.html


4.1 pip安装xlwings
pip install xlwings
4.2 基本操作
引入库
import xlwings as xw
打开Excel程序,默认设置:程序可见,只打开不新建工作薄
app = xw.App(visible=True,add_book=False)
#新建工作簿 (如果不接下一条代码的话,Excel只会一闪而过,卖个萌就走了)
wb = app.books.add()
打开已有工作簿(支持绝对路径和相对路径)
wb = app.books.open('example.xlsx')
#练习的时候建议直接用下面这条
#wb = xw.Book('example.xlsx')
#这样的话就不会频繁打开新的Excel
保存工作簿
wb.save('example.xlsx')
退出工作簿(可省略)
wb.close()
退出Excel
app.quit()
三个例子:
(1)打开已存在的Excel文档
# 导入xlwings模块
import xlwings as xw
# 打开Excel程序,默认设置:程序可见,只打开不新建工作薄,屏幕更新关闭
app=xw.App(visible=True,add_book=False)
app.display_alerts=False
app.screen_updating=False
# 文件位置:filepath,打开test文档,然后保存,关闭,结束程序
filepath=r'g:\Python Scripts\test.xlsx'
wb=app.books.open(filepath)
wb.save()
wb.close()
app.quit()
(2)新建Excel文档,命名为test.xlsx,并保存在D盘
import xlwings as xw
app=xw.App(visible=True,add_book=False)
wb=app.books.add()
wb.save(r'd:\test.xlsx')
wb.close()
app.quit()
(3)在单元格输入值
新建test.xlsx,在sheet1的第一个单元格输入 “人生” ,然后保存关闭,退出Excel程序。
import xlwings as xw
app=xw.App(visible=True,add_book=False)
wb=app.books.add()
# wb就是新建的工作簿(workbook),下面则对wb的sheet1的A1单元格赋值
wb.sheets['sheet1'].range('A1').value='人生'
wb.save(r'd:\test.xlsx')
wb.close()
app.quit()
打开已保存的test.xlsx,在sheet2的第二个单元格输入“苦短”,然后保存关闭,退出Excel程序
import xlwings as xw
app=xw.App(visible=True,add_book=False)
wb=app.books.open(r'd:\test.xlsx')
# wb就是新建的工作簿(workbook),下面则对wb的sheet1的A1单元格赋值
wb.sheets['sheet1'].range('A1').value='苦短'
wb.save()
wb.close()
app.quit()
掌握以上代码,已经完全可以把Excel当作一个txt文本进行数据储存了,也可以读取Excel文件的数据,进行计算后,并将结果保存在Excel中。
4.3 引用工作薄、工作表和单元格
(1)按名字引用工作簿,注意工作簿应该首先被打开
wb=xw.books['工作簿的名字‘]
(2)引用活动的工作薄
wb=xw.books.active
(3)引用工作簿中的sheet
sht=xw.books['工作簿的名字‘].sheets['sheet的名字']
wb=xw.books['工作簿的名字']
sht=wb.sheets[sheet的名字]
(4)引用活动sheet
sht=xw.sheets.active
(5)引用A1单元格
rng=xw.books['工作簿的名字‘].sheets['sheet的名字']
sht=xw.books['工作簿的名字‘].sheets['sheet的名字']
rng=sht.range('A1')
(6)引用活动sheet上的单元格
# 注意Range首字母大写
rng=xw.Range('A1')
#其中需要注意的是单元格的完全引用路径是:
# 第一个Excel程序的第一个工作薄的第一张sheet的第一个单元格
xw.apps[0].books[0].sheets[0].range('A1')
迅速引用单元格的方式是
sht=xw.books['名字'].sheets['名字']
# A1单元格
rng=sht[’A1']
# A1:B5单元格
rng=sht['A1:B5']
# 在第i+1行,第j+1列的单元格
# B1单元格
rng=sht[0,1]
# A1:J10
rng=sht[:10,:10]
#PS: 对于单元格也可以用表示行列的tuple进行引用
# A1单元格的引用
xw.Range(1,1)
#A1:C3单元格的引用
xw.Range((1,1),(3,3))
引用单元格:
rng = sht.range('a1')
#rng = sht['a1']
#rng = sht[0,0] 第一行的第一列即a1,相当于pandas的切片
引用区域:
rng = sht.range('a1:a5')
#rng = sht['a1:a5']
#rng = sht[:5,0]
4.4 写入&读取数据
1.写入数据
(1)选择起始单元格A1,写入字符串‘Hello’
sht.range('a1').value = 'Hello'
(2)写入列表
# 行存储:将列表[1,2,3]储存在A1:C1中
sht.range('A1').value=[1,2,3]
# 列存储:将列表[1,2,3]储存在A1:A3中
sht.range('A1').options(transpose=True).value=[1,2,3]
# 将2x2表格,即二维数组,储存在A1:B2中,如第一行1,2,第二行3,4
sht.range('A1').options(expand='table')=[[1,2],[3,4]]
- 默认按行插入:A1:D1分别写入1,2,3,4
sht.range('a1').value = [1,2,3,4]
等同于
sht.range('a1:d1').value = [1,2,3,4]
- 按列插入:A2:A5分别写入5,6,7,8
你可能会想:
sht.range('a2:a5').value = [5,6,7,8]
但是你会发现xlwings还是会按行处理的,上面一行等同于:
sht.range('a2').value = [5,6,7,8]
正确语法:
sht.range('a2').options(transpose=True).value = [5,6,7,8]
既然默认的是按行写入,我们就把它倒过来嘛(transpose),单词要打对,如果你打错单词,它不会报错,而会按默认的行来写入(别问我怎么知道的)
- 多行输入就要用二维列表了:
sht.range('a6').expand('table').value = [['a','b','c'],['d','e','f'],['g','h','i']]
2.读取数据
(1)读取单个值
# 将A1的值,读取到a变量中
a=sht.range('A1').value
(2)将值读取到列表中
#将A1到A2的值,读取到a列表中
a=sht.range('A1:A2').value
# 将第一行和第二行的数据按二维数组的方式读取
a=sht.range('A1:B2').value
- 选取一列的数据
先计算单元格的行数(前提是连续的单元格)
rng = sht.range('a1').expand('table')
nrows = rng.rows.count
接着就可以按准确范围读取了
a = sht.range(f'a1:a{nrows}').value
- 选取一行的数据
ncols = rng.columns.count
fst_col = sht[0,:ncols].value
4.5 常用函数和方法
1.Book工作薄常用的api
wb=xw.books[‘工作簿名称']
- wb.activate() 激活为当前工作簿
- wb.fullname 返回工作簿的绝对路径
- wb.name 返回工作簿的名称
- wb.save(path=None) 保存工作簿,默认路径为工作簿原路径,若未保存则为脚本所在的路径
- wb. close() 关闭工作簿
代码示例:
# 引用Excel程序中,当前的工作簿
wb=xw.books.acitve
# 返回工作簿的绝对路径
x=wb.fullname
# 返回工作簿的名称
x=wb.name
# 保存工作簿,默认路径为工作簿原路径,若未保存则为脚本所在的路径
x=wb.save(path=None)
# 关闭工作簿
x=wb.close()
2.sheet常用的api
# 引用某指定sheet
sht=xw.books['工作簿名称'].sheets['sheet的名称']
# 激活sheet为活动工作表
sht.activate()
# 清除sheet的内容和格式
sht.clear()
# 清除sheet的内容
sht.contents()
# 获取sheet的名称
sht.name
# 删除sheet
sht.delete
3.range常用的api
# 引用当前活动工作表的单元格
rng=xw.Range('A1')
# 加入超链接
# rng.add_hyperlink(r'www.baidu.com','百度',‘提示:点击即链接到百度')
# 取得当前range的地址
rng.address
rng.get_address()
# 清除range的内容
rng.clear_contents()
# 清除格式和内容
rng.clear()
# 取得range的背景色,以元组形式返回RGB值
rng.color
# 设置range的颜色
rng.color=(255,255,255)
# 清除range的背景色
rng.color=None
# 获得range的第一列列标
rng.column
# 返回range中单元格的数据
rng.count
# 返回current_region
rng.current_region
# 返回ctrl + 方向
rng.end('down')
# 获取公式或者输入公式
rng.formula='=SUM(B1:B5)'
# 数组公式
rng.formula_array
# 获得单元格的绝对地址
rng.get_address(row_absolute=True, column_absolute=True,include_sheetname=False, external=False)
# 获得列宽
rng.column_width
# 返回range的总宽度
rng.width
# 获得range的超链接
rng.hyperlink
# 获得range中右下角最后一个单元格
rng.last_cell
# range平移
rng.offset(row_offset=0,column_offset=0)
#range进行resize改变range的大小
rng.resize(row_size=None,column_size=None)
# range的第一行行标
rng.row
# 行的高度,所有行一样高返回行高,不一样返回None
rng.row_height
# 返回range的总高度
rng.height
# 返回range的行数和列数
rng.shape
# 返回range所在的sheet
rng.sheet
#返回range的所有行
rng.rows
# range的第一行
rng.rows[0]
# range的总行数
rng.rows.count
# 返回range的所有列
rng.columns
# 返回range的第一列
rng.columns[0]
# 返回range的列数
rng.columns.count
# 所有range的大小自适应
rng.autofit()
# 所有列宽度自适应
rng.columns.autofit()
# 所有行宽度自适应
rng.rows.autofit()
4.books 工作簿集合的api
# 新建工作簿
xw.books.add()
# 引用当前活动工作簿
xw.books.active
4.sheets 工作表的集合
# 新建工作表
xw.sheets.add(name=None,before=None,after=None)
# 引用当前活动sheet
xw.sheets.active
4.6 数据结构
1.一维数据
python的列表,可以和Excel中的行列进行数据交换,python中的一维列表,在Excel中默认为一行数据。
import xlwings as xw
sht=xw.sheets.active
# 将1,2,3分别写入了A1,B1,C1单元格中
sht.range('A1').value=[1,2,3]
# 将A1,B1,C1单元格的值存入list1列表中
list1=sht.range('A1:C1').value
# 将1,2,3分别写入了A1,A2,A3单元格中
sht.range('A1').options(transpose=True).value=[1,2,3]
# 将A1,A2,A3单元格中值存入list1列表中
list1=sht.range('A1:A3').value
2.二维数据
python的二维列表,可以转换为Excel中的行列。二维列表,即列表中的元素还是列表。在Excel中,二维列表中的列表元素,代表Excel表格中的一列。例如:
# 将a1,a2,a3输入第一列,b1,b2,b3输入第二列
list1=[[‘a1’,'a2','a3'],['b1','b2','b3']]
sht.range('A1').value=list1
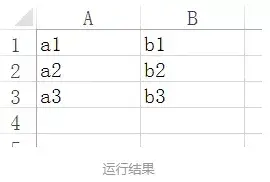
# 将A1:B3的值赋给二维列表list1
list1=sht.range('A1:B3').value
3.Excel中区域的选取表格
# 选取第一列
rng=sht. range('A1').expand('down')
rng.value=['a1','a2','a3']
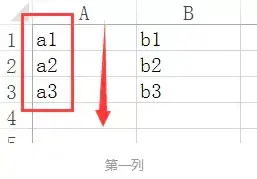
# 选取第一行
rng=sht.range('A1').expand('right')
rng=['a1','b1']
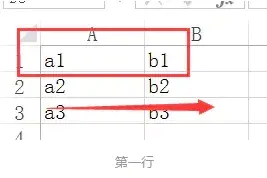
# 选取表格
rng.sht.range('A1').expand('table')
rng.value=[[‘a1’,'a2','a3'],['b1','b2','b3']]
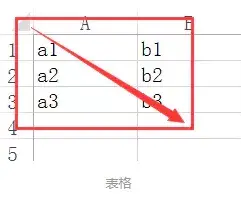
4.7 xlwings生成图表
生成图表的方法
import xlwings as xw
app = xw.App()
wb = app.books.active
sht = wb.sheets.active
chart = sht.charts.add(100, 10) # 100, 10 为图表放置的位置坐标。以像素为单位。
chart.set_source_data(sht.range('A1').expand()) # 参数为表格中的数据区域。
# chart.chart_type = i # 用来设置图表类型,具体参数件下面详细说明。
chart.api[1].ChartTitle.Text = i # 用来设置图表的标题。
示例代码:
import xlwings as xw
app = xw.App()
wb = app.books.active
sht = wb.sheets.active
# 生成图表的数据
sht.range('A1').value = [['时间', '数量'], ['1日', 2], ['2日', 1], ['3日', 3]
, ['4日', 4], ['5日', 5], ['6日', 6]]
"""图表类型参数,被注释的那几个,无法生成对应的图表"""
dic = {
'3d_area': -4098,
'3d_area_stacked': 78,
'3d_area_stacked_100': 79,
'3d_bar_clustered': 60,
'3d_bar_stacked': 61,
'3d_bar_stacked_100': 62,
'3d_column': -4100,
'3d_column_clustered': 54,
'3d_column_stacked': 55,
'3d_column_stacked_100': 56,
'3d_line': -4101,
'3d_pie': -4102,
'3d_pie_exploded': 70,
'area': 1,
'area_stacked': 76,
'area_stacked_100': 77,
'bar_clustered': 57,
'bar_of_pie': 71,
'bar_stacked': 58,
'bar_stacked_100': 59,
'bubble': 15,
'bubble_3d_effect': 87,
'column_clustered': 51,
'column_stacked': 52,
'column_stacked_100': 53,
'cone_bar_clustered': 102,
'cone_bar_stacked': 103,
'cone_bar_stacked_100': 104,
'cone_col': 105,
'cone_col_clustered': 99,
'cone_col_stacked': 100,
'cone_col_stacked_100': 101,
'cylinder_bar_clustered': 95,
'cylinder_bar_stacked': 96,
'cylinder_bar_stacked_100': 97,
'cylinder_col': 98,
'cylinder_col_clustered': 92,
'cylinder_col_stacked': 93,
'cylinder_col_stacked_100': 94,
'doughnut': -4120,
'doughnut_exploded': 80,
'line': 4,
'line_markers': 65,
'line_markers_stacked': 66,
'line_markers_stacked_100': 67,
'line_stacked': 63,
'line_stacked_100': 64,
'pie': 5,
'pie_exploded': 69,
'pie_of_pie': 68,
'pyramid_bar_clustered': 109,
'pyramid_bar_stacked': 110,
'pyramid_bar_stacked_100': 111,
'pyramid_col': 112,
'pyramid_col_clustered': 106,
'pyramid_col_stacked': 107,
'pyramid_col_stacked_100': 108,
'radar': -4151,
'radar_filled': 82,
'radar_markers': 81,
# 'stock_hlc': 88,
# 'stock_ohlc': 89,
# 'stock_vhlc': 90,
# 'stock_vohlc': 91,
# 'surface': 83,
# 'surface_top_view': 85,
# 'surface_top_view_wireframe': 86,
# 'surface_wireframe': 84,
'xy_scatter': -4169,
'xy_scatter_lines': 74,
'xy_scatter_lines_no_markers': 75,
'xy_scatter_smooth': 72,
'xy_scatter_smooth_no_markers': 73
w = 385
h = 241
n = 0
x = 100
y = 10
for i in dic.keys():
xx = x + n % 3*w # 用来生成图表放置的x坐标。
yy = y + n//3*h # 用来生成图表放置的y坐标。
chart = sht.charts.add(xx, yy)
chart.set_source_data(sht.range('A1').expand())
chart.chart_type = i
chart.api[1].ChartTitle.Text = i
n += 1
wb.save('chart_图表')
wb.close()
app.quit()
效果如下:





4.8 实战训练
1. xlwings 新建 Excel 文档

程序示例:
# 3.4.2 xlwings 新建 Excle 文档
def fun3_4_2():
visible
Ture:可见excel
False:不可见excel
add_book
True:打开excel并且新建工作簿
False:不新建工作簿
app = xw.App(visible=True, add_book=False)
# 新建工作簿 (如果不接下一条代码的话,Excel只会一闪而过,卖个萌就走了)
wb = app.books.add()
# 保存工作簿
wb.save('example.xlsx')
# 退出工作簿
wb.close()
# 退出Excel
app.quit()
执行程序后文件夹增加了“example.xlsx”:

此时表格是空的:
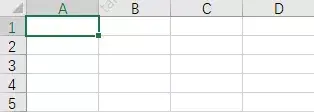
2. xlwings 打开已存在的 Excel 文档
现有表格长这样:
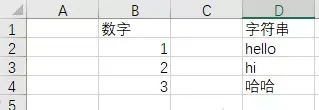
运行程序:
# 3.4.3 xlwings 打开已存在的Excel文件
def fun3_4_3():
# 新建Excle 默认设置:程序可见,只打开不新建工作薄,屏幕更新关闭
app = xw.App(visible=True, add_book=False)
app.display_alerts = False
app.screen_updating = False
# 打开已存在的Excel文件
wb=app.books.open('./3_4 xlwings 修改操作练习.xlsx')
# 保存工作簿
wb.save('example_2.xlsx')
# 退出工作簿
wb.close()
# 退出Excel
app.quit()
生成新的表格:

内容如下:
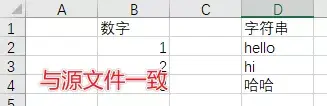
3. xlwings 读写 Excel
程序示例:
# 3.4.4 xlwings读写 Excel
def fun3_4_4():
# 新建Excle 默认设置:程序可见,只打开不新建工作薄,屏幕更新关闭
app = xw.App(visible=True, add_book=False)
app.display_alerts = False
app.screen_updating = False
# 打开已存在的Excel文件
wb=app.books.open('./3_4 xlwings 修改操作练习.xlsx')
# 获取sheet对象
print(wb.sheets)
sheet = wb.sheets[0]
# sheet = wb.sheets["sheet1"]
# 读取Excel信息
cellB1_value = sheet.range('B1').value
print("单元格B1内容为:",cellB1_value)
# 清除单元格内容和格式
sheet.range('A1').clear()
# 写入单元格
sheet.range('A1').value = "xlwings写入"
# 保存工作簿
wb.save('example_3.xlsx')
# 退出工作簿
wb.close()
# 退出Excel
app.quit()
执行效果:

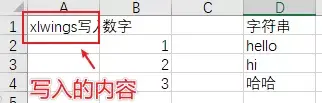
4.9 更多请参考
xlwings官方文档
插上翅膀,让Excel飞起来——xlwings(一)
插上翅膀,让Excel飞起来——xlwings(二)
插上翅膀,让Excel飞起来——xlwings(三)
插上翅膀,让Excel飞起来——xlwings(四)
Python与Excel交互——Xlwings
五、Python openpyxl 读取 写入 修改 操作Excel
在openpyxl中,主要用到三个概念:Workbooks,Sheets,Cells。
- Workbook就是一个excel工作表;
- Sheet是工作表中的一张表页;
- Cell就是简单的一个格。
openpyxl就是围绕着这三个概念进行的,不管读写都是“三板斧”:打开Workbook,定位Sheet,操作Cell。
官方文档: https:// openpyxl.readthedocs.io /en/stable/
官方示例:
from openpyxl import Workbook
wb = Workbook()
# grab the active worksheet
ws = wb.active
# Data can be assigned directly to cells
ws['A1'] = 42
# Rows can also be appended
ws.append([1, 2, 3])
# Python types will automatically be converted
import datetime
ws['A2'] = datetime.datetime.now()
# Save the file
wb.save("sample.xlsx")
5.1 openpyxl 基本操作
1.安装
pip install openpyxl
因为我已经安装,所以提示如下信息:

2.打开文件
(1)新建
from openpyxl import Workbook
# 实例化
wb = Workbook()
# 激活 worksheet
ws = wb.active
(2)打开已有
from openpyxl import load_workbook
wb = load_workbook('文件名称.xlsx')
3.写入数据
# 方式一:数据可以直接分配到单元格中(可以输入公式)
ws['A1'] = 42
# 方式二:可以附加行,从第一列开始附加(从最下方空白处,最左开始)(可以输入多行)
ws.append([1, 2, 3])
# 方式三:Python 类型会被自动转换
ws['A3'] = datetime.datetime.now().strftime("%Y-%m-%d")
4.创建表(sheet)
# 方式一:插入到最后(default)
ws1 = wb.create_sheet("Mysheet")
# 方式二:插入到最开始的位置
ws2 = wb.create_sheet("Mysheet", 0)
5.选择表(sheet)
# sheet 名称可以作为 key 进行索引
>>> ws3 = wb["New Title"]
>>> ws4 = wb.get_sheet_by_name("New Title")
>>> ws is ws3 is ws4
6.查看表名(sheet)
# 显示所有表名
>>> print(wb.sheetnames)
['Sheet2', 'New Title', 'Sheet1']
# 遍历所有表
>>> for sheet in wb:
... print(sheet.title)
7.访问单元格(cell)
(1)单个单元格访问
# 方法一
>>> c = ws['A4']
# 方法二:row 行;column 列
>>> d = ws.cell(row=4, column=2, value=10)
# 方法三:只要访问就创建
>>> for i in range(1,101):
... for j in range(1,101):
... ws.cell(row=i, column=j)
(2)多个单元格访问
# 通过切片
>>> cell_range = ws['A1':'C2']
# 通过行(列)
>>> colC = ws['C']
>>> col_range = ws['C:D']
>>> row10 = ws[10]
>>> row_range = ws[5:10]
# 通过指定范围(行 → 行)
>>> for row in ws.iter_rows(min_row=1, max_col=3, max_row=2):
... for cell in row:
... print(cell)
<Cell Sheet1.A1>
<Cell Sheet1.B1>
<Cell Sheet1.C1>
<Cell Sheet1.A2>
<Cell Sheet1.B2>
<Cell Sheet1.C2>
# 通过指定范围(列 → 列)
>>> for row in ws.iter_rows(min_row=1, max_col=3, max_row=2):
... for cell in row:
... print(cell)
<Cell Sheet1.A1>
<Cell Sheet1.B1>
<Cell Sheet1.C1>
<Cell Sheet1.A2>
<Cell Sheet1.B2>
<Cell Sheet1.C2>
# 遍历所有 方法一
>>> ws = wb.active
>>> ws['C9'] = 'hello world'
>>> tuple(ws.rows)
((<Cell Sheet.A1>, <Cell Sheet.B1>, <Cell Sheet.C1>),
(<Cell Sheet.A2>, <Cell Sheet.B2>, <Cell Sheet.C2>),
(<Cell Sheet.A8>, <Cell Sheet.B8>, <Cell Sheet.C8>),
(<Cell Sheet.A9>, <Cell Sheet.B9>, <Cell Sheet.C9>))
# 遍历所有 方法二
>>> tuple(ws.columns)
((<Cell Sheet.A1>,
<Cell Sheet.A2>,
<Cell Sheet.A3>,
<Cell Sheet.B7>,
<Cell Sheet.B8>,
<Cell Sheet.B9>),
(<Cell Sheet.C1>,
<Cell Sheet.C8>,
<Cell Sheet.C9>))
8.保存数据
wb.save('文件名称.xlsx')
9.其它
(1)改变sheet标签按钮颜色
ws.sheet_properties.tabColor = "1072BA" # 色值为RGB16进制值
(2)获取最大行,最大列
# 获得最大列和最大行
print(sheet.max_row)
print(sheet.max_column)
(3)获取每一行每一列
-
sheet.rows为生成器, 里面是每一行的数据,每一行又由一个tuple包裹。 -
sheet.columns类似,不过里面是每个tuple是每一列的单元格。
# 因为按行,所以返回A1, B1, C1这样的顺序
for row in sheet.rows:
for cell in row:
print(cell.value)
# A1, A2, A3这样的顺序
for column in sheet.columns:
for cell in column:
print(cell.value)
(4)根据数字得到字母,根据字母得到数字
from openpyxl.utils import get_column_letter, column_index_from_string
# 根据列的数字返回字母
print(get_column_letter(2)) # B
# 根据字母返回列的数字
print(column_index_from_string('D')) # 4
(5)删除工作表
# 方式一
wb.remove(sheet)
# 方式二
del wb[sheet]
(6)矩阵置换
rows = [
['Number', 'data1', 'data2'],
[2, 40, 30],
[3, 40, 25],
[4, 50, 30],
[5, 30, 10],
[6, 25, 5],
[7, 50, 10]]
list(zip(*rows))
# out
[('Number', 2, 3, 4, 5, 6, 7),
('data1', 40, 40, 50, 30, 25, 50),
('data2', 30, 25, 30, 10, 5, 10)]
# 注意 方法会舍弃缺少数据的列(行)
rows = [
['Number', 'data1', 'data2'],
[2, 40 ], # 这里少一个数据
[3, 40, 25],
[4, 50, 30],
[5, 30, 10],
[6, 25, 5],
[7, 50, 10],
# out
[('Number', 2, 3, 4, 5, 6, 7), ('data1', 40, 40, 50, 30, 25, 50)]
10.设置单元格风格
(1)需要导入的类
from openpyxl.styles import Font, colors, Alignment
(2)字体
-
下面的代码指定了
等线24号,加粗斜体,字体颜色红色。直接使用cell的font属性,将Font对象赋值给它。
bold_itatic_24_font = Font(name='等线', size=24, italic=True, color=colors.RED, bold=True)
sheet['A1'].font = bold_itatic_24_font
(3)对齐方式
-
也是直接使用cell的属性
aligment,这里指定垂直居中和水平居中。除了center,还可以使用right、left等等参数
# 设置B1中的数据垂直居中和水平居中
sheet['B1'].alignment = Alignment(horizontal='center', vertical='center')
(4)设置行高和列宽
# 第2行行高
sheet.row_dimensions[2].height = 40
# C列列宽
sheet.column_dimensions['C'].width = 30
(5)合并和拆分单元格
- 所谓合并单元格,即以合并区域的左上角的那个单元格为基准,覆盖其他单元格使之称为一个大的单元格。
- 相反,拆分单元格后将这个大单元格的值返回到原来的左上角位置。
# 合并单元格, 往左上角写入数据即可
sheet.merge_cells('B1:G1') # 合并一行中的几个单元格
sheet.merge_cells('A1:C3') # 合并一个矩形区域中的单元格
- 合并后只可以往左上角写入数据,也就是区间中:左边的坐标。
- 如果这些要合并的单元格都有数据,只会保留左上角的数据,其他则丢弃。换句话说若合并前不是在左上角写入数据,合并后单元格中不会有数据。
- 以下是拆分单元格的代码。拆分后,值回到A1位置
sheet.unmerge_cells('A1:C3')
11.示例代码
import datetime
from random import choice
from time import time
from openpyxl import load_workbook
from openpyxl.utils import get_column_letter
# 设置文件 mingc
addr = "openpyxl.xlsx"
# 打开文件
wb = load_workbook(addr)
# 创建一张新表
ws = wb.create_sheet()
# 第一行输入
ws.append(['TIME', 'TITLE', 'A-Z'])
# 输入内容(500行数据)
for i in range(500):
TIME = datetime.datetime.now().strftime("%H:%M:%S")
TITLE = str(time())
A_Z = get_column_letter(choice(range(1, 50)))
ws.append([TIME, TITLE, A_Z])
# 获取最大行
row_max = ws.max_row
# 获取最大列
con_max = ws.max_column
# 把上面写入内容打印在控制台
for j in ws.rows: # we.rows 获取每一行数据
for n in j:
print(n.value, end="\t") # n.value 获取单元格的值
print()
# 保存,save(必须要写文件名(绝对地址)默认 py 同级目录下,只支持 xlsx 格式)
wb.save(addr)
5.2 openpyxl生成2D图表
示例代码:
from openpyxl import Workbook
from openpyxl.chart import BarChart, Series, Reference
wb = Workbook(write_only=True)
ws = wb.create_sheet()
rows = [
('Number', 'Batch 1', 'Batch 2'),
(2, 10, 30),
(3, 40, 60),
(4, 50, 70),
(5, 20, 10),
(6, 10, 40),
(7, 50, 30),
for row in rows:
ws.append(row)
chart1 = BarChart()
chart1.type = "col"
chart1.style = 10
chart1.title = "Bar Chart"
chart1.y_axis.title = 'Test number'
chart1.x_axis.title = 'Sample length (mm)'
data = Reference(ws, min_col=2, min_row=1, max_row=7, max_col=3)
cats = Reference(ws, min_col=1, min_row=2, max_row=7)
chart1.add_data(data, titles_from_data=True)
chart1.set_categories(cats)
chart1.shape = 4
ws.add_chart(chart1, "A10")
from copy import deepcopy
chart2 = deepcopy(chart1)
chart2.style = 11
chart2.type = "bar"
chart2.title = "Horizontal Bar Chart"
ws.add_chart(chart2, "G10")
chart3 = deepcopy(chart1)
chart3.type = "col"
chart3.style = 12
chart3.grouping = "stacked"
chart3.overlap = 100
chart3.title = 'Stacked Chart'
ws.add_chart(chart3, "A27")
chart4 = deepcopy(chart1)
chart4.type = "bar"
chart4.style = 13
chart4.grouping = "percentStacked"
chart4.overlap = 100
chart4.title = 'Percent Stacked Chart'
ws.add_chart(chart4, "G27")
wb.save("bar.xlsx")
效果如下:

5.3 openpyxl生成3D图表
示例代码:
from openpyxl import Workbook
from openpyxl.chart import (
Reference,
Series,
BarChart3D,
wb = Workbook()
ws = wb.active
rows = [
(None, 2013, 2014),
("Apples", 5, 4),
("Oranges", 6, 2),
("Pears", 8, 3)
for row in rows:
ws.append(row)
data = Reference(ws, min_col=2, min_row=1, max_col=3, max_row=4)
titles = Reference(ws, min_col=1, min_row=2, max_row=4)
chart = BarChart3D()
chart.title = "3D Bar Chart"
chart.add_data(data=data, titles_from_data=True)
chart.set_categories(titles)
ws.add_chart(chart, "E5")
wb.save("bar3d.xlsx")
效果如下:

5.4 实战训练
1.openpyxl 新建Excel
程序示例:
# 3.5.2 openpyxl 新建Excel
def fun3_5_2():
wb = Workbook()
# 注意:该函数调用工作表的索引(_active_sheet_index),默认是0。
# 除非你修改了这个值,否则你使用该函数一直是在对第一张工作表进行操作。
ws = wb.active
# 设置sheet名称
ws.title = "New Title"
# 设置sheet颜色
ws.sheet_properties.tabColor = "1072BA"
# 保存表格
wb.save('保存一个新的excel.xlsx')
执行效果:

并对sheet设置了标题和背景颜色:
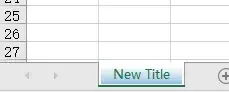
2.openpyxl 打开已存在Excel
程序示例:
# 3.5.3 openpyxl 打开已存在Excel
def fun3_5_3():
wb = load_workbook("./3_5 openpyxl 修改操作练习.xlsx")
# 注意:该函数调用工作表的索引(_active_sheet_index),默认是0。
# 除非你修改了这个值,否则你使用该函数一直是在对第一张工作表进行操作。
ws = wb.active
# 保存表格
wb.save('copy.xlsx')
效果如下:

3.openpyxl 读写Excel
程序示例:
# 3.5.4 openpyxl 读写Excel
def fun3_5_4():
wb = load_workbook("./3_5 openpyxl 修改操作练习.xlsx")
# 注意:该函数调用工作表的索引(_active_sheet_index),默认是0。
# 除非你修改了这个值,否则你使用该函数一直是在对第一张工作表进行操作。
ws = wb.active
# 读取单元格信息
cellB2_value = ws['B2'].value
print("单元格B2内容为:",cellB2_value)
# 写入单元格
ws['A1'].value = "OPENPYXL"
# 保存表格
wb.save('copy.xlsx')
执行结果:

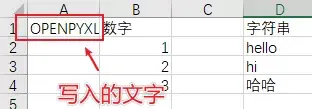
六、Python xlswriter 写入 操作Excel
- XlsxWriter是一个用来写Excel2007和xlsx文件格式的python模块。它可以用来写文本、数字、公式并支持单元格格式化、图片、图表、文档配置、自动过滤等特性
- 优点:功能更多、文档高保真、扩展格式类型、更快并可配置 缺点:不能用来读取和修改excel文件
官方文档: https:// xlsxwriter.readthedocs.io /
6.1 xlswriter基本操作
1.安装 xlswriter 模块
pip install XlsxWriter
由于我已经安装过了,所以提示已经安装:

2.创建excel文件
# 创建文件
workbook = xlsxwriter.Workbook("new_excel.xlsx")
3.创建sheet
# 创建sheet
worksheet = workbook.add_worksheet("first_sheet")
4.写入数据
(1)写入文本
# 法一:
worksheet.write('A1', 'write something')
# 法二:
worksheet.write(1, 0, 'hello world')
(2)写入数字
# 写入数字
worksheet.write(0, 1, 32)
worksheet.write(1, 1, 32.3)
(3)写入函数
worksheet.write(2, 1, '=sum(B1:B2)')
(4)写入图片
# 插入图片
worksheet.insert_image(0, 5, 'test.png')
worksheet.insert_image(0, 5, 'test.png', {'url': 'http://httpbin.org/'})
(5)写入日期
# 写入日期
d = workbook.add_format({'num_format': 'yyyy-mm-dd'})
worksheet.write(0, 2, datetime.datetime.strptime('2017-09-13', '%Y-%m-%d'), d)
(6)设置行、列属性
# 设置行属性,行高设置为40
worksheet.set_row(0, 40)
# 设置列属性,把A到B列宽设置为20
worksheet.set_column('A:B', 20)
5.自定义格式
常用格式:
- 字体颜色:color
- 字体加粗:bold
- 字体大小:font_site
- 日期格式:num_format
- 超链接:url
- 下划线设置:underline
- 单元格颜色:bg_color
- 边框:border
- 对齐方式:align
# 自定义格式
f = workbook.add_format({'border': 1, 'font_size': 13, 'bold': True, 'align': 'center','bg_color': 'cccccc'})
worksheet.write('A3', "python excel", f)
worksheet.set_row(0, 40, f)
worksheet.set_column('A:E', 20, f)
6.批量往单元格写入数据
# 批量往单元格写入数据
worksheet.write_column('A15', [1, 2, 3, 4, 5]) # 列写入,从A15开始
worksheet.write_row('A12', [6, 7, 8, 9]) # 行写入,从A12开始
7.合并单元格写入
# 合并单元格写入
worksheet.merge_range(7,5, 11, 8, 'merge_range')
8.关闭文件
workbook.close()
6.3 xlswriter 生成折线图
示例代码:
# -*- coding:utf-8 -*-
import xlsxwriter
# 创建一个excel
workbook = xlsxwriter.Workbook("chart_line.xlsx")
# 创建一个sheet
worksheet = workbook.add_worksheet()
# worksheet = workbook.add_worksheet("bug_analysis")
# 自定义样式,加粗
bold = workbook.add_format({'bold': 1})
# --------1、准备数据并写入excel---------------
# 向excel中写入数据,建立图标时要用到
headings = ['Number', 'testA', 'testB']
data = [
['2017-9-1', '2017-9-2', '2017-9-3', '2017-9-4', '2017-9-5', '2017-9-6'],
[10, 40, 50, 20, 10, 50],
[30, 60, 70, 50, 40, 30],
# 写入表头
worksheet.write_row('A1', headings, bold)
# 写入数据
worksheet.write_column('A2', data[0])
worksheet.write_column('B2', data[1])
worksheet.write_column('C2', data[2])
# --------2、生成图表并插入到excel---------------
# 创建一个柱状图(line chart)
chart_col = workbook.add_chart({'type': 'line'})
# 配置第一个系列数据
chart_col.add_series({
# 这里的sheet1是默认的值,因为我们在新建sheet时没有指定sheet名
# 如果我们新建sheet时设置了sheet名,这里就要设置成相应的值
'name': '=Sheet1!$B$1',
'categories': '=Sheet1!$A$2:$A$7',
'values': '=Sheet1!$B$2:$B$7',
'line': {'color': 'red'},
# 配置第二个系列数据
chart_col.add_series({
'name': '=Sheet1!$C$1',
'categories': '=Sheet1!$A$2:$A$7',
'values': '=Sheet1!$C$2:$C$7',
'line': {'color': 'yellow'},
# 配置第二个系列数据(用了另一种语法)
# chart_col.add_series({
# 'name': ['Sheet1', 0, 2],
# 'categories': ['Sheet1', 1, 0, 6, 0],
# 'values': ['Sheet1', 1, 2, 6, 2],
# 'line': {'color': 'yellow'},
# 设置图表的title 和 x,y轴信息
chart_col.set_title({'name': 'The xxx site Bug Analysis'})
chart_col.set_x_axis({'name': 'Test number'})
chart_col.set_y_axis({'name': 'Sample length (mm)'})
# 设置图表的风格
chart_col.set_style(1)
# 把图表插入到worksheet并设置偏移
worksheet.insert_chart('A10', chart_col, {'x_offset': 25, 'y_offset': 10})
workbook.close()
效果如下:

6.4 xlswriter 生成柱状图
示例代码:
# -*- coding:utf-8 -*-
import xlsxwriter
# 创建一个excel
workbook = xlsxwriter.Workbook("chart_column.xlsx")
# 创建一个sheet
worksheet = workbook.add_worksheet()
# worksheet = workbook.add_worksheet("bug_analysis")
# 自定义样式,加粗
bold = workbook.add_format({'bold': 1})
# --------1、准备数据并写入excel---------------
# 向excel中写入数据,建立图标时要用到
headings = ['Number', 'testA', 'testB']
data = [
['2017-9-1', '2017-9-2', '2017-9-3', '2017-9-4', '2017-9-5', '2017-9-6'],
[10, 40, 50, 20, 10, 50],
[30, 60, 70, 50, 40, 30],
# 写入表头
worksheet.write_row('A1', headings, bold)
# 写入数据
worksheet.write_column('A2', data[0])
worksheet.write_column('B2', data[1])
worksheet.write_column('C2', data[2])
# --------2、生成图表并插入到excel---------------
# 创建一个柱状图(column chart)
chart_col = workbook.add_chart({'type': 'column'})
# 配置第一个系列数据
chart_col.add_series({
# 这里的sheet1是默认的值,因为我们在新建sheet时没有指定sheet名
# 如果我们新建sheet时设置了sheet名,这里就要设置成相应的值
'name': '=Sheet1!$B$1',
'categories': '=Sheet1!$A$2:$A$7',
'values': '=Sheet1!$B$2:$B$7',
'line': {'color': 'red'},
# 配置第二个系列数据(用了另一种语法)
chart_col.add_series({
'name': '=Sheet1!$C$1',
'categories': '=Sheet1!$A$2:$A$7',
'values': '=Sheet1!$C$2:$C$7',
'line': {'color': 'yellow'},
# 配置第二个系列数据(用了另一种语法)
# chart_col.add_series({
# 'name': ['Sheet1', 0, 2],
# 'categories': ['Sheet1', 1, 0, 6, 0],
# 'values': ['Sheet1', 1, 2, 6, 2],
# 'line': {'color': 'yellow'},
# 设置图表的title 和 x,y轴信息
chart_col.set_title({'name': 'The xxx site Bug Analysis'})
chart_col.set_x_axis({'name': 'Test number'})
chart_col.set_y_axis({'name': 'Sample length (mm)'})
# 设置图表的风格
chart_col.set_style(1)
# 把图表插入到worksheet以及偏移
worksheet.insert_chart('A10', chart_col, {'x_offset': 25, 'y_offset': 10})
workbook.close()
效果如下:

6.5 xlswriter 生成饼图
示例代码:
# -*- coding:utf-8 -*-
import xlsxwriter
# 创建一个excel
workbook = xlsxwriter.Workbook("chart_pie.xlsx")
# 创建一个sheet
worksheet = workbook.add_worksheet()
# 自定义样式,加粗
bold = workbook.add_format({'bold': 1})
# --------1、准备数据并写入excel---------------
# 向excel中写入数据,建立图标时要用到
data = [
['closed', 'active', 'reopen', 'NT'],
[1012, 109, 123, 131],
# 写入数据
worksheet.write_row('A1', data[0], bold)
worksheet.write_row('A2', data[1])
# --------2、生成图表并插入到excel---------------
# 创建一个柱状图(pie chart)
chart_col = workbook.add_chart({'type': 'pie'})
# 配置第一个系列数据
chart_col.add_series({
'name': 'Bug Analysis',
'categories': '=Sheet1!$A$1:$D$1',
'values': '=Sheet1!$A$2:$D$2',
'points': [
{'fill': {'color': '#00CD00'}},
{'fill': {'color': 'red'}},
{'fill': {'color': 'yellow'}},
{'fill': {'color': 'gray'}},
# 设置图表的title 和 x,y轴信息
chart_col.set_title({'name': 'Bug Analysis'})
# 设置图表的风格
chart_col.set_style(10)
# 把图表插入到worksheet以及偏移
worksheet.insert_chart('B10', chart_col, {'x_offset': 25, 'y_offset': 10})
workbook.close()
效果如下:

6.6 实战训练
1.xlswriter新建并写入Excel
程序示例:
# 3.6.2 xlswriter新建并写入Excel
def fun3_6_2():
# 创建Exce并添加sheet
workbook = xlsxwriter.Workbook('demo.xlsx')
worksheet = workbook.add_worksheet()
# 设置列宽
worksheet.set_column('A:A', 20)
# 设置格式
bold = workbook.add_format({'bold': True})
# 添加文字内容
worksheet.write('A1', 'Hello')
# 按格式添加内容
worksheet.write('A2', 'World', bold)
# 写一些数字
worksheet.write(2, 0, 123)
worksheet.write(3, 0, 123.456)
# 添加图片
worksheet.insert_image('B5', 'demo.png')
workbook.close()
效果如下:
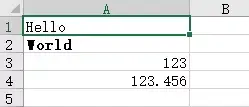
7 Python win32com 读取 写入 修改 操作Excel
python可以使用一个第三方库叫做win32com达到操作com的目的,win32com功能强大,可以操作word、调用宏等等等。
7.1 pip安装win32com
pip install pypiwin32
由于我已经安装过了,所以提示已经安装:

7.2 Python使用win32com读写Excel
程序示例:
import win32com
from win32com.client import Dispatch, constants
import os
# 获取当前脚本路径
def getScriptPath():
nowpath = os.path.split(os.path.realpath(__file__))[0]
print(nowpath)
return nowpath
# 3.7.2 Python使用win32com读写Excel
def fun3_7_2():
app = win32com.client.Dispatch('Excel.Application')
# 后台运行,不显示,不警告
app.Visible = 0
app.DisplayAlerts = 0
# 创建新的Excel
# WorkBook = app.Workbooks.Add()
# 新建sheet
# sheet = WorkBook.Worksheets.Add()
# 打开已存在表格,注意这里要用绝对路径
WorkBook = app.Workbooks.Open(getScriptPath() + "\\3_7 win32com 修改操作练习.xlsx")
sheet = WorkBook.Worksheets('Sheet1')
# 获取单元格信息 第n行n列,不用-1
cell01_value = sheet.Cells(1,2).Value
print("cell01的内容为:",cell01_value)
# 写入表格信息
sheet.Cells(2, 1).Value = "win32com"
# 保存表格
#WorkBook.Save()
# 另存为实现拷贝
WorkBook.SaveAs(getScriptPath() + "\\new.xlsx")
# 关闭表格
WorkBook.Close()
app.Quit()
if __name__ == '__main__':
fun3_7_2()
效果如下:

内容为:
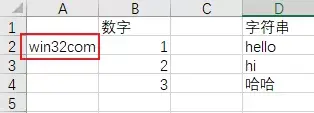
8 Python pandas 读取 写入 操作Excel
简介:
pandas 是基于NumPy 的一种工具,该工具是为了解决数据分析任务而创建的。Pandas 纳入了大量库和一些标准的数据模型,提供了高效地操作大型数据集所需的工具。pandas提供了大量能使我们快速便捷地处理数据的函数和方法。你很快就会发现,它是使Python成为强大而高效的数据分析环境的重要因素之一。
官方网站: https:// pandas.pydata.org/
中文网站: https://www. pypandas.cn/
官方文档: https:// pandas.pydata.org/panda s-docs/stable/
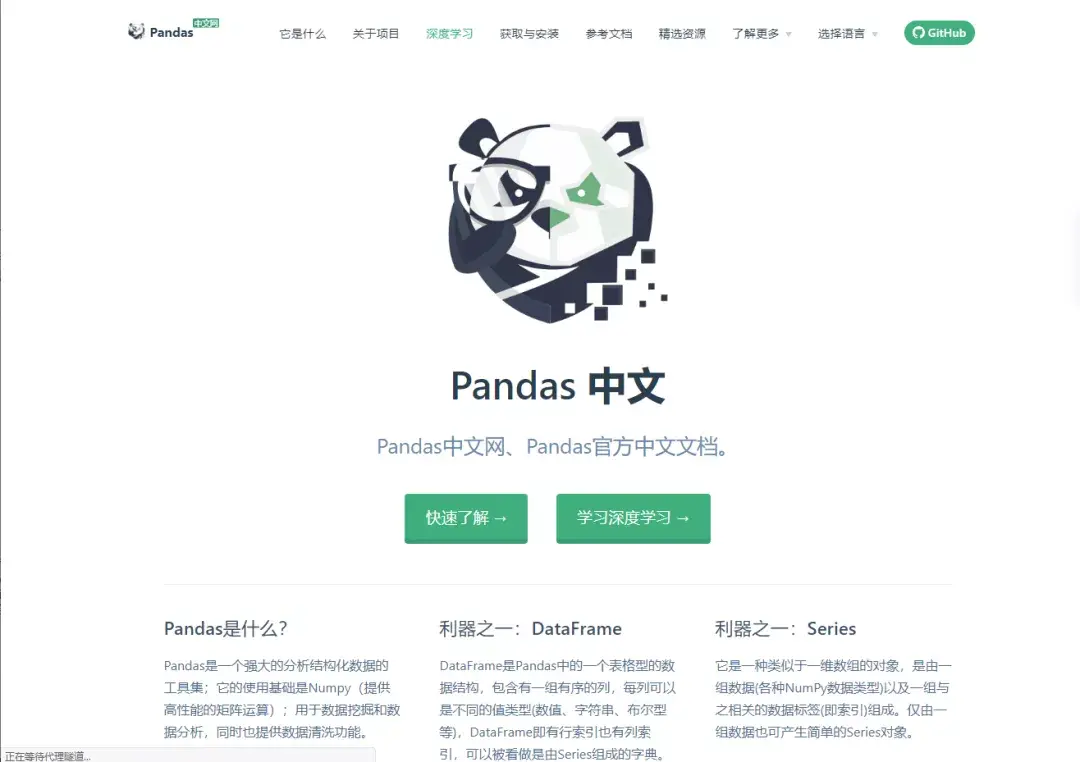
8.1 pip安装pandas
pip install pandas
8.2 pandas 读写 Excel
表格内容如下:
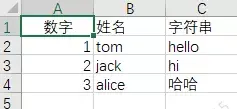
程序示例:
import pandas as pd
from pandas import DataFrame
# 3.8.2 pandas读写Excel
def fun3_8_2():
data = pd.read_excel('3_8 pandas 修改操作练习.xlsx', sheet_name='Sheet1')
print(data)
# 增加行数据,在第5行新增
data.loc[4] = ['4', 'john', 'pandas']
# 增加列数据,给定默认值None
data['new_col'] = None
# 保存数据
