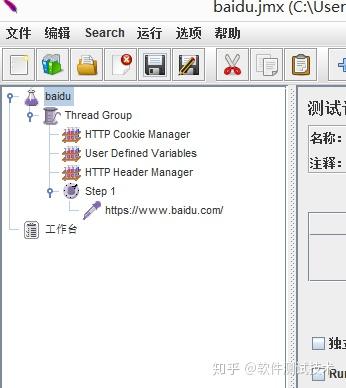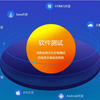JMeter测试WEB性能入门篇之环境搭建
一.JMeter介绍
1.Apache JMeter是什么
Apache JMeter 是Apache组织的开放源代码项目,是一个纯Java桌面应用,用于压力测试和性能测量。它初被设计用于Web应用测试但后来扩展到其它测试领域。Apache JMeter可以用于对静态的和动态的资源(文件,Servlet,Perl脚本,Java对象, 数据库 和查询,FTP 服务器 或是其它资源)的性能进行测试。JMeter可以用于在服务器,网络或对象模拟繁重的负载来测试它们提供服务的受压能力或者分析不同压力条件下的总体性能情况。你可以使用JMeter提供的图形化界面,分析性能指标或者在高负载情况下测试你的服务器/脚本/对象。
2.Apache JMeter能做什么
1.能够对HTTP和FTP服务器进行压力和 性能测试 ,也可以对任何数据库进行同样的测试
2.完全的可移植性和纯Java
3.完全Swing的轻量级组件支持
4.完全多线程框架允许通过多个线程并发取样和通过单独的线程组对不同的功能同时取样
5.精心的GUI设计允许快速操作和更精确的计时
6.缓存和离线分析/回放测试结果
7.高可扩展性:
可链接的取样器允许无限制的测试能力
各种负载统计表和可链接的计时器可供选择
数据分析和可视化插件提供了很好的可扩展性以及个性化
具有提供动态输入到测试的功能
支持脚本变成的取样器
二.JMeter安装
1.安装环境
1.操作系统:window xp 7 8
2.安装包准备:
新的JMeter下载
Jdk根据不同的操作系统选择jdk版本
2.安装过程
1.安装JDK ,如我安装的地址为:C:Program Files (x86)Javajdk1.8.0_45
2.设置环境变量:
i 在用户变量中,新建变量名“JAVA_HOME”,变量值为:安装JDK的目录,如我的为:“C:Program Files (x86)Javajdk1.8.0_45;”
ii 再新建变量名为“CLASSPATH”,变量值为:
“.;%JAVA_HOME%libdt.jar;%JAVA_HOME%libools.jar;;”
iii 在系统变量的“Path”变量值后加上:“%JAVA_HOME%/bin;”
3.安装JMeter,解压“jakarta-JMeter-2.13.zip”到E盘根目录下:“E:/jakarta-JMeter-2.13”
4.在系统的CMD命令提示符下输入"java",能看到相应帮助信息,说明jdk安装成功
5.运行JMeter: 直接打开 E:/jakarta-JMeter-2.13/bin/JMeter.bat 即可
三.JMeter页面和主要测试组件
测试计划(Test Plan ):
用来描述一个性能测试,包含与本次性能测试所有相关的功能。也说本的性能测试的所有内容是于基于一个计划的。
下面看一下一个计划下面都有哪些主要的功能模块(右键单击“测试计划”弹出菜单)。

线程 用户(Threads Users)

虽然有三个添加线程组的选项,名字不一样, 创建之后,其界面是完全一样的。之前的版本只有一个线程组的名字。现在多一个setUp theread Group 与terDown Thread Group
1) setup thread group
一种特殊类型的ThreadGroup的,可用于执行预测试操作。这些线程的行为完全像一个正常的线程组元件。不同的是,这些类型的线程执行测试前进行定期线程组的执行。
2) teardown thread group.
一种特殊类型的ThreadGroup的,可用于执行测试后动作。这些线程的行为完全像一个正常的线程组元件。不同的是,这些类型的线程执行测试结束后执行定期的线程组。
可能你还是不太理解他们与普通的线程组有什么不同。 如果您用过junit,想必你不会对setup ,teardown这2个字眼陌生。 即时没用过,也没关系。 熟悉loadrunner的应该知道,loadrunner的脚本除了action里是真正的脚本核心内容,还有初始化“环境”的初始化脚本和测试完毕后对应的清除信息的脚本块。 那么这里 setup thread group 和 teardown thread group 是分别指这两部分。 其实从本质上来看,他们并没有什么不同。
3) thread group(线程组).
这个是我们通常添加运行的线程。通俗的讲一个线程组,,可以看做一个虚拟用户组,线程组中的每个线程都可以理解为一个虚拟用户。线程组中包含的线程数量在测试执行过程中是不会发生改变的。
测试片段(Test Fragment)

测试片段是在2.5版本之后新加的一个选项。
测试片段元素是控制器上的一个种特殊的线程组,它在测试树上与线程组处于一个层级。它与线程组有所不同,因为它不被执行,除非它是一个模块控制器或者是被控制器所引用时才会被执行。
取样器(Sampler)

取样器(Sample)是性能测试中向服务器发送请求,记录响应信息,记录响应时间的小单元,JMeter 原生支持多种不同的sampler ,如 HTTP Request Sampler 、 FTP Request Sample 、TCP Request Sample 、JDBC Request Sampler 等,每一种不同类型的 sampler 可以根据设置的参数向服务器发出不同类型的请求。
逻辑控制器(Logic Controller)
逻辑控制器,包括两类元件,一类是用于控制test plan 中 sampler 节点发送请求的逻辑顺序的控制器,常用的有 如果(If)控制器 、switch Controller 、Runtime Controller、循环控制器等。另一类是用来组织可控制 sampler 来节点的,如 事务控制器、吞吐量控制器。
配置元件(Config Element)
配置元件(config element)用于提供对静态数据配置的支持。CSV Data Set config 可以将本地数据文件形成数据池(Data Pool),而对应于HTTP Request Sampler和 TCP Request Sampler等类型的配制无件则可以修改Sampler的默认数据。
定时器(Timer)
定时器(Timer)用于操作之间设置等待时间,等待时间是性能测试中常用的控制客户端QPS的手端。类似于LoadRunner里面的“思考时间”。JMeter 定义了Bean Shell Timer、Constant Throughput Timer、固定定时器等不同类型的Timer。
前置处理器(Per Processors)
用于在实际的请求发出之前对即将发出的请求进行特殊处理。例如,HTTP URL重写修复符则可以实现URL重写,当RUL中有sessionID 一类的session信息时,可以通过该处理器填充发出请求的实际的sessionID 。
后置处理器(Post Processors)
用于对Sampler 发出请求后得到的服务器响应进行处理。一般用来提取响应中的特定数据(类似LoadRunner测试工具中的关联概念)。例如,XPath Extractor 则可以用于提取响应数据中通过给定XPath 值获得的数据。
断言(Assertions)
断言用于检查测试中得到的相应数据等是否符合预期,断言一般用来设置检查点,用以保证性能测试过程中的数据交互是否与预期一致。
监听器(Listener)
这个监听器可不是用来监听系统资源的元件。它是用来对测试结果数据进行处理和可视化展示的一系列元件。 图行结果、查看结果树、聚合报告。都是我们经常用到的元件。
到此,我们已经简单了解了JMeter的基本组成元件,后续我们通过设置参数和聚合报告来执行一个简单的性能测试。
四.主要参数设置和聚合报告分析
1.创建一个简单的测试内容
1.测试目标网站是 http://www. baidu.com
2.测试目的是该网站在负载达到20 QPS时的响应时间
2.建立测试计划
1.启动JMeter后,JMeter会自动生成一个空的测试计划,用户可以基于该测试计划建立自己的测试计划。

2.一个性能测试请求负载是基于一个线程组完成的。一个测试计划必须有一个线程组。测试计划添加线程组非常简单。在测试计划右键弹出下拉菜单(添加-->Threads(Users)--->线程组)中选择线程组即可。
JMeter中 每个测试计划至少需要包含一个线程组,当然也可以在一个计划中创建多个,这些线程组是同时被初始化并同时执行线程组下的Sampler的。

3.设置基本参数
线程组主要包含三个参数:线程数、准备时长(Ramp-Up Period(in seconds))、循环次数。
1.线程数:虚拟用户数。一个虚拟用户占用一个进程或线程。设置多少虚拟用户数在这里也是设置多少个线程数
2.准备时长:设置的虚拟用户数需要多长时间全部启动。如果线程数为20 ,准备时长为10 ,那么需要10秒钟启动20个线程。也是每秒钟启动2个线程
3.循环次数:每个线程发送请求的次数。如果线程数为20 ,循环次数为100 ,那么每个线程发送100次请求。总请求数为20*100=2000 。如果勾选了“永远”,那么所有线程会一直发送请求,一到选择停止运行脚本
这里我们根据20QPS的负载分别设置这三个参数为20、10、10
4.添加HTTP请求
添加完成线程组后,在线程组上右键菜单(添加--->Sampler--->HTTP请求)选择HTTP请求。对于JMeter来说,取样器(Sampler)是与服务器进行交互的单元

一个HTTP请求的配置参数主要包括:
1.名称:本属性用于标识一个取样器,建议使用一个有意义的名称
2.注释:对于测试没有任何作用,仅用户记录用户可读的注释信息
3.服务器名称或IP :HTTP请求发送的目标服务器名称或IP地址
4.端口号:目标服务器的端口号,默认值为80
5.协议:向目标服务器发送HTTP请求时的协议,可以是http或者是https ,默认值为http
6.方法:发送HTTP请求的方法,可用方法包括GET、POST、HEAD、PUT、OPTIONS、TRACE、DELETE等
7.Content encoding :内容的编码方式,默认值为iso8859
8.路径:目标URL路径(不包括服务器地址和端口)
9.自动重定向:如果选中该选项,当发送HTTP请求后得到的响应是302/301时,JMeter 自动重定向到新的页面。
10.Use keep Alive :当该选项被选中时,JMeter 和目标服务器之间使用 Keep-Alive方式进行HTTP通信,默认选中
11.Use multipart/from-data for HTTP POST :当发送HTTP POST 请求时,使用Use multipart/from-data方法发送,默认不选中
12.同请求一起发送参数:在请求中发送URL参数,对于带参数的URL ,JMeter提供了一个简单的对参数化的方法
13.同请求一起发送文件:在请求中发送文件,默认不选中,如果用户只希望获取页面中的特定资源,可以在下方的Embedded URLs must match 文本框中填入需要下载的特定资源表达式,这样,只有能匹配指定正则表达式的URL指向资源会被下载。
14用作监视器:此取样器被当成监视器,在Monitor Results Listener 中可以直接看到基于该取样器的图形化统计信息。默认不选中

这里我们添加一个百度的HTTPS请求

5.设置qps
(1)JMeter提供了一个非常有用的定时器,称为Constant Throughput Timer (常数吞吐量定时器),该定时器可以方便地控制给定的取样器发送请求的吞吐量。右键点击 http:// fnng.cnblogs.com ,弹出菜单(添加--->定时器--->Constant Throughput Timer)选择Constant Throughput Timer

(2)Constant Throughput Timer 的属性包括:
Target throughput(in samples per minute):目标吞吐量。注意这里是每分钟发送的请求数,因此,对应测试需求中所要求的20 QPS ,这里的值应该是1200
Calculate Throughput based on :有5个选项,分别是:
This thread only :控制每个线程的吞吐量,选择这种模式时,总的吞吐量为设置的 target Throughput 乘以线程的数量
All active threads :设置的target Throughput 将分配在每个活跃线程上,每个活跃线程在上一次运行结束后等待合理的时间后再次运行。活跃线程指同一时刻同时运行的线程。
All active threads in current thread group :设置的target Throughput将分配在当前线程组的每一个活跃线程上,当测试计划中只有一个线程组时,该选项和All active threads选项的效果完全相同。
All active threads (shared ):与All active threads 的选项基本相同,的区别是,每个活跃线程都会在所有活跃线程上一次运行结束后等待合理的时间后再次运行
All cative threads in current thread group (shared ):与All active threads in current thread group 基本相同,的区别是,每个活跃线程都会在所有活跃线程的上一次运行结束后等待合理的时间后再次运行
这里为我们设置定时器的Target throughput为1200/分钟(20 QPS),设置Calculate Throughput based on 的值为All active threads

6.添加聚合报告
脚本的主要部分设置完成后,需要通过某种方式获得性能测试中的测试结果,在本例中,我们关心的是请求的响应时间。JMeter 中我们可在添加聚合报告,更为直观的查看测试结果。添加聚合报告,右键点击线程组,在弹的菜单(添加--->监听器--->聚合报告)中选择聚合报告。

7.执行脚本
刚刚我们设置的参数如下
---------------------------------------------------------------------------------------------------------------------------
线程组:
线程数:20
准备时长:10
循环次数:10
--------------------------------------------------------------------------------------------------------------------------
HTTP请求:
名称:baidutest
服务器名称或IP : http://www. baidu.com
端口号:443
Implementation :java
协议:https
方法:GET
路径:/
--------------------------------------------------------------------------------------------------------------------------
常数吞吐量定时器:
Target throughput(in samples per minute):1200.0
Calculate Throughput based on :All active threads
---------------------------------------------------------------------------------------------------------------------------
点击工具栏上的运行按钮,或者点击菜单栏“ 运行--->启动 ” 或者使用快捷键ctrl+r 来运行程序。
8.聚合报告
执行后的聚合报告如下图

其中每列的意义为
label:每个JMeter的http request都有一个name属性,这里是name属性的值
samples:表示这次测试中一共发出了多少个请求,例如这次我们模拟20个用户,每个用户迭代10次,那么这里显示的是200
average:平均响应时间
median:50%用户的响应时间
90%line:90%用户的响应时间
min:小响应时间
max:大响应时间
error%:本次测试中出现错误的请求的数量/请求总数
throughput:吞吐量-每秒完成的请求数
KB/sec:每秒从服务器接收到的数据量
通过结果可知本次测试baidu网站在负载达到20 QPS时的200个请求平均响应时间为61sec,通过
接下来我们来看看如何根据我们的场景需要,进行脚本录制和测试
五.使用badboy录制脚本
1.badboy介绍
Badboy是一款不错的Web自动化测试工具,如果你将它用于非商业用途,或者用于商业用途安装Badboy 的机器数量不超过5台,你是不需要为它支付任何费用的。Badboy提供了将Web测试脚本直接导出生成JMeter 脚本的功能,并且这个功能非常好用,下面我们来看如何使用badboy录制一个JMeter脚本,并供JMeter使用
2.badboy安装
1.通过Badboy的官方网站下载Badboy的新版本
2.安装Badboy。安装过程同一般的Windows 应用程序没有什么区别,安装完成后你可以在桌面和Windows开始菜单中看到相应的快捷方式——如果找不到,可以找一下Badboy安装目录下的Badboy.exe 文件,直接双击启动Badboy
3.使用badboy录制脚本
1.启动Badboy,你可以看到下面的界面
在地址栏中输入你需要录制的Web应用的URL—— http://www. baidu.com

2.点击 开始录制 按钮(图中蓝色圆圈标注的部分)开始录制
开始录制后,你可以直接在Badboy内嵌的浏览器(主界面的右侧)中对被测应用进行操作,所有的操作都会被记录在主界面左侧的编辑窗口中(图中黄色方框标 注的部分)——在这个试验中,我们在baidu的搜索引擎中输入 JMeter 进行搜索。不过录制下来的脚本并不是一行行的代码,而是一个个Web对象——这有点像LoadRunner的VuGen中的Tree View视图

3.录制完成后,点击工具栏中的“停止录制”按钮(图中紫色方框标注的部分),完成脚本的录制。选择“File -> Export to JMeter”菜单,填写文件名“baidu.jmx”,将录制好脚本导出为JMeter脚本格式。
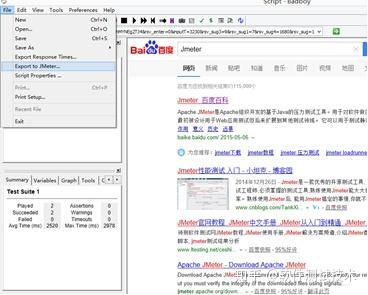
4.启动JMeter并打开刚刚生成的测试脚本,可以用JMeter进行测试了。