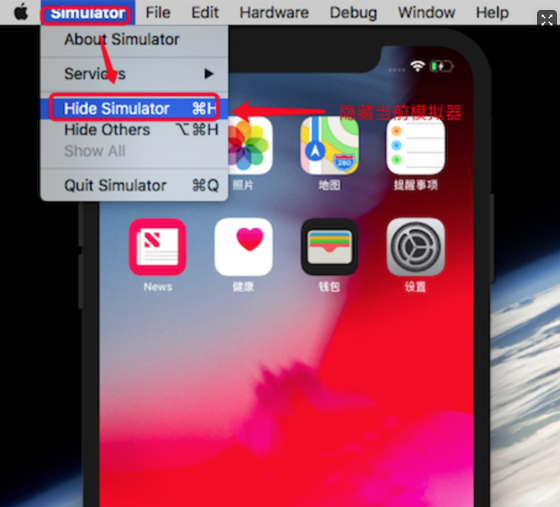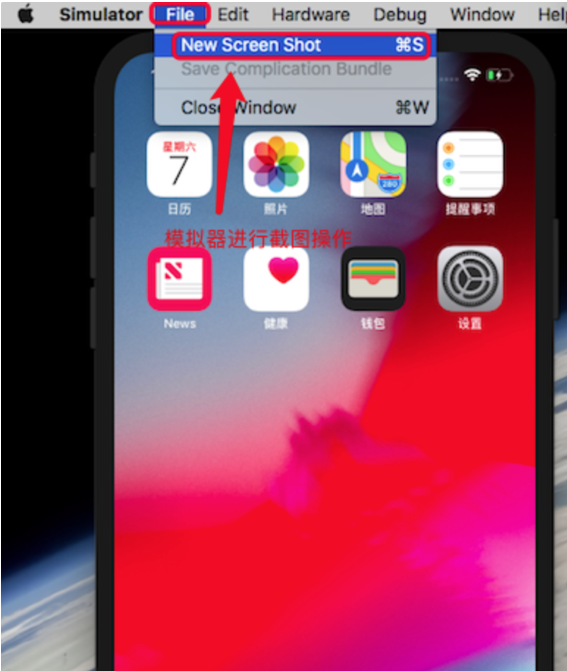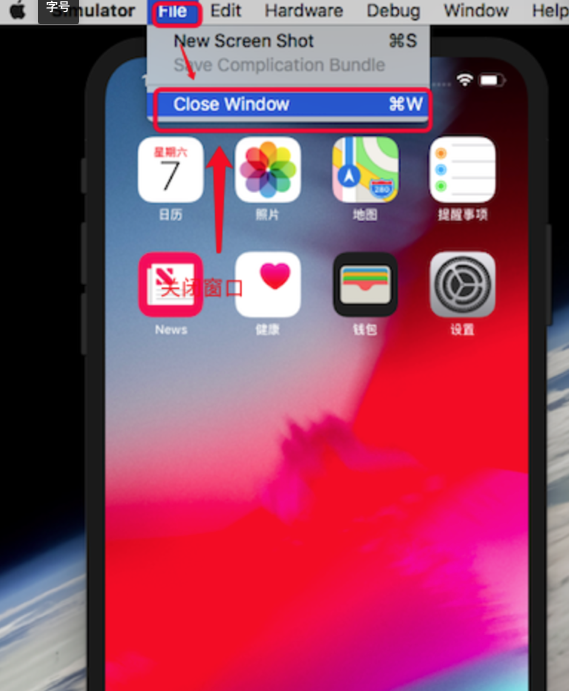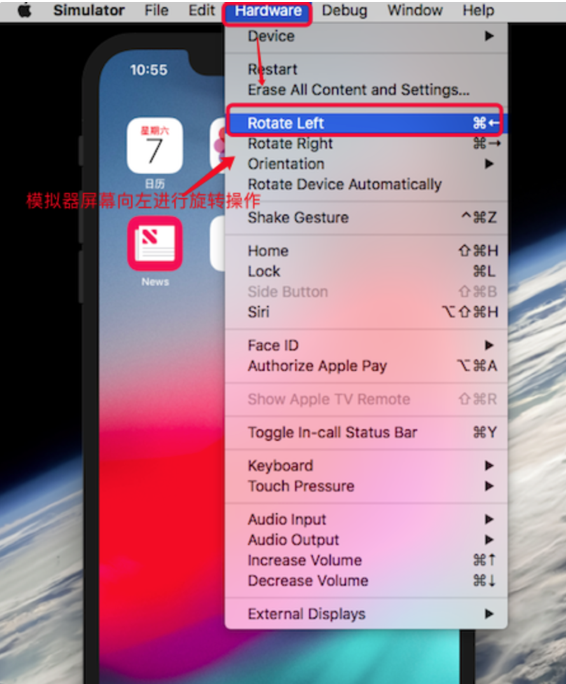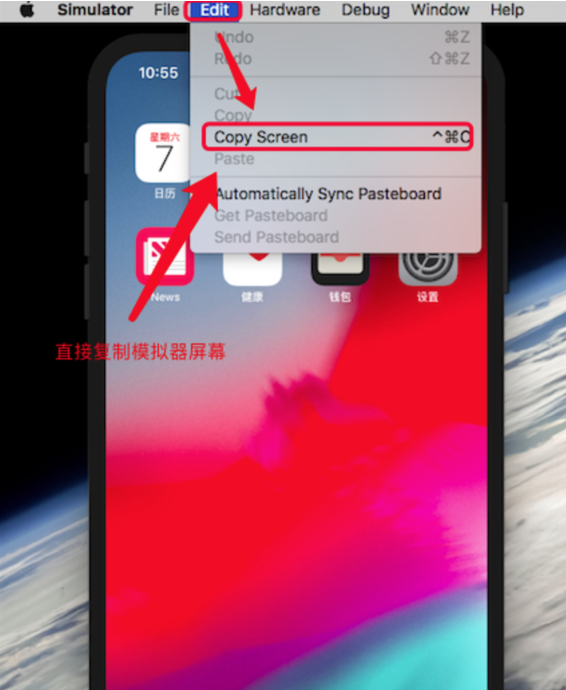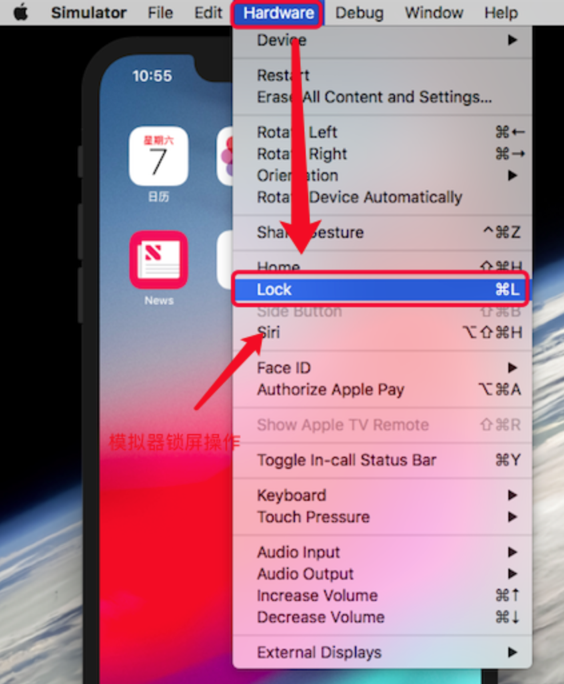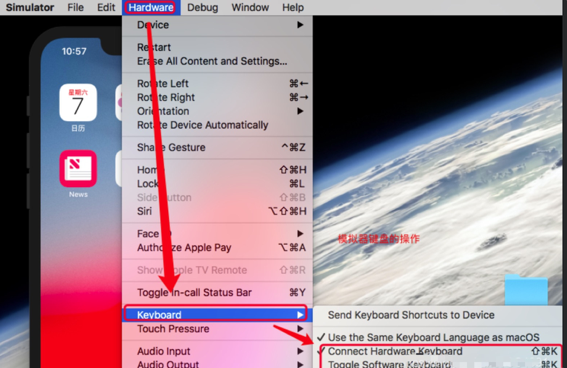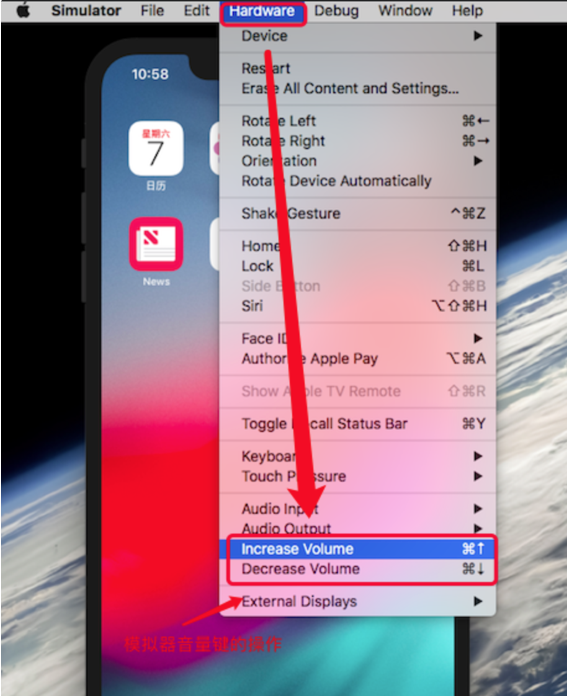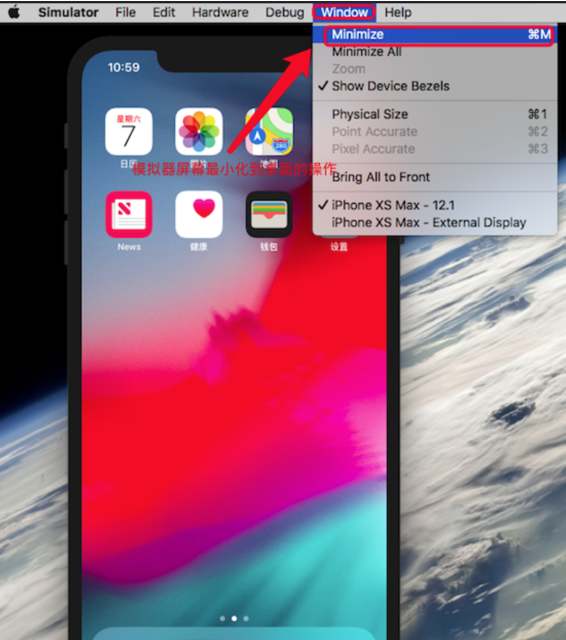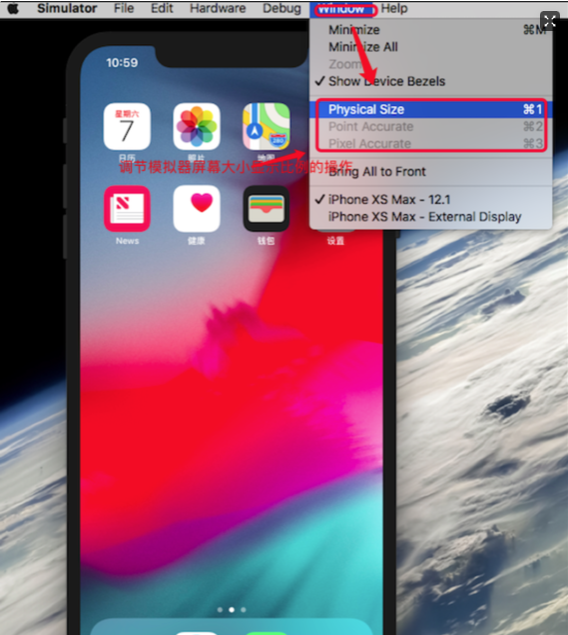前言
在iOS开发过程中,为了方便起见在测试程序的效果的时候,开发者会使用Xcode自带模拟器进行操作,而且Xcode自带的手机模拟器包含了苹果的所有最新的手机型号尺寸,这样也方便了开发者测试不同机型,但是在电脑Xcode上面的模拟器操作和真机操作还是有很大的不便,如果不知道常用的快捷键,操作起来也不方便,那么本篇博文就来分享一下Xcode自带模拟器的快捷键操作集合,分享给有需要的人。
其实操作Xcode自带模拟器有两种方式:第一种方式就是直接使用电脑键盘进行快捷键组合来操作模拟器,第二种方式就是直接选中模拟器的选项列表,查找对应的操作选项直接操作。
一、Xcode自带模拟器操作快捷键操作集合
0、模拟器最小化到桌面底部菜单栏的快捷键组合为:command + M
1、隐藏模拟器的快捷键组合为:command + H
2、关闭模拟器的快捷键组合为:command + Q
3、模拟器锁屏的快捷键组合为:command + L
4、模拟器屏幕解锁的快捷键组合为:command + shift + H,然后点进去或者滑动解锁
5、模拟器回到首页的快捷键组合为:command + shift + H,(在没有锁屏的情况下操作)
6、模拟器双击home键弹出任务列表的快捷键组合为:command + shift + 双击H两下
7、模拟器调整大小比例的快捷键组合为:command + 1、2、3,(数字不同代表的屏幕大小不同)
8、模拟器进行旋转操作的快捷键组合为:command + ⬅️ 、➡️,(顺时针或者逆时针)
9、模拟器进行调节音量大小的快捷键组合为:command + ⏫、⏬,(向上是加,向下是减)
10、模拟器显示/不显示键盘的快捷键组合为:command + k,(前提是要有用到输入框的地方)
11、打开/关闭从电脑键盘输入内容到模拟器的快捷键组合为:command + shift + k
12、模拟器进行截屏操作的快捷键组合为:command + S
13、模拟器进行复制屏幕操作的快捷键组合为:command + control + C
14、模拟器复制屏幕之后进行粘贴操作的快捷键组合为:command + V
15、模拟器进行拖动手势的快捷键组合为:alt/option + shift,然后用鼠标进行拖动操作
16、模拟器进行缩放手势的快捷键组合为:alt/option,然后用鼠标进行缩放操作
二、Xcode自带模拟器菜单栏操作图示集合
1、隐藏当前模拟器
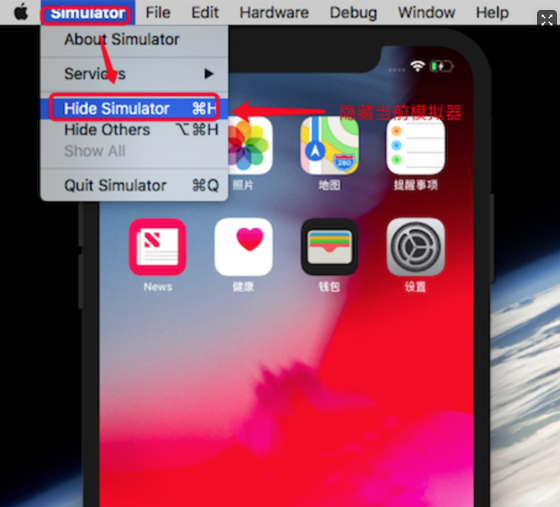
2、隐藏其他模拟器

3、关闭模拟器

4、模拟器进行截屏操作
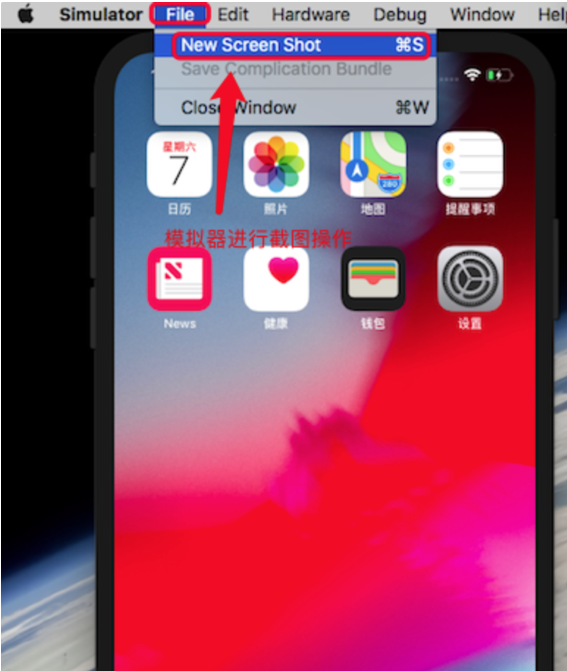
5、关闭窗口
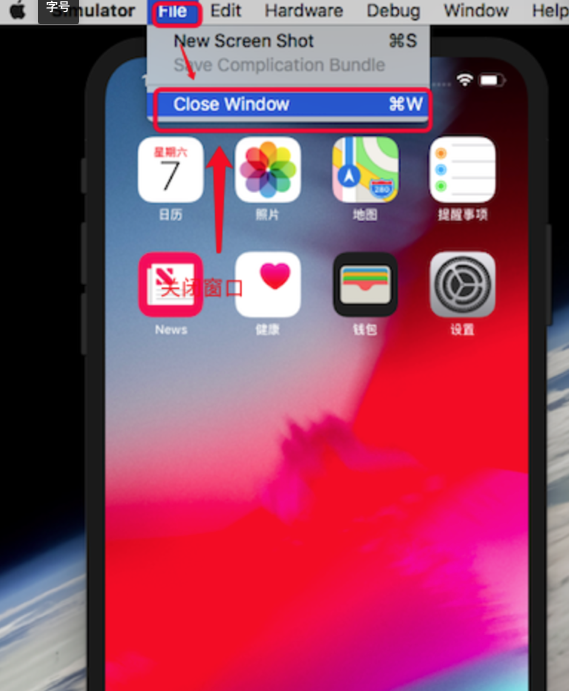
6、模拟器进行旋转操
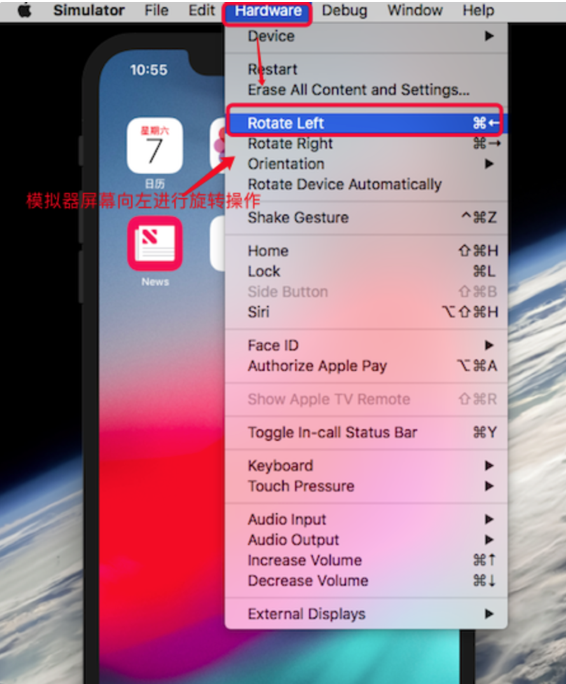
7、模拟器进行复制屏幕操作
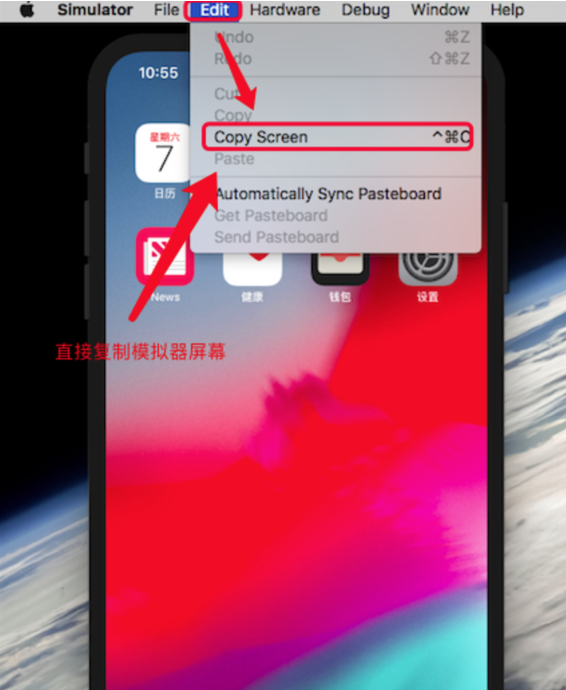
8、模拟器回到首页

9、模拟器进行锁屏操作
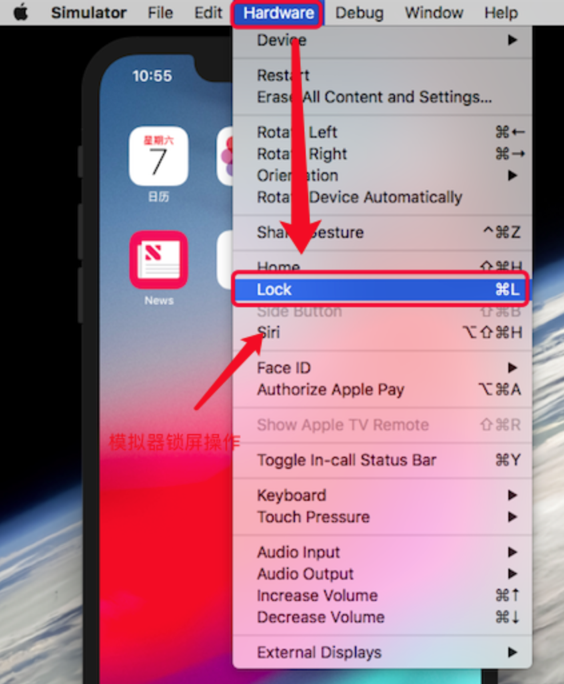
10、模拟器键盘操作
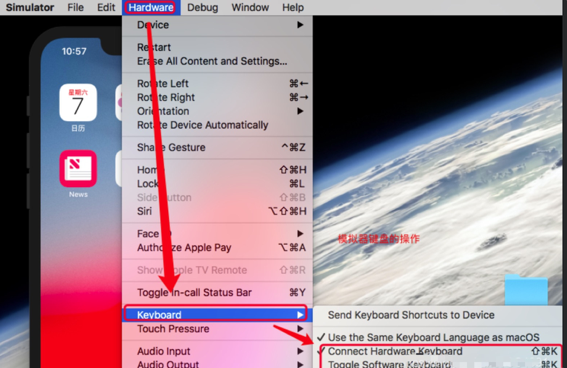
11、模拟器进行调节音量大小
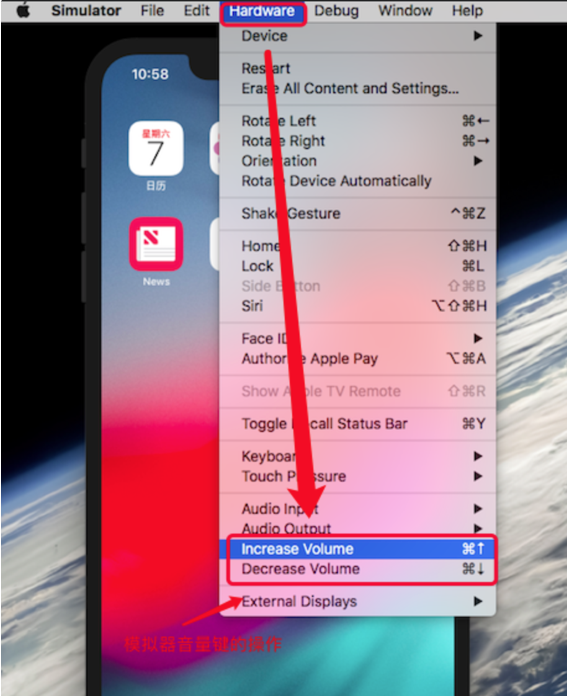
12、模拟器最小化到桌面底部菜单栏
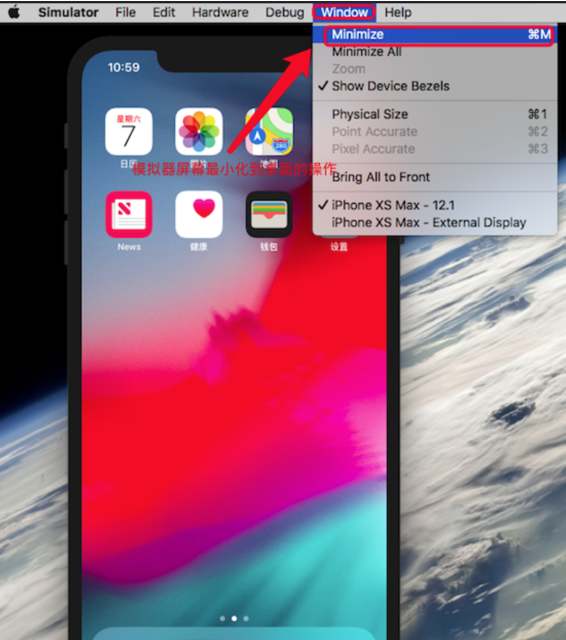
13、模拟器调整大小比例的操作
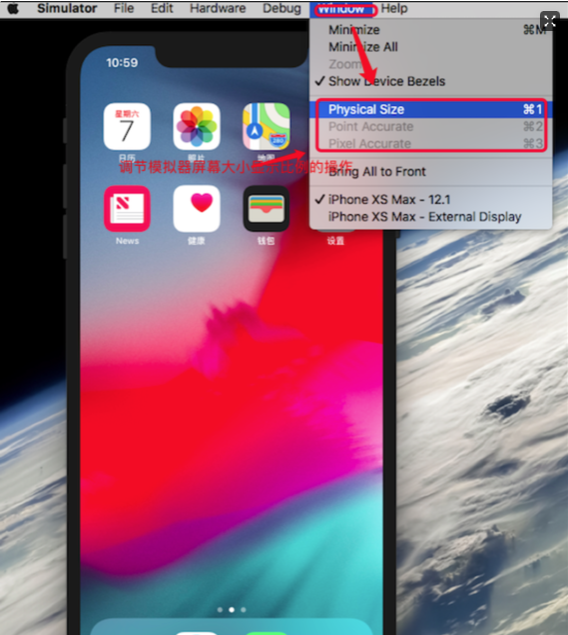
最后
以上就是本章的全部内容,欢迎关注三掌柜的微信公众号“程序猿by三掌柜”,三掌柜的新浪微博“三掌柜666”,欢迎关注!
由于项目是Hybrid的平台,有第三方人员需要在上面开发H5应用,但是release包不能调试H5,只有debug报可以调试,但是项目源码不能交给第三方,在google搜索了下,发现一篇霜神的文章,讲的是debug包可以拷贝到其它机器运行,于是实践了一波。
做过iOS上app测试的小伙伴应该都知道,普通用户安装app都是从appstore下载安装,安装测试版本的app,一般就是开发给的二维码扫码安装,
或者开发给个.ipa的安装包文件,通过itools安装。