专业 Emacs 入门(三):多文件与模式
本篇介绍 Emacs 的界面术语、如何管理多个文件,如何分割显示等等。同样的,本文更多介绍概念,具体操作起来是有插件可以方便我们进行操作的。结尾的附录包含了本文涉及的所有快捷键。
上一篇教程《专业 Emacs 入门(二):基础操作》:
下一篇教程《专业 Emacs 入门(四):基本配置》:
初识界面
首先我们需要了解 Emacs 界面的一些术语。了解术语更多是为了在网上搜资料、看文档、配置时能够更准确地抓住关键。
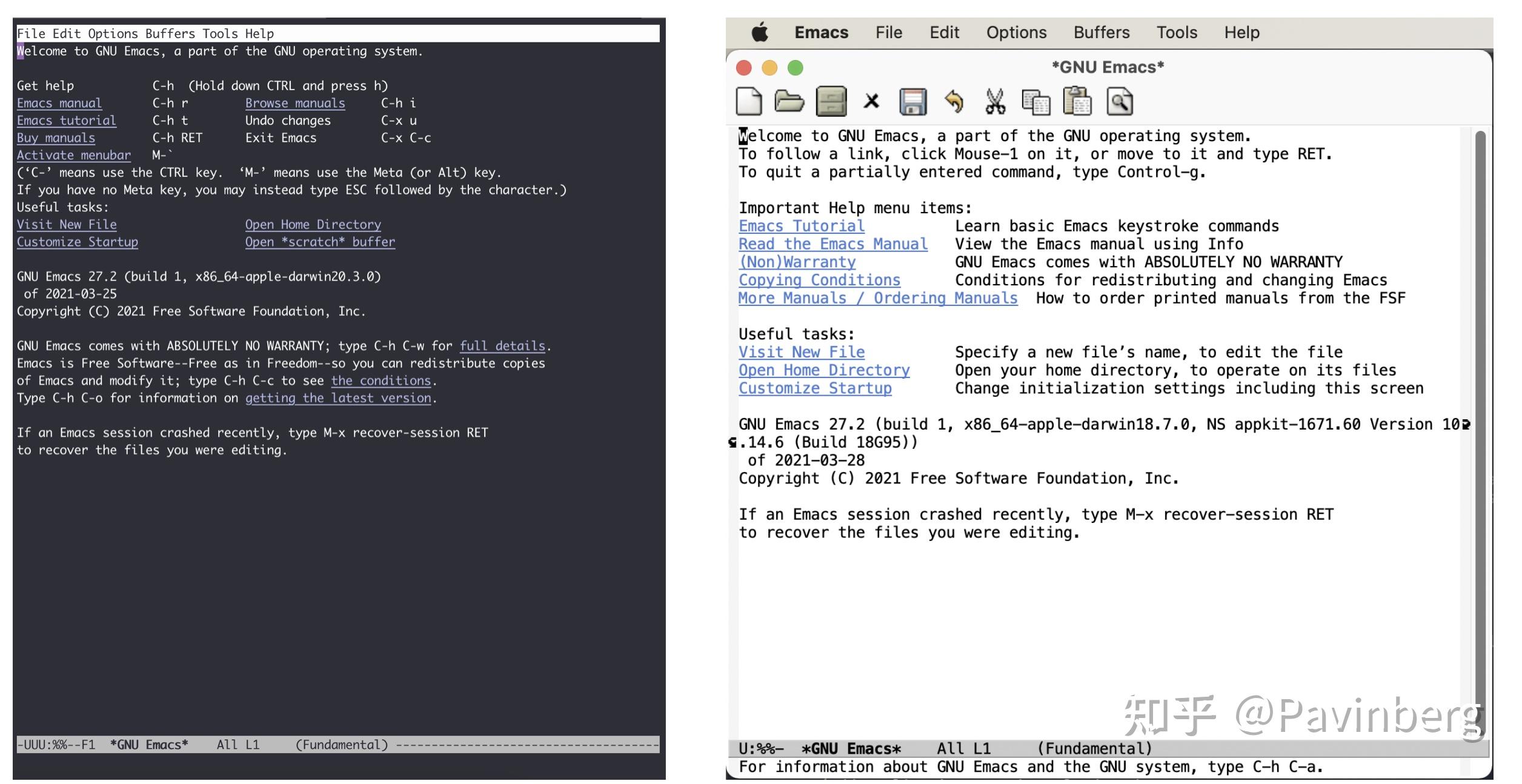
- Frame :如果用图形界面打开 Emacs 程序,那么一整个程序窗口被称为 Frame,如果打开了多个窗口就有多个 Frame;如果在终端内打开 Emacs,那么 Emacs 所占据的整个终端的界面被称为 Frame。上图都是一个 Frame。
-
Menu bar
:即菜单栏,在 Frame 的最上方。默认包括了 File、Edit……等等下拉菜单。在终端中不能用鼠标时,需要用
menu-bar-open命令打开,对应快捷键<f10>。此外还有一个M-`键(对应命令tmm-menu)可以从下方展开互动界面打开菜单。 -
Tool bar
:即工具栏。只在图形界面时可以使用,就是上面第二张图中那一些图标。由于它十分丑陋且功能又很基本,在
上一篇教程
中已完全涉及,所以正常笔者会关掉工具栏——在配置文件中加入代码
(tool-bar-mode -1)(如何编辑配置文件将在后续教程中详细介绍)。 -
Echo Area
:整个界面下方的一行就是“回显区”,用以打印各种简短的信息。例如上面第二张图就打印了如果你想获取帮助就按
C-h C-a, 上一篇教程 中也提及了这一命令。
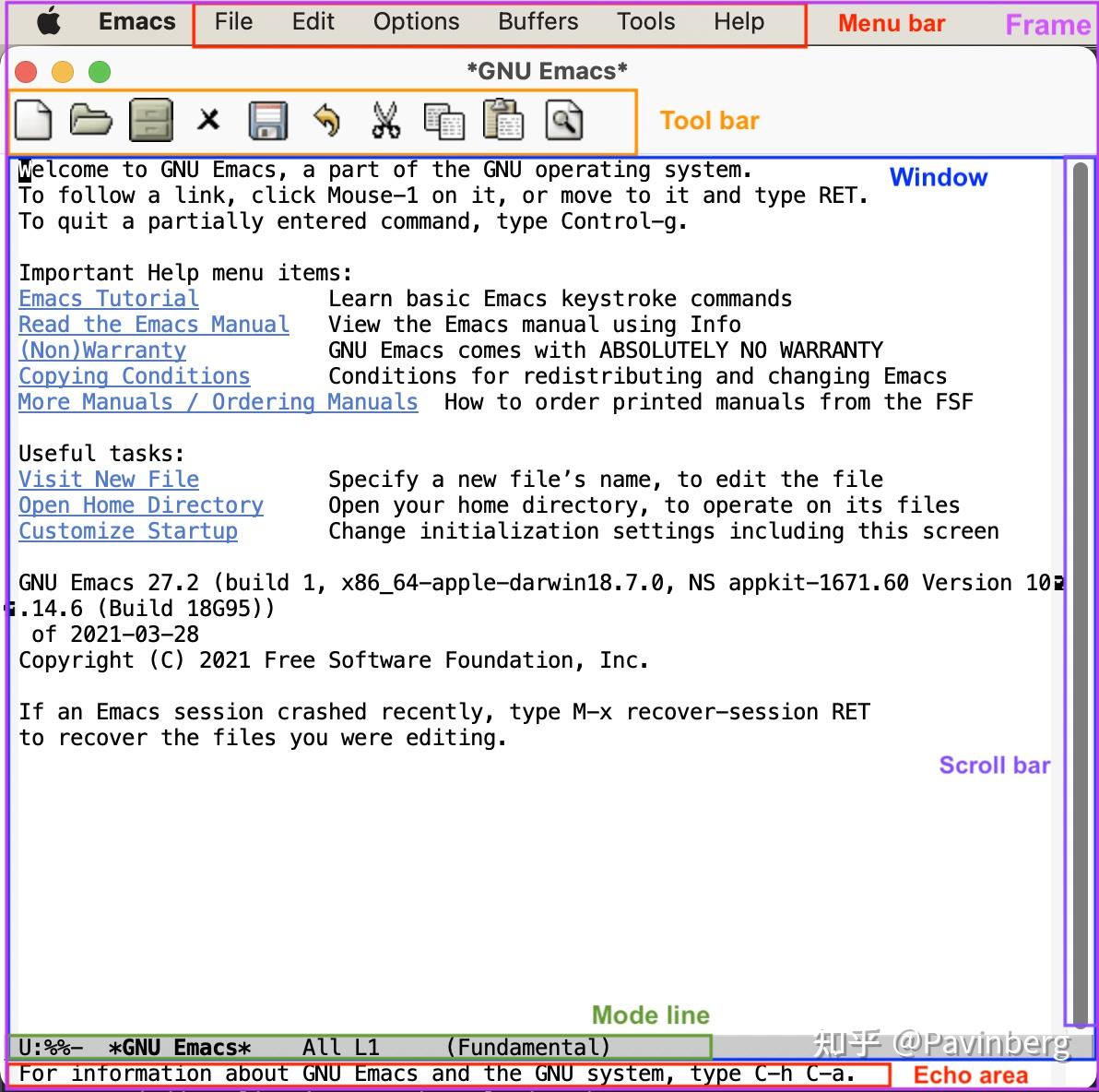
- Window :Tool bar 以下(如果有)、Echo area 以上这一整个区域,就是 Window,即窗口。 可以看到 Emacs 的窗口和我们日常使用电脑所说的窗口不是一个东西,一定要注意,不然在配置、调用命令或者在网上搜索信息时会搞错。我们日常称为窗口的在 Emacs 中被称为 Frame,而 Frame 内的核心区域才被称为 Window。
- Mode line :Window 最下方灰色的一行即为“模式行”(即显示 -UUU:%%--F1 *GNU Emacs* 的部分)。这里会显示当前 Buffer 的一些信息(什么是 Buffer 见下文)大概包括了文件编码、是否修改、当前 Buffer 名、光标所在位置占全文百分比、行号(L1 表示第一行)等等。它的内容可以自定义,也可以使用 smart-mode-line 插件进行管理,由于它相对没有那么重要,这里暂只附上 文档 。
-
Scroll bar
:图形界面时 Window 的最右侧有一滚动条。事实上在 Emacs 中根本不需要用滚动条,所以笔者也直接关闭了它,让界面更清爽,在配置中加入
(when (display-graphic-p) (toggle-scroll-bar -1))表示在是用图形界面时关闭滚动条。 - Cursor :光标。光标是一个 1 字符宽的方块,但其真正表达的位置是其左侧的长边,即两字符之间。 文档 中有一些关于其显示效果的设置,例如可以换成大家日常更习惯的小竖线(bar),但其实笔者觉得还是方块(box)比较显眼,看习惯也挺好。
- Point :光标所在的位置称为 Point。区别于光标的是,光标有且只有一个,但 Point 是针对 Buffer 的,每个 Buffer 都有一个 Point。许多命令的触发都要读取 Point 信息。
文件与 Buffer
前面多次提到的 Buffer 到底是什么呢?接下来我们通过打开多个文件来展现 Buffer 的作用。
打开多文件
之前我们是在命令行中使用
emacs <filename>
的方式来打开文件。而想要在 Emacs 内打开一个文件,按下
C-x C-f
(
find-file
),此时 Echo area 会出现 “Find file: “,后面为一个路径,输入文件对应的路径即可打开相应文件。如果想新建文件,只需要输入一个不存在的文件名即可。输入时可以使用
<tab>
键自动补全,就和 Linux 中类似。插件
ivy
或
helm
可以辅助这一过程,后面详细介绍。
保存文件对应命令
C-x C-s
。
打开文件并只读不改:C-x C-r。 打开另一相近文件:C-x C-v,此时下面的路径会自动以当前文件全名作为初始路径(而不是目录的路径),这样方便稍微修改一些文件名打开另一文件。 已打开的文件切换为只读模式:C-x C-q。
Emacs 可以打开多个文件,同样使用
C-x C-f
打开即可。 但是你如果打开了第二个文件,便会发现第一个文件就消失不见了,应当去哪里找呢?事实上,所有打开的文件都会被放入一个被称为
Buffer
的对象中,当打开了第二个文件时,第一个文件所在的 Buffer 会切入后台,而第二个文件的 Buffer 会占据当前的 Window。Buffer 的名字显示在 Mode line 中间,通常是文件名本身。
Emacs 也可以用这个方式打开目录(文件夹),会显示出目录内的文件(此即 Linux 的设计理念,一切皆为文件,即使是目录也本质上是一个文件),可以用光标选择想打开的文件。
Buffer 的切换
切换 Buffer 有三类方法,简短的方法是使用
C-x b
,输入 Buffer 的名字后按回车即可切换。 Echo area 中会提示你,如果什么也不输直接按回车,可以跳转到当前默认的 Buffer 中,这样方便在两个文件中来回切换。
显然这样如果 Buffer 多了会记不住名字也不便于管理,于是可以使用第二个方法,
C-x C-b
,此时会弹出一个 Window,名为 "*Buffer List*" ,列出了当前所打开的所有 Buffer。其中可以看到多个以星号(*) 开头结尾的 Buffer,那些都是 Emacs 用于输出一些信息的 Buffer,并不是由于打开文件而产生。例如 “*Messages*” 是 Emacs 的一些输出信息。“*scratch*” 是可以编写一些 Elisp 代码的地方。Buffer 开头如果是 %,表示这个 Buffer 被修改过而没有保存。
如果当前光标没有在 "*Buffer List*" 中可以用
C-x o
键切换过去。

可以通过光标选择切换到某个 Buffer。同时在这个 "*Buffer List*" 中有很多功能可以使用。按问号(
?
)可以显示帮助。常见的操作例如
q
退出,
d
标记一个 Buffer 打算关闭,
s
标记一个 Buffer 打算保存,
u
取消标记,
x
执行刚刚标记过的删除和保存操作。事实上,在这里上下移动光标也不需要
C-p
和
C-n
,直接按
p
和
n
即可。
想要关闭当前的 Buffer?直接在当前的 Buffer 处按下
C-x k
即可。
此外,第三种方法是使用
C-mouse-1
(
mouse-1
表示鼠标左键)然后用鼠标菜单切换 Buffer 。
事实上,在输入 M-x 后、C-x b 后在 Echo area 显示的等待输入的区域被称为 Minibuffer, 所以它们的输入方式是共通的,都可以用相同的补全机制等。
文件备份
使用 Emacs 打开文件后,会发现目录下会多一个和打开的文件同名但是后面多了个
~
字符的文件,例如打开了
names.txt
后会出现
names.txt~
, 这是 Emacs 的备份机制,防止程序或系统崩溃,或是用户误操作破坏了文件。可以设置关闭或文件数量上限等等,详见
文档
。(关闭备份需要设置:
(setq make-backup-files nil)
)。
多 Window
想要同时打开两个文件相互参照对比是一个再常见不过的需求了,Emacs 自然可以做到。
-
C-x 2:上下分割出两个 Window。 -
C-x 3:左右分割出两个 Window。 -
C-x 0:关闭光标所在处的 Window。 -
C-x 1:只保留光标所在处的 Window,关闭其它 Window。其它 Window 的 Buffer 依然没有关闭,可以通过 "*Buffer List*" 查看。 -
C-x o:将光标切换到下一个 Window。
分割后,默认会把当前的 Buffer 也显示到新的 Window,即显示了两个一样的 Window。再次强调一下,Buffer 对应真正打开的文件,而 Window 是把 Buffer 显示出来的元件,所以一个文件只会开一个 Buffer,但可以有多个 Window 显示。于是,在新的 Window 里用
C-x C-f
打开另一个文件即可看到两个文件了,当然也可以正常用上面所说的 Buffer 切换。
那么既然开一个新的窗口并打开新的文件这个需求很常见,对此如果只有以上快捷键,需要先
C-x 3
分割出一个窗口,
C-x o
切换到新窗口,
C-x C-f
打开新文件,过于繁琐。所以 Emacs 提供了一个快捷键:
C-x 4 f
来达到“在另一个窗口打开新的文件,如果只有一个窗口就分割成两个”的效果。
此外,还有
C-x 4 b
表示“在另一个窗口切换到另一 Buffer,如果只有一个窗口就分割成两个” 。
C-x 4 d
表示 “在另一个窗口打开目录,如果只有一个窗口就分割成两个”。
可以总结出
C-x 4
为前缀时,就表达“在另一个窗口做……“。
在打开两个窗口时,如果我们光标在第一个窗口,而希望第二个窗口翻页,那么就可以用
C-M-v
向下翻页。用
C-M-S-v
(同时按下
Control
,
Meta
,
Shift
和
v
)向上翻页。
那么如果在已经分割之后再分割呢?Emacs 会继续做二等分,变成 3 个、4 个等窗口。此时窗口的切换和关闭就没有那么方便了。插件 ace-window 可以辅助这一过程,后面详细介绍。
多 Frame
既然能多 Window,自然能多个 Frame。打开一个新的 Frame 可以使用快捷键
C-x 5 2
; 在一个新的 Frame 打开文件,可以使用快捷键
C-x 5 f
。
C-x 5
和
C-x 4
基本类似,只是前者在 Frame 间操作,后者在 Window 间操作。
笔者的日常使用中,对多文件的打开更偏爱在单个 Frame 中用多个 Window,很少在多 Frame 中间频繁切换。
模式(mode)
Emacs 的核心要素之一就是模式(mode)。一个模式就对应着一组环境,不同模式可以分别进行配置,应对不同的场景。例如,编写 C++ 代码时就对应
c++-mode
,编写 Python时使用
python-mode
。在不同的语言的 mode 中,编译、执行的方式都是不同的,这样只要事先定义好 mode,就可以在使用过程中方便切换各种需求场景。
Emacs mode 分两类,主模式(Major mode)和次模式(Minor mode)。
主模式
主模式默认根据 Buffer 的文件类型来选择,一个 Buffer 只能对应一个主模式。例如,Emacs 发现你打开了
.cpp
为后缀的文件,就会把 Buffer 自动设置成
c++-mode
,发现你打开了
.py
后缀的文件,就把相应 Buffer 自动设置为
python-mode
,最直观的区别是 Emacs 为不同语言的源码提供了不同的语法高亮。 主模式的名字会显示在 Mode line 上。
我们也可以手动切换主模式,只需要按下
M-x
,输入相应的模式名称即可。通常来说其实我们不需要手动设置。
最基本的主模式是
Fundamental mode
,就是没有进行任何配置的模式 。
次模式
同一个 Buffer 可以有多个次模式,次模式可以进一步调整、增加一些配置。通常来说,插件都是靠次模式来起作用的。当我们安装插件时,插件的官网会提示如何设置这个插件,其中大多都会使用次模式。
官网中列出了一些 常用次模式 。下一篇教程的配置中,笔者会直接列出其中常用的几个是如何设置的。
Mode hook
每一个主模式都对应着一个 Mode hook,hook 是挂钩的意思,Mode hook 的作用就是当启动一个主模式时,自动执行一些已经“挂钩”到这个主模式的函数或次模式。由此,我们可以自由地向一个主模式上挂上各种功能,在启动这个主模式时就可以自动跟随着一起启动。
Mode hook 的名字通常就是“主模式名-hook”。例如,我们希望在主模式“文本文件模式”
text-mode
时启动次模式“检查拼写”
flyspell-mode
,我们就可以这样写配置:
(add-hook 'text-mode-hook 'flyspell-mode)
这样当我们打开
txt
文件时,会自动开启检查拼写功能。
text-mode
是基于文本的文件的一个主模式,有一些其它主模式是由它派生,例如
html-mode
。而相对的,还有编程模式
prog-mode
,各种编程语言对应的主模式都是由它派生,包括我们上文提到的
c++-mode
和
python-mode
。那么如果我们希望在任何编程语言时都有一些共同需要的功能,例如编程时我们希望有代码块折叠功能,就为
prog-mode-hook
挂上相应功能就好。
(add-hook 'prog-mode-hook #'hs-minor-mode)在下一篇教程中,我们会进一步讨论这些应该如何配置更好。
目录(文件夹)操作
Dired ,即 Directory Editor,是 Emacs 自带的用以处理目录和文件的功能。常见的操作例如删除文件、将文件从一处拷贝至另一处,更高级的操作如对比两个文件的异同、更改权限、链接文件等等,都可以通过 Dired 实现。
启动 Dired 非常简单,只需要按下
C-x C-f
,输入一个目录(文件夹)而非文件,就会进入 Dired。更标准的方式是按
C-x d
或调用
M-x
dired
命令然后输入一个目录的名字启动,但前者与打开文件的快捷键相同,更易记忆。
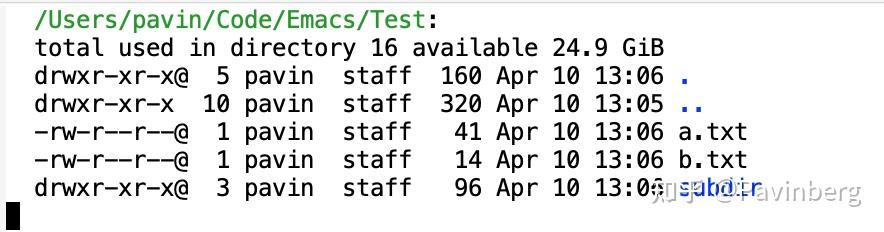
当已经打开了一个文件时,输入
C-x C-j
可以打开当前文件所在的目录。
Dired 会把目录下的文件都列出来,随后用户可以对文件进行操作。此时可以按下
h
(Help)来打开帮助,读者可以翻到下面的 "Keybindings",里面列出了所有在 Dired 中可以使用的命令。
Dired 基本操作逻辑为,通过光标上下移动(此时不需要按 Control 而直接按 p 和 n 就可以上下移动光标)到相应文件上,按下一个命令快捷键来对该文件调用命令。想要批量操作,只需要按
m
(Mark)就可以选择,按
u
(Unmark) 来取消选择。批量删除时,按
d
(Delete)标记删除,按
x
(Execute)执行删除。
可以执行的命令全都在 "Keybindings" 中罗列,读者只需要自行查阅即可。
这里举一个简单的例子,我们想要将
a.txt
和
b.txt
文件挪到
subdir
中,首先我们可以对
subdir
按下
i
来展开这个子目录, 随后对两个文本文件按下
m
标记, 然后按下
R
(Rename) ,在回显区输入
~/Code/Emacs/Test/subdir/
,按下回车。
这里熟悉 Linux 的读者应该清楚, 移动文件的本质就是重命名(Rename),所以 Dired 里没有所谓的”移动“这个操作,而只有重命名。

总结
以上内容介绍了 Emacs 界面的术语,如何打开多个文件,如何在多个 Buffer 之间切换和如何使用多个 Window 和 Frame。希望读者多进行尝试,感受一下一些细节。如果熟练掌握到现在为止的内容,读者应当可以满足编辑文本方面的基本需求了。
下一篇教程将介绍如何进行 Emacs 的配置——《专业 Emacs 入门(四):配置》:
附录
| 操作描述 | 快捷键 | 命令名 |
|---|---|---|
| 下拉菜单栏 | <f10> | menu-bar-open |
| 互动菜单栏 | M-` | tmm-menubar |
| 打开文件 | C-x C-f | find-file |
| 保存文件 | C-x C-s | save-buffer |
| 打开并只读文件 | C-x C-r | find-file-read-only |
| 打开另一相近文件 | C-x C-v | find-alternate-file |
| 只读模式 | C-x C-q | read-only-mode |
| 切换到 Buffer | C-x b | switch-to-buffer |
| 列出 Buffer | C-x C-b | list-buffers |
| 关闭 Buffer | C-x k | kill-buffer |
| 鼠标列出 Buffer | C-mouse-1 | mouse-buffer-menu |
| 上下分割出 Window | C-x 2 | split-window-below |
| 左右分割出 Window | C-x 3 | split-window-right |
| 关闭当前 Window | C-x 0 | delete-window |
| 只保留当前 Window | C-x 1 | delete-other-windows |
| 切换到另一 Window | C-x o | other-window |
| 在另一 Window 中打开文件 | C-x 4 f | find-file-other-window |
| 在另一 Window 中切换 Buffer | C-x 4 b | switch-to-buffer-other-window |
| 在另一 Window 中打开目录 | C-x 4 d | dired-other-window |
| 创建新的 Frame | C-x 5 2 | make-frame-command |
| 在另一 Frame 中打开文件 | C-x 5 f | find-file-other-frame |
| 让另一 Window 向下翻页 | C-M-v | scroll-other-window |
| 让另一 Window 向上翻页 | C-M-S-v | scroll-other-window-down |
| 打开 Dired | C-x d | dired |
| 打开文件所在目录 | C-x C-j | dired-jump |

