事半功倍的Tableau小技巧集锦(01)
Tableau有一些鲜为人知的Tips,熟练掌握这些Tips能助你事半功倍,成为十倍效率的工作达人。以下是我常用的Tips集锦,大部分都不是什么“硬核”技巧,几分钟即可学会。

1. 快捷键
和大部分软件一样,Tableau也为键盘控准备了快捷键,我常用的快捷键有:
- F1
操作: 在任意Tableau Desktop操作界面直接按F1。
用途: 一键打开对应Tableau Desktop版本的官方帮助文档。用好官方帮助文档,相当于多一个免费的Tableau技术顾问,何乐不为?
- F7
操作: 在工作表或仪表板界面直接按F7。
用途: 一键键入演示模式。当同事还在找鼠标的时候,你已经完成了投屏,酷!
- Ctrl+方向键
操作: 在工作表界面按住Ctrl键(不要松手),同时按下任何一个方向键(方向键不用长按,按一下松一下,直到大小合适位置)。
用途 :快速调整工作表视图的大小,比鼠标拖动视图更优雅。
- Ctrl+滚轮
操作: 在计算字段的编辑区按住Ctrl键(不要松手),同时滚动鼠标滑轮(触控板也可以)。
用途: 调整公式字体的大小,近视眼的福音!

正常文字的大小

放大后的文字
- Ctrl+鼠标
操作: 在工作表界面按住Ctrl键(不要松手),将行或列中的字段拖拽至“标记”卡中任意位置,松开鼠标后,放开Ctrl键。
用途: 快速复制视图中已有的字段至“标记”卡,特别是那些需要很多步表计算设置才能得到的字段,这个方法能避免很多重复工作。
以上是我常用的快捷键,除此之外,还有其他特定用途的快捷键:
- 用于管理工作簿、工作表和文件的快捷键
- 用于数据的快捷键
- 用于选择工具的快捷键
- 用于制作视图的快捷键
- 用于调整行和列大小的快捷键
- 用于页面的快捷键
- 用于选择和导航标记的快捷键
- 用于 Web 制作的快捷键
何不现学现用,在Tableau中按下F1键,开始在官方文档中学习吧。
2. 用颜色为工作表/仪表板分类
如果你需要在Workbook中的多个工作表和仪表板之间频繁切换,不妨试试给工作表和仪表板标上醒目的颜色。
操作: 在操作界面底部选中指定工作表或仪表板,点击“右键”后选择“颜色”。配合Shift或Ctrl键,还可以同时选中多个工作表/仪表板,批量设置颜色。
用途: 为指定工作表/仪表板着色,便于分类管理。
我的做法是 将仪表板和组成它的工作表用同一个颜色标注,相邻的两个仪表板不使用同一个颜色。 这样就能快速定位哪些工作表属于同一个仪表板。
有时侯,我也会为已完成的工作表/仪表板标上颜色,未标注颜色的属于草稿状态,这样在发布至Tableau server的时候可以快速的勾掉未完成的工作表。

仪表板和对应工作表使用同一颜色标识
3. 快速隐藏工作表
在Tableau中,如果工作表被某个仪表板使用,我们就可以将该工作表隐藏起来。反之,如果工作表未被任何仪表板使用,则不可以隐藏。如下图所示:
- “概述、产品、客户和装运”是4个仪表板,它们对应的工作表均已隐藏;
- “性能、预测和假设预测”是4个工作表未在仪表板中使用,无法隐藏。

隐藏工作表后的标签栏
隐藏工作表的方法是在操作界面底部选中指定工作表或仪表板,点击“右键”后选择“隐藏”或“隐藏所有工作表”。如果选择“隐藏所有工作表”,则将快速隐藏该仪表板对应的所有工作表,速度更快。如果要取消隐藏,只需点击对应的仪表板,选择“取消隐藏所有工作表”。
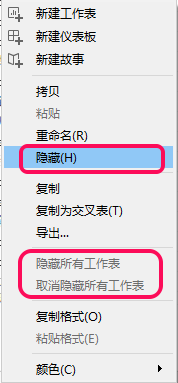
隐藏/取消隐藏工作表
4. 快速删除工作表
同理,我们也可以快速删除工作表——前提是这些工作表已经被隐藏。
操作: 在操作界面底部选中指定隐藏工作表的仪表板,点击“右键”后选择“删除”。此时会弹出下图所示对话框:
- 选择“删除工作表”,会立即删除该仪表板和所有相关工作表;
- 选择“取消隐藏工作表”,会删除该仪表板,同时将所有相关工作表取消隐藏。
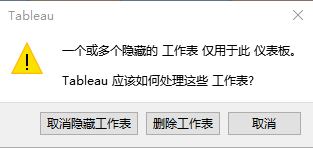
删除/取消隐藏工作表
5. 巧用文件夹归类字段
如果数据源有40个字段,如何快速找出一个叫“类别”的维度,或者叫“EBITDA”的指标呢?有些人的做法是搜索字段名称,不过“强迫症患者”可能更希望把字段分类收纳规整,此时就可以使用文件夹功能。
操作:
1. 在字段列表右上方点击小三角符号,选择“按文件夹分组”,见下图:

按“文件夹分组”对字段进行排序
2. 选中需要放在一个文件夹的字段,右键->文件夹->创建文件夹,即可。见下图:
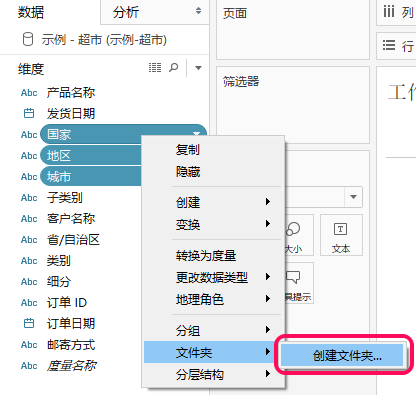
为选中的字段创建文件夹
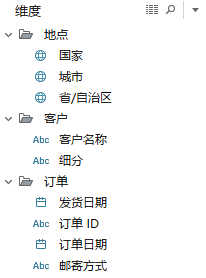
使用文件夹分类后的字段
6. 如何在报表中添加6个以上维度字段?
Tableau做报表默认只支持6个维度,如果添加更多维度,第一列会将多个维度值合并在一起,不方便用户使用。如下图:

第一列将“细分、客户名称、细分”三个字段值合并
实际上,我们可以通过简单设置调整维度数量限制。
操作: 在菜单栏中,依次选择“分析-表布局-高级”,在弹出的窗口中,将行和列的参数值设置为最大值16。

将行和列的参数值设置为最大值16
7. 如何拆分报表的合并单元格?
使用Tableau做报表默认会对单元格进行合并(类似Excel中的数据透视表),通过index()函数,我们可以按需求取消合并单元格。
操作: 创建计算字段,命名为“序号”,输入公式index(),将该字段放在“行”上,再将数据类型由“连续”变为“离散”,然后放在第一列的位置。

有合并单元格

无合并单元格
需要注意的是:
- index()属于表计算函数,它的值受表计算设置的影响;
- 如果不希望显示“序号”列,可以在行上将该列隐藏(取消字段上的“显示标题”设置),见下图:
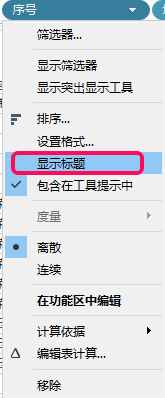
在视图中隐藏字段
8. 如何在计算字段中使用自定义形状(KPI图表必备)?
我们曾在知识星球上分享过一组KPI图表(见文章末尾的图片),很多人想知道图中的箭头▲和▼是如何嵌套进去的的。实际上,它们不是简单的图形,而是可以当做文本使用的Unicode符号。
比如,以下公式用于将差异值Difference转化为对应箭头或符号:
IF [Difference]>0 THEN "▲"
ELSEIF [Difference]=0 THEN "●"
ELSE "▼"
END
将该字段插入到视图中,就可以得到下图效果:
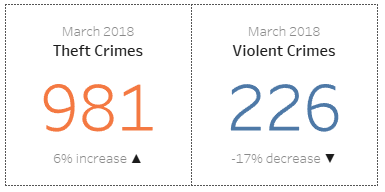
KPI图表中使用的箭头▲和▼
那如何获得更多Unicode符号呢?最简单的来源是Word。打开Word,选择“插入-符号”,在弹出的对话框中,有非常多Unicode符号可选。
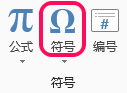
Excel:插入-符号

Word中的特殊符号
以上是八个简单实用的Tips,希望能帮助你事半功倍。下一期我们将分享一些相对复杂,但更加实用的Tips:
- 如何用两个维度控制颜色?
- 如何快速对齐仪表板中工作表?
- 报表只有一个指标时,如何显示指标标题?
- 如何借助“自定义SQL”提高Workbook复用性?
- 如何用Unicode自定义数字格式(KPI图表必备)?

微信号:TableauBA


