如何解决Win10系统下安装.Net Framework3.5时报错
Microsoft .NET Framework简介
使基于.NET Framework 创建的应用程序能正常运行。
Microsoft 和第三方提供的许多应用程序都依赖 .NET Framework 支持其核心功能。如果安装了 .NET Framework,则更容易安装和使用这些应用程序。
Win10系统中默认开启.NET Framework 4
.NET Framework 4不支持基于.NET Framework 3编译的应用程序。
如需安装运行基于.NET Framework 3编译的应用程序,需手动开启.NET Framework 3
安装.Net Framework 3时遇到报错
受网络环境、系统服务开启状态、微软服务器网络波动等影响,在安装的过程中有不小的概率会遇到安装程序报错。
若无法开启.NET Framework 3,基于.NET Framework 3编译的程序则会无法运行。
例如应用“ASUS SIP Document Client”。
注意:不同机器上产生的错误代码可能会不一样。

如遇到类似错误,可按照以下步骤进行解决。
第一步:
Windows + R组合键呼出“运行框”,输入“regedit”,点击“确定”
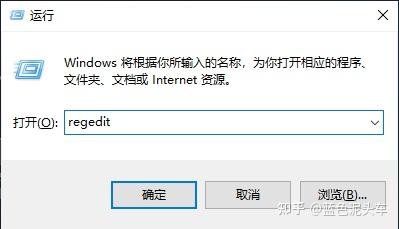
第二步:
打开“regedit”后,在以下目录中找到“UseWUServer”:
HKEY_LOCAL_MACHINE\SOFTWARE\Policies\Microsoft\Windows\WindowsUpdate\AU

第三步:
双击“UseWUServer”或者右键单击“UseWUServer”选择“修改”

在弹出的修改框中,将“数值数据”项改为“0”,点击“确定”,默认值为“1”
注意:修改此项仅会更改Windows Update服务的默认状态,并不会影响到系统其它组件的运行状况。
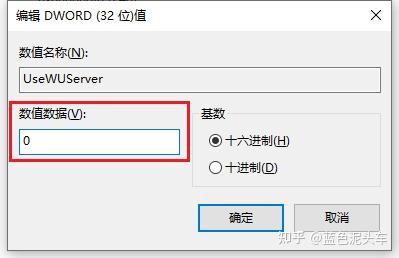
第四步:
Windows + Q组合键呼出“搜索框”,在“搜索框”中输入“服务”,点击最佳匹配项后进入。

第五步:
在“服务”中找到“Windows Update服务”并选中,单击左侧的“重启此服务”或者右键“重新启动”
注意:进行操作前,确定“Windows Update”为“正在运行”状态,若未在“正在运行”状态,则请先“启动”服务

第六步:
重新安装“.Net Framework 3.5”
安装过程如下:
打开“控制面板”或使用Windows键 + Q键组合键呼出搜索框,输入并打开“控制面板”
6-1单击“程序”

6-2单击“启用或关闭Windows功能”

6-3在弹出的功能选择框中勾选“.NET Framework3.5”前面的方框,变为黑色方块后点击“确定”
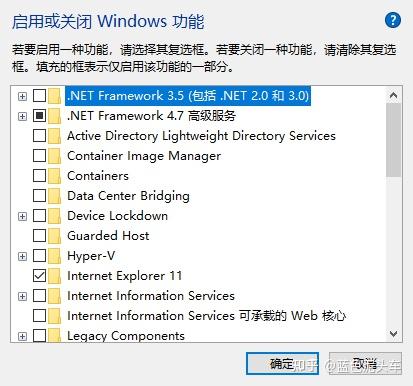
6-4会弹出此窗口

6-5选择“让Windows更新为你下载文件”

6-6下载安装过程会自动完成。

6-7最后会提示重启,重启电脑即可生效。
第七步:
安装完成后,按照“第一步”的操作方式再次打开“regedit”并找到“UseWUServer”:
HKEY_LOCAL_MACHINE\SOFTWARE\Policies\Microsoft\Windows\WindowsUpdate\AU
双击“UseWUServer”或者右键单击“UseWUServer”选择“修改”

在弹出的修改框中,将“数值数据”项改为默认值“1”
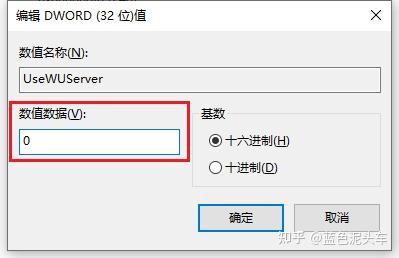
第八步:
按照“第四步”中的操作再次打开“服务”,找到并重启“Windows Update服务”。

