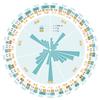排序神器,SORT与SORTBY函数用法详解,解决多年老问题
前两天的文章我们分享了两个牛叉的数组公式,其中一个数组公式:
{=INDEX($A$2:$A$9,MATCH(LARGE($B$2:$B$9+0.1*ROW($B$2:$B$9),ROW()-1),$B$2:$B$9+0.1*ROW($B$2:$B$9),0))}
其主要实现了按B列降序对A列的重新排序。

公式可谓是又臭又长,很多小伙伴看了直呼头疼,公式原理详见之前的文章【哇,这是我见过最牛的数组公式,没有之一】
如果你的OFFICE版本是 2021或365 ,那么这个问题就简单多了。
单元格直接输入公式:
=SORT(A2:B9,2,-1)
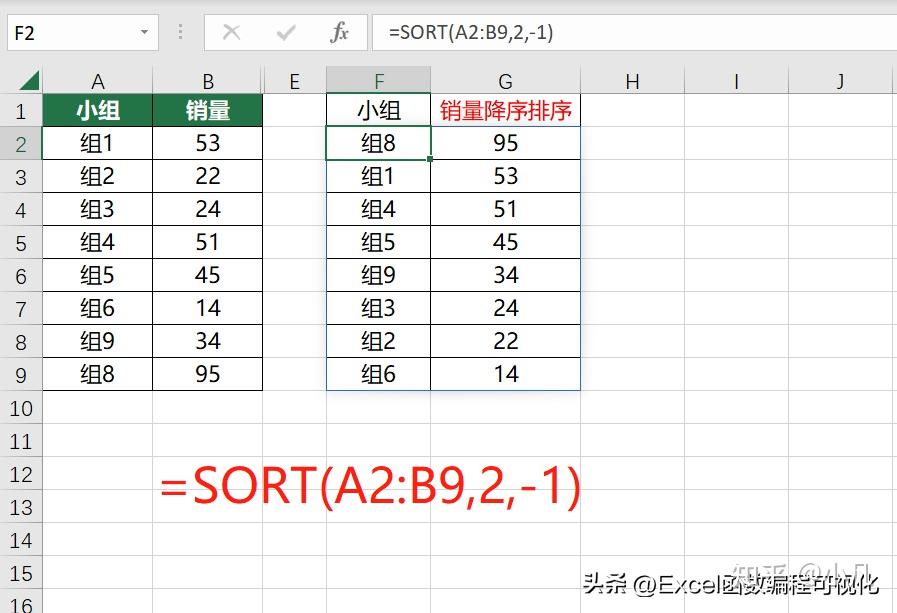
是的,没错,就是这么简单 。
SORT函数语法
SORT函数一共有4个参数:
参数1 :需要排序的范围或者数组;
参数2 :按第几列排序, 可省略,默认按第一列 排序;
参数3 :升序还是降序排序,1是升序,2是降序, 可省略,默认按升序排序 ;
参数4 :按行或列排序,True是按行,False按列, 可省略,默认按列 。
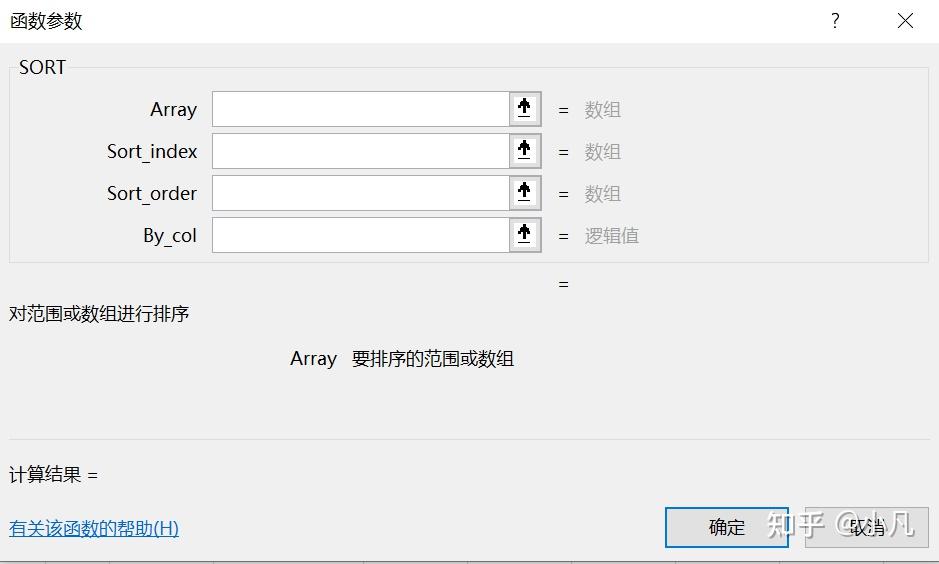
上例中,参数一排序范围是A-B列,参数二按销量排序(位于第二列,所以输入2),参数三降序排序,所以输入-1。
SORT筛选排序
结合FILTER函数可以轻松筛选排序TOP数据。
比如下面 筛选销量TOP3小组,并按销量降序排序 ,直接输入公式:
=SORT(FILTER(A2:B9,B2:B9>LARGE(B2:B9,4)),2,-1)
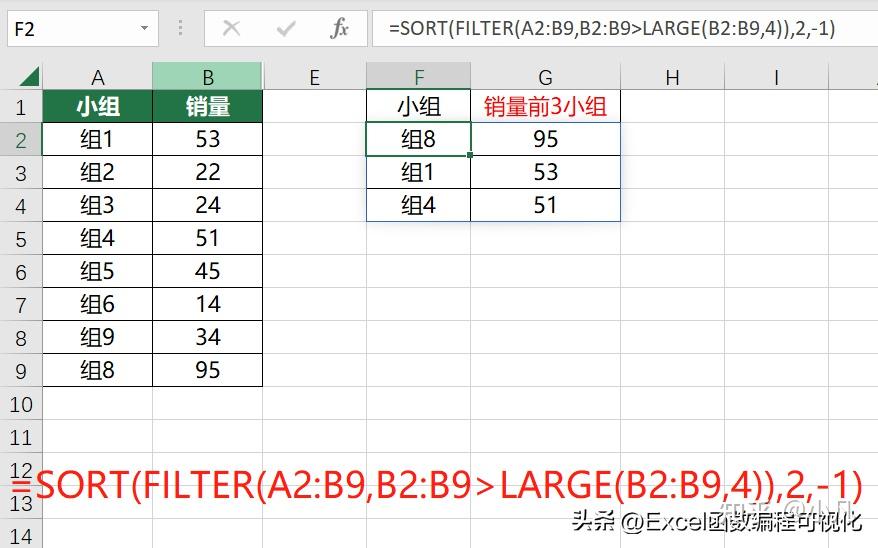
SORT多字段升降排序
下图中,我们需要根据两个字段排序,首先按 A列“品类”升序 ,其次按 C列销量“降序”
这里涉及到多列排序,公式可以这样输入:
=SORT(A2:C10,{1,3},{1,-1})

说完SORT函数,我们再来了解下SORTBY函数。
SORTBY与SORT函数功能基本一致,只不过语法略有出入。
SORTBY函数语法
语法:
=SORTBY(数据源,排序列1,升序or降序,排序列2,升序or降序……)
其中排序列可指定多个列,最多可以指定126个;函数 最少输入2个参数 。

SORTBY单列排序
还是按照销量对小组降序排序,SORTBY函数与SORT函数公式略有不同:
=SORTBY(A2:B9,B2:B9,-1)

可以发现的是,两者的差异在于参数二:
SORTBY参数二是 单元格区域、 SORT参数二是 数字 。
SORTBY多列排序
SORTBY排序依据列可多次输入,最多输入126列,下图中先是根据 “品类”升序 、再是根据 “销量”降序 ,公式为:
=SORTBY(A2:C10,A2:A10,1,C2:C10,-1)

与SORT函数的写法略有不同,不过实现的功能是一样的。
SORTBY自定义排序
相信大家都遇到过这种情况,在对月份升序排序的时候会出现 10-12月排在最上方 的情况:
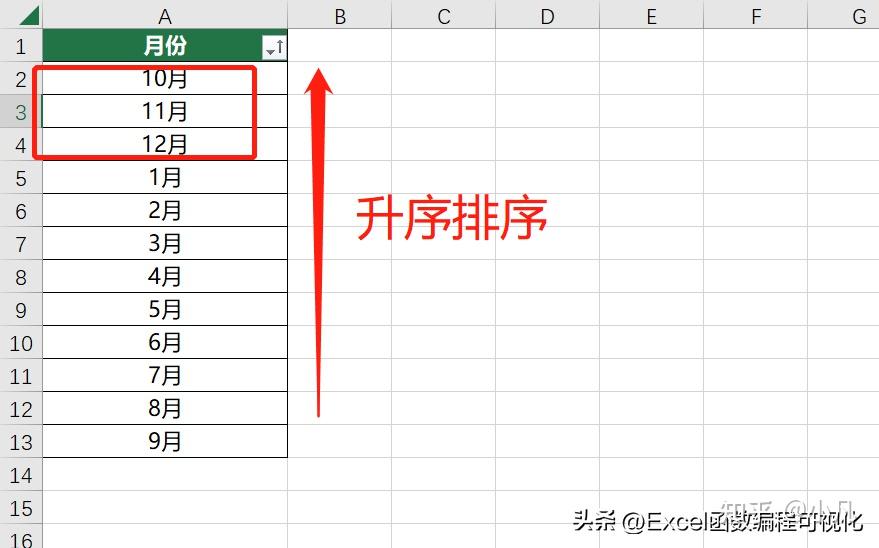
这是由于Excel排序是按位排序,10-12月份第二位为数字“012”,要小于1-9月的第二位“月”字,所以排到了最前方。
这里我们利用SORTBY函数纠正这个BUG。
输入以下公式:
=SORTBY(A2:A13,FIND(A2:A13,"1月2月3月4月5月6月7月8月9月10月11月12月"))
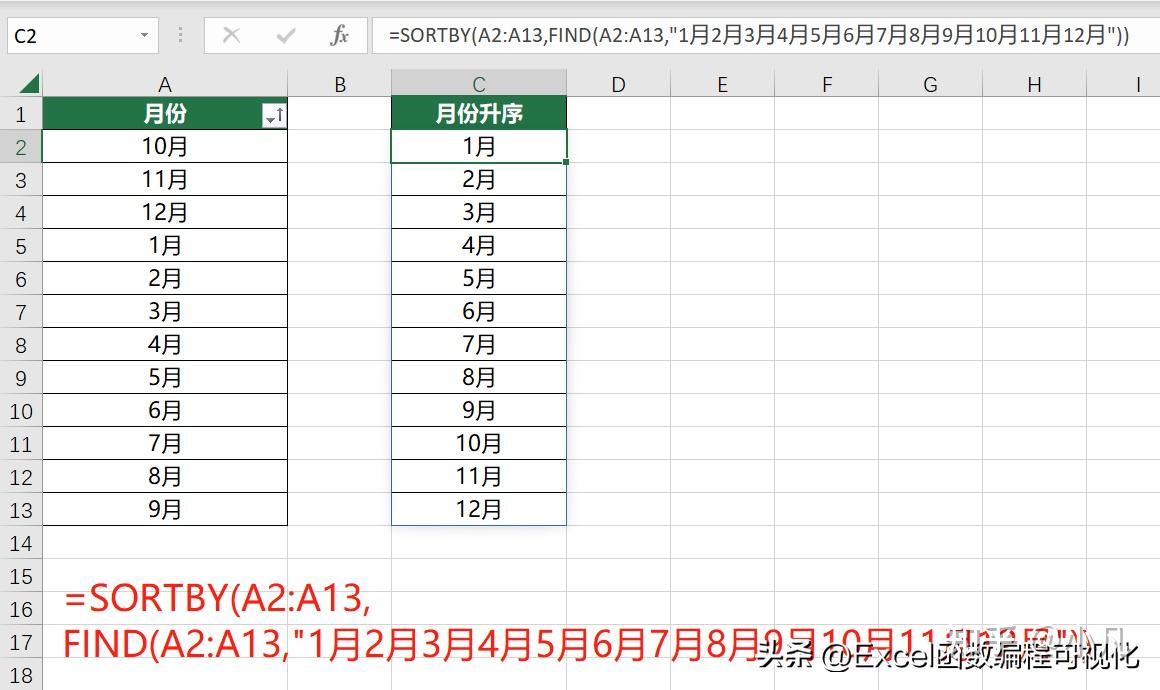
FIND函数查找每个月份在字符串中的位置,并返回一个数字列表,SORTBY参数3省略,默认升序排序,实现月份的正确排序。
小结
SORT和SORTBY函数分享给大家,希望有所帮助~!