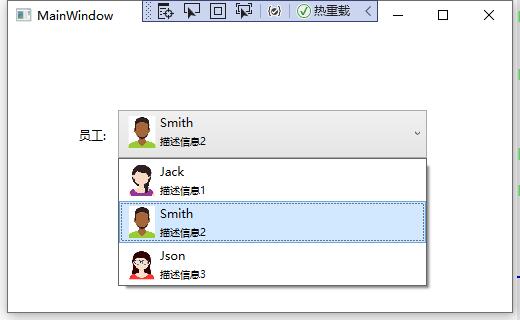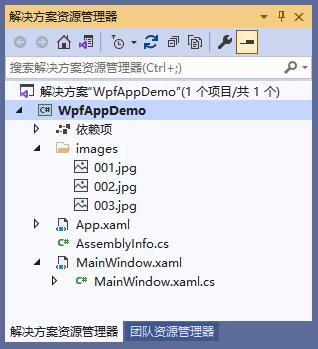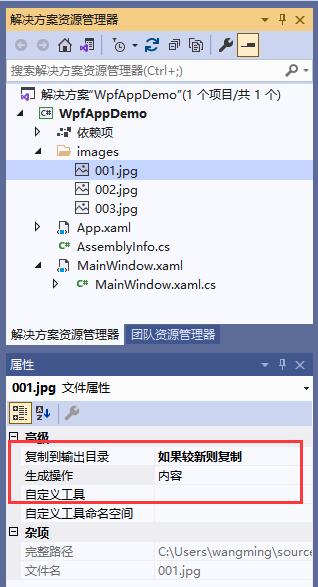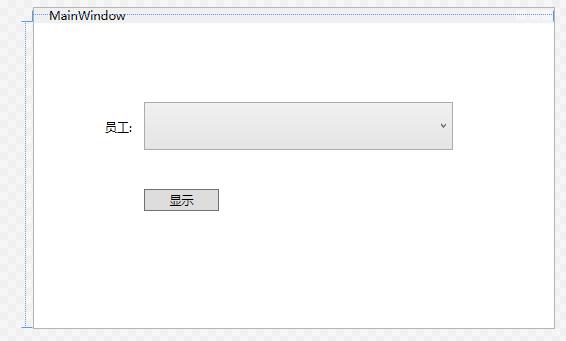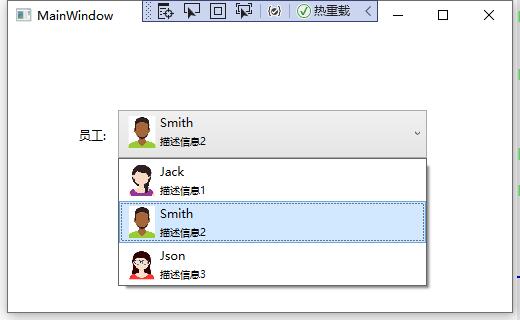WPF中的控件,有不少都是需要绑定数据的,例如
ComboBox控件可以绑定数据,从下拉列表中进行选择。默认情况下,ComboBox控件绑定的数据从显示上比较单一,只能显示固定的文本信息。而为了更好的突出数据展现效果,这里需要使用到WPF中的另一种强大的功能,即
数据模板(
DataTemplate
)。
控件的数据模板为定义数据的展现提供了强大的灵活性。 WPF 控件具有支持自定义数据展现的内置功能。为了更好的介绍控件的
数据模板功能,下面给出一个具体的示例,用
数据模板来自定义
ComboBox控件的UI显示效果,让其下拉框列表可以同时显示多个属性值,其中包含图片信息。
1 WPF项目结构
首先,新建一个WPF应用程序WpfAppDemo,并新建一个images文件夹,在
images文件夹中
上传图片素材,项目结构如下:
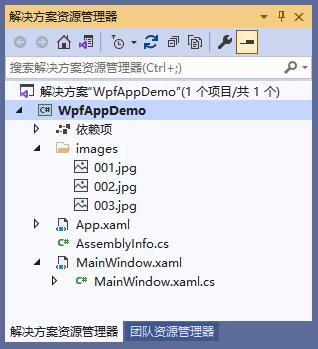
注意:其中的三个图片素材依次选中,并设置其资源输出生成操作为内容。具体如下图所示:
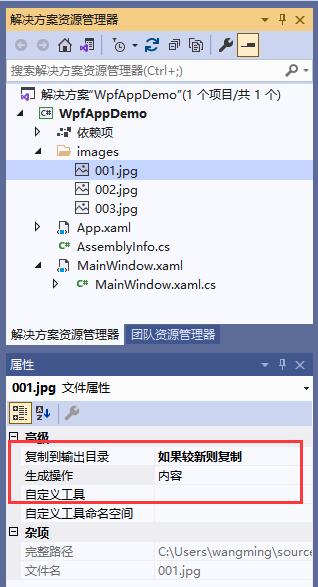
2 WPF代码实现
在主界面MainWindow.xaml文件中添加一个Label、ComboBox 和Button控件,如下图:
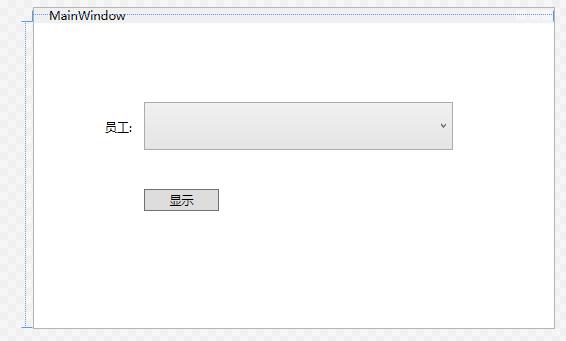
主界面MainWindow.xaml代码如下所示:
<Window x:Class="WpfAppDemo.MainWindow"
xmlns="http://schemas.microsoft.com/winfx/2006/xaml/presentation"
xmlns:x="http://schemas.microsoft.com/winfx/2006/xaml"
xmlns:d="http://schemas.microsoft.com/expression/blend/2008"
xmlns:mc="http://schemas.openxmlformats.org/markup-compatibility/2006"
xmlns:local="clr-namespace:WpfAppDemo"
mc:Ignorable="d"
Title="MainWindow" Height="320" Width="520">
<ComboBox x:Name="myColorComBox" HorizontalAlignment="Left" Margin="110,79,0,0"
VerticalAlignment="Top" Width="309" Height="48" >
<ComboBox.ItemTemplate>
<DataTemplate>
<Grid.ColumnDefinitions>
<ColumnDefinition Width="36"/>
<ColumnDefinition Width="100*"/>
</Grid.ColumnDefinitions>
<Grid.RowDefinitions>
<RowDefinition Height="50*"/>
<RowDefinition Height="50*"/>
</Grid.RowDefinitions>
<Image Source="{Binding Image}" Width="32" Height="32" Margin="3,3,3,3" Grid.Row="0" Grid.Column="0" Grid.RowSpan="2" />
<TextBlock Text="{Binding Name}" FontSize="12" Grid.Row="0" Grid.Column="1" HorizontalAlignment="Left" VerticalAlignment="Center"/>
<TextBlock Text="{Binding Desc}" FontSize="10" Grid.Row="1" Grid.Column="1" HorizontalAlignment="Left" VerticalAlignment="Center"/>
</Grid>
</DataTemplate>
</ComboBox.ItemTemplate>
</ComboBox>
<Label Content="员工: " HorizontalAlignment="Left" Margin="66,92,0,0"
VerticalAlignment="Top"/>
<Button Content="显示" HorizontalAlignment="Left" Margin="110,166,0,0"
VerticalAlignment="Top" Width="75" Height="22" Click="Button_Click"/>
</Grid>
</Window>
ComboBox.ItemTemplate标签下有一个DataTemplate标签,其中内置了数据模板的相关元素,里面用到了Grid布局,其中将图片和文本信息依次绑定到Image对象和TextBlock对象上。其中的数据绑定由后台代码进行定义,后台代码示意如下:
using System;
using System.Collections.Generic;
using System.Windows;
namespace WpfAppDemo
public partial class MainWindow : Window
public MainWindow()
InitializeComponent();
LodData();
private void LodData()
IList<empoyee> customList = new List<empoyee>();
customList.Add(new empoyee() { ID = "001", Name = "Jack", Image = "images/001.jpg", Desc = "描述信息1" });
customList.Add(new empoyee() { ID = "002", Name = "Smith", Image = "images/002.jpg", Desc = "描述信息2" });
customList.Add(new empoyee() { ID = "003", Name = "Json", Image = "images/003.jpg", Desc = "描述信息3" });
this.myColorComBox.ItemsSource = customList;
this.myColorComBox.SelectedValue = customList[1];
private void Button_Click(object sender, RoutedEventArgs e)
MessageBox.Show((this.myColorComBox.SelectedItem as empoyee).ID);
public class empoyee
public string ID { get; set; }
public string Name { get; set; }
public string Image { get; set; }
public string Desc { get; set; }
其中在窗体加载过程中,调用LoadData()方法来加载数据,并通过this.myColorComBox.ItemsSource = customList进行数据源绑定。每个数据项是empoyee类的实例,有4个属性。
3 效果演示
编译运行,如果运气不错的话,应该能看到如下的界面: