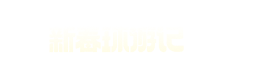|
|
朝气蓬勃的圣诞树 · 查找字符串是否位于二维VBA ...· 1 年前 · |
|
|
星星上的斑马 · javascript动态添加、修改、删除对象 ...· 1 年前 · |
|
|
帅呆的韭菜 · 如何设置CMake项目以使用通过Conda安 ...· 1 年前 · |
|
|
腼腆的伤疤 · 安全左移理念,DevSecOps如何实践? ...· 1 年前 · |
|
|
老实的烈酒 · makefile实现创建目录和复制.ko文件 ...· 1 年前 · |
blender放不大了是怎么回事
欢迎来到五毛猪 blind 初学者课程,在这个课程中会全面介绍 blind 的使用方式,帮助你快速上手使用 blind 进行创作。 我们继续完成果盆的制作,这个区域呢也是稍微弧度有点太大了,我们再对他进行一个细分,增加一些边, 选择 s 键,对它进行一个缩放,选择这个环边的这个组,这一组边对它进行缩放。选择一,我们看一下这, 那我们暂时先关闭他 的启用, 放大一些, 我们按 e 再按 s 挤出缩放,我们这样挤出的一个盆的一个边缘口的形状,按 e 按 z 键锁定 z 轴进行移动, 我们再一次按 e 按 s 挤出缩放, 我们再一次按 e 按 s 缩放一些用选 选择工序,我们向下移动一下,我们进入小键盘,一键进入正式图,我们可以看一下这个他所在的位置 应该在这里, 我们再按 e 按 z 向下移动,差不多在这个位置,我们按 s 键对他进行一些缩放, 我们再按 e 按 z 键锁定 z 轴,移动 s 键缩放, 再次 e z s 缩放, 再次 e z s。 好,我们进入光滑显示模式,这样呢,我们的这个盆的果盆的这个基础形状呢就已经做好了,一样,我们也是要为这个盆底进行封口, 我们按住 alt 键,点击这个边,选择整个这一环的边,我们进入表面,选择网状封封口, 进行一个调整 好,我们激活细分表面,把它设置为三,下边也是三,这样呢,我们就得到了一个果盆的基础形状, 我们希望这个边缘啊可以再稍微锐利一些啊,我们在这里面加一条边,点击 s 放大一些,按住 shift 进入精确移动。 好里边,我们这边加一条, 选择移动工具,稍微做一些调整。我们进入物体模式,观察一下我们的这个模型, 进入编辑模式,点击 alt, 点击边选择整个这个边向下移动一些。 好,我们再次激活 好,我们果盆的模型就做好了,我们点击选择模型,点击右键选择光滑,显示光滑材质,这样我们就得到了一个光滑的果盆。 这节课就讲到这里,请大家继续收看下一集。
相关视频
-
 00:34查看AI文稿AI文稿
00:34查看AI文稿AI文稿在使用 bland 的时候,偶尔会出现试图在放大到一定程度的时候,使用鼠标滚轮键已无法对它进行一个放大,那么这个时候我们可以按 shift 的键加 c 键对他进行一个试图的重新定位,就在上面的试图找到这里面有一个叫做邮标居中并查看全部, 这样就可以对这个视图进行一个正常的放大缩小了。但是这个时候如果我们想要进入这个方块的内部,我们应该怎么办呢?我们可以按下小数字键盘上面的点号,这样我们就可以进入到方块的内部进行一个查看呢。
382 blender发财建模动画制作 -
 02:17查看AI文稿AI文稿
02:17查看AI文稿AI文稿哈喽,欢迎回来,那么本节呢将详细的为大家讲解一下 brand 的试口操作方法。首先呢大家打开一个这样的一个立方体,那么我们怎么去旋转四窗呢?我们可以按住我们鼠标上的中键滚轮键 旋转,然后呢平移呢按住我们 shift 加鼠标中间,哎平移,对吧?然后放大放缩小呢就是我们滚轮呢,我们可以配合这三个可以就可以操作我们的一个界面了, 很方便。大家呢也可以看到我们上边这边我们点击 s, 它就成我们一个正焦肉食图呢可以看过 过去,然后 y 呢就是我们正教后视图,然后再呢就是我们正教顶视图,是吧?大家也可以在我们的小键盘上呢按我们的一三七九都可以 快速的切换我们一个正焦试图,然后呢也可以用我们那个小数字键盘,呃,二四六八可以看到 他就可以隔十五度呢,每隔十五度可以用我们旋转一下, 非常的方便,对吧?然后呢如果有些同学的发现呢,哦,我的键盘呢没有小数字键盘,那怎么办? 可以找到我们编辑这里编号设置,对的,找到我们那个输入勾选模拟数字键盘,也就是说我们一些笔记本电脑呢,可以在我们的一个 qwer 上面找到这些小数字键盘, 一二三四就可以模拟了, 一样的, ok, 非常的方便,大家可以去试一下,那么本节呢就介绍到这里,下一张节呢将详细为大家讲解一下物体的选择方法。
471 布兰德自习实验室 -
 00:31查看AI文稿AI文稿
00:31查看AI文稿AI文稿blender 软件菜单文字太小怎么办?我们可以从菜单编辑中找到偏好设置,在界面分类下显示面板中找到分辨率缩放。分辨率缩放默认是一 想要将菜单按钮文字变大,将这个数值变大就行了。我们来试试看,将分辨率缩放改成一点一保存设置,菜单文字是不是已经变大了呢?
14 云诺特效 -
 02:28查看AI文稿AI文稿
02:28查看AI文稿AI文稿解决一下如何在物体缩放的时候导致的一系列的问题,这是一个非常非常重要的问题,大家一定要认真听仔细,因为这里面会发生一个 比较严重的问题,所以有可能你都不知道它的存在,让我们就现在开始吧。举一个例子,比如说我们现在这里新建了一个地方体,然后呢把它移动上来,然后我们在这个地方给它添加一个这样的修改器,找到这里面的 倒角,好,我们给他添加了这样的倒角修改器,对吧?然后呢我们增加了这样的边,这个边呢他有一个这样定义的宽度,这些都是可以的。 然后我们卸服力键加低键复制出来,多一个没有任何的问题,按键盘上面的 s 键进行一个放大,好也可以,好,当我们开始缩放这个物体的时候,我们会发现这 这个宽度呢也会随之的变大,然后我们看一下右边的这个设置,他依然是零点一米,对吧?可以和这个是一样的,那么正常来说的话,这个是零点一米吗?这就是一个很很大的问题。哎,那这个是零点一米,那这个是多少米呢?所以说 这个就是一个问题了,我们可以按键盘上面的按键,然后找到这里的条目,可以明显的看到,哦,原来他在这里把缩放扩大了三点六四倍, 所以你可以看到尺寸也变大了,然后呢他的缩放也变大了,而这个尺寸的值呢才是真正意义上的这个立方体的值, 但是他的缩放呢却是三点六,所以呢我们如果把他的缩放改成一的话,那么这里的这个边呢就会正儿八经的是零点一, 我们来试一下吧。比如说我们按键盘上面的康雪茄 a 键,然后找到这里面的应用缩放,点击一下,好的,这个时候他就变成一了,然后我们来看一下这个才是一的缩放, 我们可以把这个改成这个模式来看的更加仔细一点,可以看到这才是一的这个宽度,然后呢这个也才是零点一的宽度,这个是零点一,然后这个也是零点一,那么这样才是一个正常的宽度,如果说 他是一个刚刚我们认识三倍的宽度,对吧?所以说他就变得很宽很宽,所以需要注意的一点就是我们需要按键盘上面的康加 a, 然后点一下,应用一下这里的缩放。好的,就是这么一回事。
-
 00:18查看AI文稿AI文稿
00:18查看AI文稿AI文稿三个方法解决 banana 中大部分的 bug, m 按距离合并来检查一下重合的点线面,打开叠加层里的面朝向,如果有颜色不一致的就 shift 加 n 对齐一下,发现应用物体的变换,通常应用缩放会比较常用。
1035 胖虎不会Blender -
 00:46查看AI文稿AI文稿
00:46查看AI文稿AI文稿钢铁模拟过程中如何变大又变小,并且还可以保持模拟的状态?其实是用了形态键,在这里把它调为零,他就变小了,调为一就变大了,调为一他就变小了,调为零就变大了。用了两个不同的形态键来看一下吧,是不是添加 a, 新建一个立方体,添加一个畸形,再添加 type 进编辑模式, s 键缩放,再回到物体模式,如果把它调为一,那么它就变小了,并且它会根据这个小的形状 来进行钢琴的模拟。我们选择物理可以看到他的碰撞呢是圆形变,也就是说他会应用形态键和形变修改器。
-
 00:49查看AI文稿AI文稿
00:49查看AI文稿AI文稿大家好,不知道大家有没有对本人默认的旋转缩放移动位置功能感觉很不爽?如果你跟我一样感觉这个操作方式很不方便,那我来教给你一个改变 jsr 快捷键的方法, 改编后就可以针对三个做标轴方向单独操作了。我们需要借助一个插件来实现这种改变。私信我回复必一获得该插件。下载插件后将插件解压, 获得一个拍摄文件。在 blender 插件管理里面点安装,选择这个拍摄文件,打开并勾选启用保存设置。我们再按 gs 大快捷键看看现在是不是方便多了。私信我回复 b 一获得该插件。
20 云诺特效 -
 02:40查看AI文稿AI文稿
02:40查看AI文稿AI文稿我们知道在布兰德里面可以直接按 a 进行全选,对吧?按 s 进行一个这样的缩放,但是这个时候我们会发现,如果我们想要给它缩放成零点五倍的话,那么我们直接在这里面进行这个调整的话,那么显然是 不行的,对吧?在这里面直接给他调整,那么他就会改变单一数值的这个问题,所以我们可以按 a 全选 s 缩放,然后把这按住 shift 的键加选下面的数值,然后把它改成零点五,好,这样就可以 整个一起缩放为零点五倍的,比如说这样框起来,然后把它改为一,哎,就是一起缩放为一倍的。 还有一点需要注意的事情是,我们可以看到这个橙色的对象,比如说我们现在 a 选选,对吧?我们可以按 shift 的键加选任何一 一个地方体,比如说加选这个地方体或者加这个地方体,他就会变成一个这样的橙色的一个对象,然后呢我们可以看到这里的尺寸就是这个立方体的尺寸,对吧?如果这个时候我们想要等比例缩放这些内容的话,那么直接按住键盘上的 s 键进行一个缩放,比如说 我要这个立方体变成十米,好,现在他就变成了十米了,然后其他的这些立方体都跟着一起等比例缩放了这些数值,比如说我们现在可以直接按住谢福利键加选这些物体,对吧?我们直接按住在这里输入零点二,也可以在这里进行一个等比例缩放零点二倍,然后这边呢就是四米的一个距离, 然后呢还有一个方法,我们可以直接按 ctrl 键加批件,给它设置负极目标为物体。好,现在做的事情是这些所有的物体呢都是它的子集, 如果我们现在直接,比如说这个是四米,对吧?我们改成二十米,好,所有的物体在 x 轴方向都进行了一个等比例的放大,比如说这个改成二十, c 轴呢也改成二十, 所有的物体都跟随着这个负极目标进行了一起的放大,这样也可以实现一个等比例的放大和缩小。 a 全选,按住奥德加 p 清空负极,将这个负极进行一个清空,但是清空完负极之后,下面的缩放也跟着一起变了,对吧?那么这显然是不对的,我们说要换一个方式来清空负极, 这个时候如果我们想要轻功复奇的话,我们需要按 a 全选,然后康雪加 a 找一下这个全部变换,让他们所有的缩放全部都归一,这个时候我们再,然后我们再选择这个,然后再按 a 全选, 然后再按键盘上面的 ct 加 p 清空复起,好,这样就不会变成,好,这样缩放就会被保留下来了。
162 blender发财建模动画制作 -
 04:31查看AI文稿AI文稿
04:31查看AI文稿AI文稿不是云电脑,不是标题党,我是泽恩,我成功让 brand 在手机上运行了,而且这是一个完整的 brand, 你在电脑 brand 上能做的他都能做,像什么建模啊,渲染啊,导出啊,添加修改器啊,各种效果他都可以。 渲染速度吗?这个看你手机处理器了,速度可能比较慢,但是他能导出啊,而且 blind 的模型是可以导出导入的。假如我实在扛不住,我大不了以后我有钱了,去买台电脑,把我手机上面的模型放电脑上渲染就欧了。 大家好,我是曾这期我们要用的是这两个软件来实现以上的功能,都可以在百度直接搜名字搜得到的,左边这个软件可能会爆读,这个是误报,各位放心使用即可。首先我们需要将这一个软件设置成一直后 运行,我们在手机管家之类的里面,总之就把电池优化啊,然后自启动啊,什么全部后台运行啥的给他允许,然后统一一下他这个使用协议。手指右滑,快出面板,在面板处找到这个 qemu, 然后海的本地脚本 耐心等待,他家在一块始终允许改成国内的原一回车, 然后耐心等待一块,这里选择五,然后回车,接下来都选择一,然后回车就可以了。主要看你个人选号,除了桌面必须要装之外,前两个是可以随便的, 然后咱们稍微耐心等待他跑一下进度条,跑完以后咱们选一下语言,就可以用这个上下键来这样子上下移动咱们啊的,然后 回车,然后再向上向上找到 chinese, 然后回车啊,这里就随便选一个 chinese 了, 我就自己选最顶上那个奎车,接下来输入密码,这个密码你随便输,自己记得就好。我这里就直接六六六了,然后再重复一遍, 然后这个普通用户密码你可以设置一样的,我也设置真六六六了,老样子。再重输一遍, 然后按照提示回车一下,接下来我们输入 easy vmc, 这有回车,这样子就搞定了。然后我们就可以去这一个连接 app 里面去输 ip, ip 是什么? 那个 address 是什么东西呢? address 呢?第一行那个输入框要输的就是这个幺二七点零点零点一,然后冒号零整个复制过来,包括冒号后面那个,一直到那个零那里,我们把它粘贴过来。名字,你随便起这个念,念这名字的意思。 现在完成以后,我们点击绿色 cone, ok, 我们成功连接到了。当你发现这个桌面呢,好是好,又有谷歌又有什么 minecraft, 但是他没有 blender 啊,我的 blender 呢?咱们打开这个命令行, 点击顶部的键盘,快出键盘,然后输入一行指令,就是这个 a p t i n s t l l blender 啊,自己手梳啊,中间记得加空格啊,记得加空格,梳好以后老样子,简单窥测一下,耐心等待它跑调就好了。跑完以后,我们点 击左上角的这个所有应用程序,把这个 blend, 我们为了方便下次打开,点击鼠标模式,把它拖到桌面上面来好了,然后咱们双击打开它,你会发现这个 blend 成功的运行了。 接下来把 english 调成简体中文,然后我们就可以唱完中文版的 bander 了,而且是在手机上。对了,假如你嫌屏幕小的话,你可以开启手机屏幕旋转,然后来横屏的, 然后渲染的话也是可以正常渲染的,然后鼠标上下滑动滚轮就是这样子放大缩小了,具体体验的流畅度主要就看你手机的 cpu 了。 land 的日常使用是需要用到键盘的,所以请你一定要连上一个蓝牙无线键盘,假如你 没有的话,就可以点击视频下方小黄车购买啦,蓝牙无线经营,小键盘、平板、手机都通用,超长续航,学习办公都能用。哦, 那这就是本期视频的全部内容了,要感觉视频内容不错的话,请务必给我一个三连关注,老实三,我们下期再见!
352 红石奇才Jackson -
 00:43查看AI文稿AI文稿
00:43查看AI文稿AI文稿如何才能实时的知道物体的像边长角度、面积这样的信息呢?首先我们进入编辑模式,右上角点击显示叠加层,拉到下方有一个测量勾选边长角度和面的面积的话,他们就会实时的进行显示。 值得注意的是,如果我们在物体模式之下对物体进行缩放,这个时候打开,他的尺寸和原来是一样的,我们需要在缩放之后呢? ctrl a 对他的变换进行一个应用, 这个时候进入之后,他的尺度就跟随着发生变化了。如果是在编辑模式之下,我们全选进行缩放的话,数值是会随着一起缩放的。
276 坚果OL的Blender笔记 -
 05:29查看AI文稿AI文稿
05:29查看AI文稿AI文稿今天我们来说一下 bander 三点六版本的 lts 版本,那么什么是 lts 版本呢?这个版本是这个是 bander 三点六的长期支持版, 就是稳定版,它适用于哪些人呢?适用于我们就是长期稳定工作,不容易出现错误的这种版本,专业工作级别人员去使用, 他说这个 lts 版本呢,在两年之内啊,都不会进行一个修改,可以长期稳定的去使用这个版本。那我们可以看到在二点九三这个版本里面呢,也是有一个长期支持版本的, 那说明在二点九三版本呢,那个时期也有一个长期稳定版,那么之前使用二点九三版本呢,现在你就可以换到三点六版本了,我们除了下载这个最新的三点六版本之外呢,我们可以将这个下载页面给他拉到最下面,在下面去下载一下,他这个演示 是文件演示,文件呢,你可以渲染他的一个动画,去看一下他的这个这个效果,那么在这个页面上呢,他有具体给出的这一期更新的呃一些内容,新的重新拓补叠加,这个新的重新拓补叠加是什么意思呢?就是我们在编辑模式里面,你去编辑他的网格或者顶点的时候呢, 我们可以来到这个右上角,选择一下这个视图叠加层,我们给它往下拉,拉到轴的方式,这里面有个重拓股,我们前面给它打上对号,可以看到现在它多出来了一个这样的一个模式,就是一个半透明的 一个拓普网格,方便我们去编辑。另外呢他还更新了 f b x 导入导出的这个速度,还有一个三 d s 的导入导出,包括这个 p、 l、 y 导入导出这些是一些新的格式,我并没有使用过啊,只不过是他添加了更多的 导入格式,这个三 ds 呢格式需要我们去打开的啊,我们在插件里面输入三 ds, 我们把这个前面呢给它打上勾啊,这样的话我们就启用了这个三 ds 的这个导入,记得保存一下用户设置,我们在导入这个选项里面呢,可以看到这个 p、 r、 y 这个格式了。另外呢 我们这个打开最近文件这个选项呢,可以打开啊,他可以记录二十个我们曾经打开的文件了啊,就记录更多一些呗。还有下面 他也说了,这个取消对象连接速度更快,还有大行企和图形中内存使用量减少百分之二十五,退出编辑模式时的性能更好,还有使用 uv 网格转换的速度呢,提高百分之七十五 啊,下面可以大家可以看到他的这些介绍,还有主要是他在 uv 贴图数据速度提高了三倍,并且 呢这个 uv 贴图给我们拼凑的更紧了,我们可以往上看一下他这个 uv 贴图啊,这就是他的这个 uv 贴图,这是之前我们三点五版本的 uv 贴图,可以看到中间的空隙呢,非常大,而这个三点六版本的这个 让我们的缝隙呢贴合的更紧密一些,节省更多的空间。还有呢我们去可以下载这个资源包,这是一个什么资源包呢? 就是一个人体模型的一个资源包,可以下载一些手呀这些关节啊,肢体方便我们来编辑修改一下就能使用啊,另外呢他新加了一个 vdm, 这个 vdm 之前啊我讲过一个怎么来制作 vdm 笔刷的一个视频教程, 大家可以去前面去搜索一下 v d m, 现在我们在这里呢,我们可以打开一下我们这个 v d m 的这个插件,在插件里 里面直接搜索 vdm 就可以了。打上对勾之后呢,我们可以在我们的雕刻模式里面,我们随便一个笔选择第一个笔刷,来到工具选项里面,我们在右边呢可以看到我这个 vdm 笔刷,我们可以添加一个新的笔刷,你自己创造一个笔刷,添加一个新的笔刷,也可以重命名一个新的笔刷。 几何节点这一块三点六版本的这个几何节点模拟呢也是做了一个更新,可以让我们实时模拟几何节点的这些动画,比如像这种蛋糕是移动的这个 几何几点动画。另外呢我们添加这个文字文本进入到编辑模式里面,我们可以单独呢对其中的文字去进行一个单独的一个字体的一个改变, 比如随随机选择一个字体,我们可以单独对其中的字体呢,然后加入下划线或者是斜杠,或者是大小写加粗这些,还有一个 下划线的一个编辑,然后再对字体进行下一步的一个三 d 编辑。我们可以来到这个网址去下载官方 为我们免费提供的这些资源模型呀,材质,还有一些动画,动画的实力,大家可以下载下来学习一下,它包括了动画几何节点, 还有毛发,还有画笔,从三点零版本开始到现在所有版本,现在的这些演示文件,动画,还有一些几何节点的这些实力下来下来大家可以去编辑一下, 使用一下,或者学习一下都是可以的。还有一些雕刻的这些以前的这些实力物理模拟这个网址呢,我会分享在我的微里面或者是下方的评论区。那么另外呢,在骨骼显示这方面,下面由我们添加了一个轴向和这个关系的一个显示关系的尾端呢,是什么 什么意思呢?那他的解释是我们从副骨骼的这个尾部到子骨骼的这个头部进行的这个连接线显示,如果我们选择头部,那他将是以我们副节点的头部到我们子节点头部一个连接线。但是具体的这个显示方式呢,我还没有发现是什么样子, 但是不影响我们之之前的这些操作。好了,那么今天的这个使用经验分享呢,就到这里,如果大家觉得有用,请为我点击关注加三连,我们下期再见。
105 BAD CAT VFX -
 01:01查看AI文稿AI文稿
01:01查看AI文稿AI文稿假设我们有这个简单的模型,当添加一个细分修改器时,他完全失去了原来的形状,所以我们必须添加更多线方制形变。很多人会这样添加线条,像是这种比较简单的模型可能影响不大,但对于更复杂的网格,他会让布线变得非常混乱。 比如说,我们一共有三个靠在一起的边界边,但其实他们都是无用线,特别是这种情况涉及到转角的模型自身布线干净整洁非常重要。如果我们应用修改器,你会看到在这些区域网格的细分更密集。 这种不均匀的网格布线会影响后续添加其他修改器。那么我们该如何调整呢?在编辑模式下调出切刀工具并连接对角线, 然后你就 可以删除两边的废线了。 在应用细分修改器时,细分会更加均匀。
1849 π次坊 -
 00:21查看AI文稿AI文稿
00:21查看AI文稿AI文稿很多小伙伴都因为笔记本无法使用 bend 小键盘而抓狂,小键盘对于 bend 来说太重要了,今天只需要一个设置就能解决这个问题。打开 bend 的偏号设置, 在输入里面找到模拟数字键盘并且勾上,这个时候只要按上面的零到九键就可以完美模拟我们的小键盘了,觉得有用就赶紧去试试吧!
176 熙沐 Ximu -
 05:21查看AI文稿AI文稿
05:21查看AI文稿AI文稿我发现大家下载的普兰的软件的版本不太好,很多人都是在官网上下载的,就是这个软件,橘黄色的,堪称是万能的三 d 软件,还开元,还免费。他有一个严重的问题就是关于间接光照, 在正常模式下实时渲染的时候是没有间接光照的,官网上下载下来应该是这个样子,暗部处应该是死黑一片,而用了带有间接光照的这个版本呢,哎,就会像我现在这样子,这里有反弹光照。 那这个版本是在哪里下载的呢?我是在一个论坛里面下载的。那我有一个特点,就是喜欢下载什么绿色版啊,经典版啊,反正就不去官网上下载。那么这个布兰德他也有这么一个特殊的版本, 不过呢,他的这个论坛啊,好巧不巧,正好他就在官网上,他还不是在别的网站上,也不用你去, 你在官网上就能找到。那这个就是官网的链接,对吧?在里面搜索,不然的,然后你就能找到这么一个链接,不然的 o r g 就这么一个网站, 单 w 点,不然的 o r g 在这个网站里面,你直接点击这个当乐的,那他就是正常的版本。那我们要下不正常的版本去拿相册,在这里就是 pot 支持支持,这里就能找到一个 啊。 communicate support 指的就是社区支持。嗯,也可以指的是交流啊,论坛啊这种意思,因为这个前面这个单词它也可以理解成 cumina k 型。 cumini k 型就是交流的意思嘛,点进来。所以在英文当中,社区和交流它应该是同一个意思啊。这里有一个叫做 graphic 奥,指的就是所有的图形。什什么叫所有图形啊?图形指的就是图形编辑软件啊,指的就是所有的图形编辑软件。哎,你就可以 点进去了,图标长成这样了。 ga 点进去 good fake。 ohgood fake 就图形的意思啊哈。点进去我就要沾沾自喜一下了,因为发现这个网站啊打不开哈,我就是在他可以打开的时候已经把它下载下来了,所以我很沾沾自喜,你们想下也下不到了,没办法。 那你们可能要么就跟我要,要么你就只能去网站上去搜索那个名称能不能下载到。你看官网上他已经不支持了吗?我也不知道出于何种原因,可能是服务器的问题吧。嗯,可能等几天也许就好了。那我先给大家看一下我下载下来是什么样子。我下载下来是这样子的。 他的名称应该会是这样写啊。下面这个中文名称是我自己写的啊,跟他没关系啊。下载下来应该是英文的应该是这样子的啊。叫做布兰的三点一阿法是他的一个 那个测试那个版本啊,然后后面写的是 vs s s g i patch for e v 啊。 e v 是他的渲染器啊。 s s g i 就是 s s g i 就是这里说到的叫做。呃,光线追踪叫做屏幕光线追踪的一个意思。官网上下不到这个版本了,那么我们就去网上搜索搜索一个关键词,这个关键词最重要的词就叫做 ssgi 啊,其实他的翻译在我的软件当中就已经体现了,你看这个是不烂的软件 就是在我的这个版本当中这里已经写的很清楚了呢。 queen, 什么 best, 什么 rachessing, 什么东西啊?就是光线追踪的意思啊,屏幕光线追踪,你是可以找到这样的一个版本啊,找到这样的一个插件啊,都不是,不是软件版本,你只能找到一个插件啊,我不是插件,我下载的 这个软件呢,它是内置了这个功能的一个软件,它不是插件,是内置了这个功能的一个布兰德的软件。那你们呢?只能下载这个插件了,那下载的这个插件呢? 是有 bug 的啊?这个,嗯,有可能,你只能自己自己去试一试了,这个 bug 是非常严重的,我已经试了很多遍了啊,你只能下载我这个内置这个插件的这个版本,它才是好用的。那这个软件你可能真的只能跟我要了, 当然了,你可以自己去试一下这个插件会是怎样的一个效果啊。这个关于插件的描述,我相信这个网站上描述的应该比我讲的要详细,里面会有很多很多描述, 他就是指的间接光照的意思。好,另外我也想说一下这个 s s g l 它的这个用途啊,它其实不仅仅只是在这个普兰的软件里面,它在 所有的这个实时光照啊,实时渲染软件当中用的都是非常频繁的,你像这个 u 一四 u 一四这个软件就是做啊,游戏引擎的一款软件,最近用来做电影啊,做渲染了是吧,因为发现他的渲染的速度太快了,快到就是一秒钟都不需要一个高精度图的就炫完了。 平常我们选一个室内的效果图啊,你可能需要三十分钟的时间,当然这个 ssg 哎是不需要硬件支持的哦, 你什么乱七八糟的低配置的电脑都没有问题,照样给你实现,因为他是个软件,前面说的这个光线追踪的一个功能啊,他是要硬支持的, 就是不是 ssgl 的另一种光线最终的功能要硬件支持,你需要这个英伟达的显卡达到这个啊, rtx 二零六零以上,你才能做到这个光线最终。那我们像我们低配的版本, 用这个 ssgl 的这种屏幕的一个光线追踪效果,我就觉得还是挺好的。你看这里的间接光照我就觉得挺满意的。 好吧,反正这个软件嘛,大家网站上你也不可能下载到了,你就只能跟我要了啊,要不然你就等几天,等这个网站他突然就好了,哎,你再去下载哎,也是可以的。好吧,就这样,拜拜。
4756 朱小橙 -
 00:24
00:24 -
 01:16查看AI文稿AI文稿
01:16查看AI文稿AI文稿今天了解一下 blender 中物体的旋转和缩放。物体旋转和缩放类似上一个视频中说的,物体移动 需要先显示旋转和缩放轴, 点击油标标志,让移动旋转缩放一起显示物体旋转。缩放与物体移动相似,可以单独控制一个坐标轴,也可以一起变动。 物体旋转的快捷键是二,单独控制一个轴的快捷键与移动一样,即二加 x 或 y 或 z。 物体缩放也是如此,可以单独控制一个轴,也可以整体缩放。快捷键是 s, 也可以 s 加 x 或 y 或 z 单独控制一个轴的缩放。
-
 01:26查看AI文稿AI文稿
01:26查看AI文稿AI文稿在布兰德中最恐怖的事情无非是软件闪退后才意识到已经好久好久没有保存工程文件了,做的精美酷炫模型进度瞬间消失,好烦,不想做了, 说的就是你,不要再浪费时间了,今天子们就教你如何恢复丢失的进度。首先我们去到编辑编号,设置保存和加载,确保保存提示打开,这样我们在关闭窗口的时候,布兰德会提示是否进行保存,有效避免手机没保存就关掉的情况。 自动保存开启设置自动保存时间,间隔五分钟或者更短,看你情况。保存版本设置为一之后,保存文件的时候就会自动生成一个不然的异文件。做完这些操作,保存用户文件,下一次闪退后打开新,不然的 文件恢复。先选择最近的对话试试看能不能打开最后一次关闭的文件,如果不行就选择恢复。 自动保存,可以在这里看到一些后台自动保存的文件,如果你幸运的找到双击它就可以打开你之前的工作了。但是注意一点,这些文件可能并不会完全和之前的一样,会缺少一些进度步骤,所以恢复成功之后一定要仔细检查模型, 如果出于种种原因没能恢复成功,那就自求多福吧。不要完全依赖自动保存功能,自己学会时不时 ctrl s 养成肌肉记忆,并且多保存不同的进度版本,这样才能够对作品和自己的劳动成果负责, 继续放心大胆的进行创作吧!觉得有用请给我一个大大的赞,感谢你的观看,我们下一集见!
1092 zimon3d -
 03:10查看AI文稿AI文稿
03:10查看AI文稿AI文稿今天我们来学习一下这个效果是如何制作的这样的效果, ctrl a 网格,新建一个环体, 选择它按小数字键盘点号键呢就可以快速放大到环体这里来。 tab 键可以进入到编辑模式,按住 alt 键加鼠标左键单击这里就可以选择这个内部的 边缘循环,按 ctrl 键加加号键,选择更多的循环。 e s 向内挤出,回到物体模式,右键平滑着色。 七,进入到正角顶示图 d 复制出来多一个,然后再修复加 d, 再复制出来多一个修复,加 a 网格,新建一个立方体,把他的放在这个中间, s 键让他放大,完全覆盖掉这个环体。 alt 加 z 可以进入到透写模式,让你看的更加的清楚。三呢可以进入到正交幼师图 s z 进行一个这样的 播放。太平,进入编辑模式。康雪嘉尔。二,在这里新增超多根环节线,当然你可以在这下面改变切割的次数,可以直接改到五十,非常高的环切。康雪嘉尔在这里再新增这样的环节线,可以把这个呢改成五十 这样的,这个环节线就非常非常的多了。然后呢,我们在 s c 进行一个压扁的操作,还可以再压扁一点,为什么要压扁呢?是因为等一下我们要从中间对它进行一个内部的膨胀, 然后我们选择它进入到这里的物体模式,打开上面的布料,向下滚动,把压力打开,让它有一点压力,把它的压力设置为五,打开这里的形状,在这里我们可以 新建一个组来钉固不需要被布料所模拟的地方。太平,进入编辑模式七,进入到正焦底示图,选择这一圈和这一圈 以及这一圈还有这一圈好,选择好 s 键对它进行放大,然后呢来到顶点组,这里点击新建指定一下顶点组,现在我们再来到物理这里,就可以把丁固顶点组改成我们刚刚设置好的群组了,如果按空格键进行模拟,他就会直接这样膨胀出来, 让我们再来看看这神奇的一幕,他会直接这样膨胀出来,右键给他一个平滑着色,效果非常的不错。好,这里既然是膨胀的话,我们现在不需要让他膨胀,而是让他向内收缩,可以把它压力设置成负六空格键播放,播放之后我们发现他现在呢还是这种膨胀的状态。 在这里首先我们需要把这个布料进行应用,点击这里应用这个布料好,现在他就丁固好为这个形状了,如果你觉得黄切线不够,可以在这里新增一些这样的黄切线, 好再去新增这些环境线。最后再来到布料,回到第一针,把压力打开,这个呢设置成负六钉固形状呢,还是一样可以设置为群组,现在我们在选择这个环体,给他添加碰撞效果,这个也给他添加碰撞 环体,添加碰撞空格键进行模拟。在这里呢我们需要把这个压力值呢设置成零点九二,多放设置零点三,然后我们再按空格键模拟的时候,就可以达到这种效果了,但是我们现在发现它分辨率并不高,我们还可以添加一个表面细分修改器, 嗯,这样一下呢,他的分辨率就高了起来,空格键播放一下,可以看到分辨率瞬间就高了,搞定。
-
 00:22查看AI文稿AI文稿
00:22查看AI文稿AI文稿我们 is 对待进行一个缩放的时候,我们会发现这个时候他是围绕这个点进行一个缩放,然后这里也不是等比进行一个缩放,对吧?那么这个时候如果我们按 e s, 然后按两下 gg, 然后这个时候我们再缩放,我们就会发现,哎,这边的这个是沿着这个等比进行一个这样的缩放的。
-
 02:52查看AI文稿AI文稿
02:52查看AI文稿AI文稿现在我们来讲最后一个工具就是缩放工具了,我们可以直接切换到这里的缩放工具,然后呢选择这个绿色的轴,就可以对他进行一个这样非常神奇的前后缩放了,对吧? 如果你选择这个红色的轴,那么就是缩放 x 轴,然后这轴呢也是一样的,你只需要这样选择就可以了, 然后呢我们会发现一个问题,就是我外面呢有一圈这样的圆圈,对吧?那么这个呢就是一个自由缩放了,比如说现在我们直接按住鼠标左键对它进行缩放,你会发现,哎,你可以很方便的对它进行一个这样的缩放,和移动工具一样的,那么它这里有一个这样的 蓝色的方块,或者是红色或者是绿色的方块,他就是锁定两个轴向进行缩放,比如说 x 轴和歪轴,我们按住这个蓝色方块,你就会发现他只会在 这个轴和歪轴方向进行这样的缩放了,那么同理你选择这个红色的,那也是一样的,他就只会是歪轴和 c 轴的一个缩放,我们来试一下,他就只会缩放歪轴和 c 轴的一个这样的缩放了。 如果我们观察的比较仔细的话,我们会发现一个事情,它是沿着中心的这个点来对它进行一个这样的缩放,可以看到这里有个橙色的点,我们来缩放一下,可以看到它是以中心这个点来对它进行一个这样的缩放的。 然后现在就有小伙伴问了,就是我们刚开始的时候缩放,我们如果要用快捷键的话,那么应该是什么按键呢?就是 s 按键,按住键盘上的 s 之后呢,我们就可以直接对它进行一个缩放了,如果这个时候我们按住 sj, 那么它就会锁定 c 轴进行缩放, sxy 轴、 szz 轴、 syy 轴方向的缩放,直接按住 s 键就是可以这样直接进行缩放了。 然后现在有小伙伴问了,比如说我们现在按 s 键,对吧?他缩放是这样整体缩放,就算我们按 sd 这样上下进行缩放,然后呢你只想缩放上面这些,然后下面这些不想缩放怎么办呢? 布兰德已经考虑到了这一点,我们只需要打开缩放,这里有个缩放罩体,把它切换到缩放罩体之后呢,我们就可以控制上面的这一点来进行缩放了,比如说我们只想缩放上面,然后我从上往下这样进行一个压缩,哎就缩放好了, 控制这个点,然后这样缩放,然后这里面的这些点呢都是可以进行一个这样的控制的,非常的方便。这个缩放照 的功能,大家有没有觉得非常的神奇呢?对吧?然后呢最主要的事情就是我们直接按 s 进行缩放,你会发现它是沿着中间的这个 橙色的点进行缩放,对吧?但是你用这个缩放照体这个功能之后呢,我们就可以直接控制这些点来进行缩放了,那么这个是它的一个非常大的优势。