在Mac上如何更改用户名或用户帐户/个人文件夹的名称?


01 前言
由于 macOS 的「系统偏好设置」上没有一个直接的按钮可以直接修改用户名,所以很多同学会有题目中的疑问。
在解答疑惑之前,先介绍一下 macOS 中会出现四种表示用户账户的名称:
- 用户全名
- 用户账户名称
- 个人文件夹的名称
- 本地网络(例如,隔空投送AirDrop)中显示的电脑名称
1.1 用户全名
“用户全名”有点像是用户给自己起的昵称,可以多个字符带空格。它一般会出现在登录您的 Mac 界面,或那些需要您输入名称和密码的更改的提示窗口中。


1.2 用户账户名称
“用户账户名称”是系统内部表示这个账户的唯一标识,由 不带空格 的字符组成。它一般用于系统内部,可以在「访达」右击文件 > 显示简介 > 共享与权限 中看到;也可以在使用在上面提到的那些需要您输入名称和密码的更改的提示窗口。
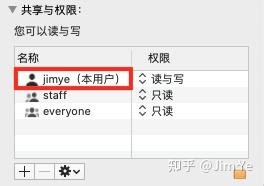
1.3 个人文件夹的名称
“个人文件夹的名称”其实就是在macOS文件系统中,账户文件夹的名字。打开「访达」,前往“/Users”或“/用户”目录即可看到。当然,在「访达」左边栏也可以直接看到。

1.4 本地网络(例如,隔空投送AirDrop)中显示的电脑名称
在使用「隔空投送」等本地网络进行文件传输时,当前的电脑名称会显示一个类似”XXX's MacBook“这样的名字。

02 新疑问
了解了这个四种名称之后,大家可能有了新的疑问:在我们在拿到Mac,新建账户的时候,输入的是哪个名称?四者之间又有何关系呢?
答:通常在我们拿到一台新的Mac,新建一个账户时,系统会让我们输入一个用户名,这时候输入的便是“用户全名”,然后系统会根据这个“用户全名”自动去掉空格,生成“用户账户名称”和“个人文件夹的名称”,还有本地网络的电脑名称。
03 言归正传
现在让我们回答题目中的问题,要想修改以上四种名称,到底应该如何操作呢?下面我会分两种类型分别进行介绍:
- 更改 用户全名 (相当于修改账户的昵称,操作简单,且没有风险)
- 更改 用户账户 和 用户个人文件夹 的名称(相当于修改系统内部的账户名及文件系统中的文件名,操作流程相对复杂,如果操作有误,会有一定损失文件的 风险 !)
- 更改 本地网络的电脑名称( 相当于修改电脑的昵称,操作简单,且没有风险 )
下面是对三种类型的具体操作流程:
3.1 如何更改用户全名?
- 选取苹果 () 菜单 >“系统偏好设置”,然后点按“用户与群组”。
- 点按 最下角「小锁」,然后输入您用于登录的管理员名称和密码。
- 从左侧的用户列表中,按住 Control 键并点按您要重命名的用户帐户,然后选取“高级选项”。
- 更改“ 全名 ”栏,输入新的名字,点击“好”保存即可。

3.2 如何更改用户账户名称和用户个人文件夹名称?
注意!!!
操作之前必看:
- 错误地进行这项操作可能会 损坏您的帐户 并导致您无法登录,因此在继续之前,您应 备份重要数据 。如果没有 必须要修改的情况 ,不建议Mac经验欠缺的同学进行操作!
- 建议大家先完整看一遍下面的更改流程,再进行操作!!!
1. 退出登录您要重命名的帐户,然后登录到另一个 管理员 帐户。如果您没有另一个管理员帐户,您可以在“用户与群组”偏好设置中创建一个。

2. 登录到另一个管理员帐户后 ,打开启动磁盘上的“用户”文件夹。这个文件夹中包含每个用户的个人文件夹。要前往这个文件夹,您可以从菜单栏中选取“前往”>“前往文件夹”,然后输入 /Users 或 /用户 。
3. 重命名用户的个人文件夹,但 不要在新名称中使用任何空格 。系统将提示您输入在登录时所使用的管理员名称和密码。如果您使用文件共享功能来共享个人文件夹,则您需要先停止共享这个文件夹,然后才能对它进行重命名。

4. 在当前账户下,选取苹果 () 菜单 >“系统偏好设置”,然后点按“用户与群组”。
5. 点按 最下角「小锁」,然后输入您用于登录的管理员名称和密码。
6. 从左侧的用户列表中,按住 Control 键并点按您要重命名的用户帐户,然后选取“高级选项”。
评论区有同学反馈,在这一步有卡住,发现要重命名的账户显示灰色,带一个勾号,且无法选取。出现这种情况是因为之前那个账户没有退出登录,系统不允许你对其进行修改。解决办法就是切回到原来账户,点左上角苹果 () 菜单 >退出登录,再登录到新建的管理员账户里进行第6步操作。
7. 更改“ 帐户名称 ”栏,以便 与个人文件夹的新名称保持一致 。新名称 不应包含空格 。
8. 帐户名称还会显示在“
个人目录
”中
/Users/
的后面。请更改这个“
个人目录
”中的帐户名称,以便与个人文件夹的新名称保持一致。
9. 点按“好”,然后重新启动您的 Mac。

10. 登录到重命名的帐户,然后确认您的旧文件和文件夹是否可见,以及这个帐户是否工作正常。
注意:我在测试过程中发现,账户重命名后,个人文件夹下的文件不会有任何问题或损失,但是系统和软件会重新初始化一些配置项,并且有一些软件由于内部记录了老的个人文件目录,且不会自动调整,运行过程中可能会出错。如果出现这种情况,建议大家重装一下软件。
11. 如果登录重命名的账户后,没有大的问题,且之前为了重命名专门建了另一个管理员账号,这时可以将其删去。

最后,再强调一下,如果大家进行账户名称和用户个人文件夹名称,最好进行 备份重要数据 ! 避免误操作引起数据的丢失。
3.3 如何更改本地网络中的电脑名称?
- 选取苹果 () 菜单 >“系统偏好设置”,然后点按“共享”。
- 直接修改界面最上面的”电脑名称“即可。

我是 @Jim Ye ,一个喜欢分享数字生活的苹果开发者。 如果你喜欢我写的内容,欢迎「点赞」和「关注」! 如果你有任何想法,也欢迎留言交流~
